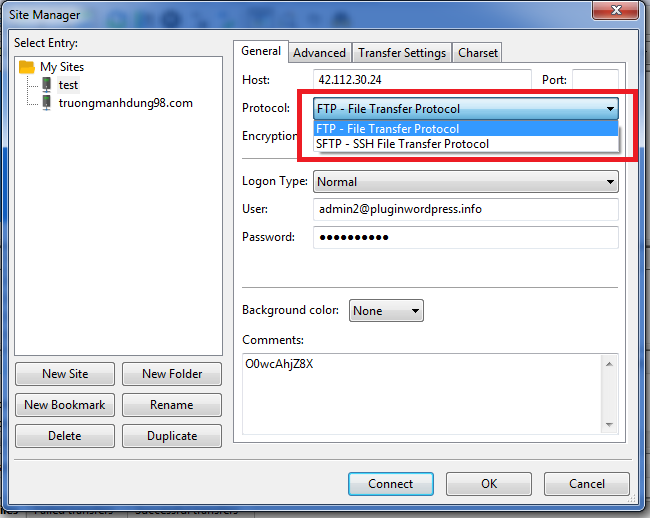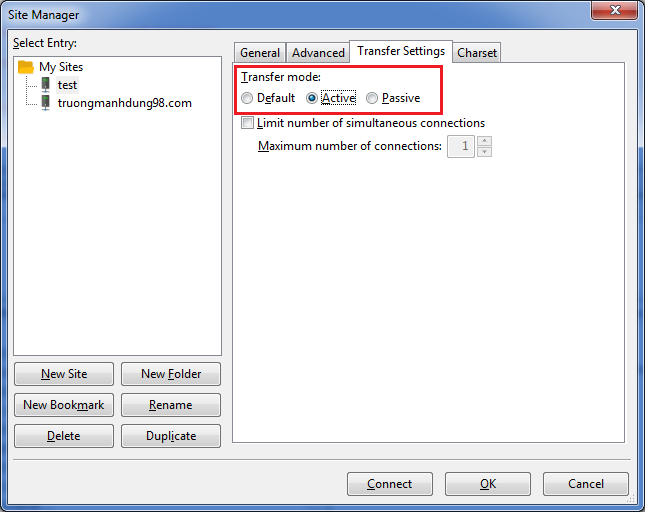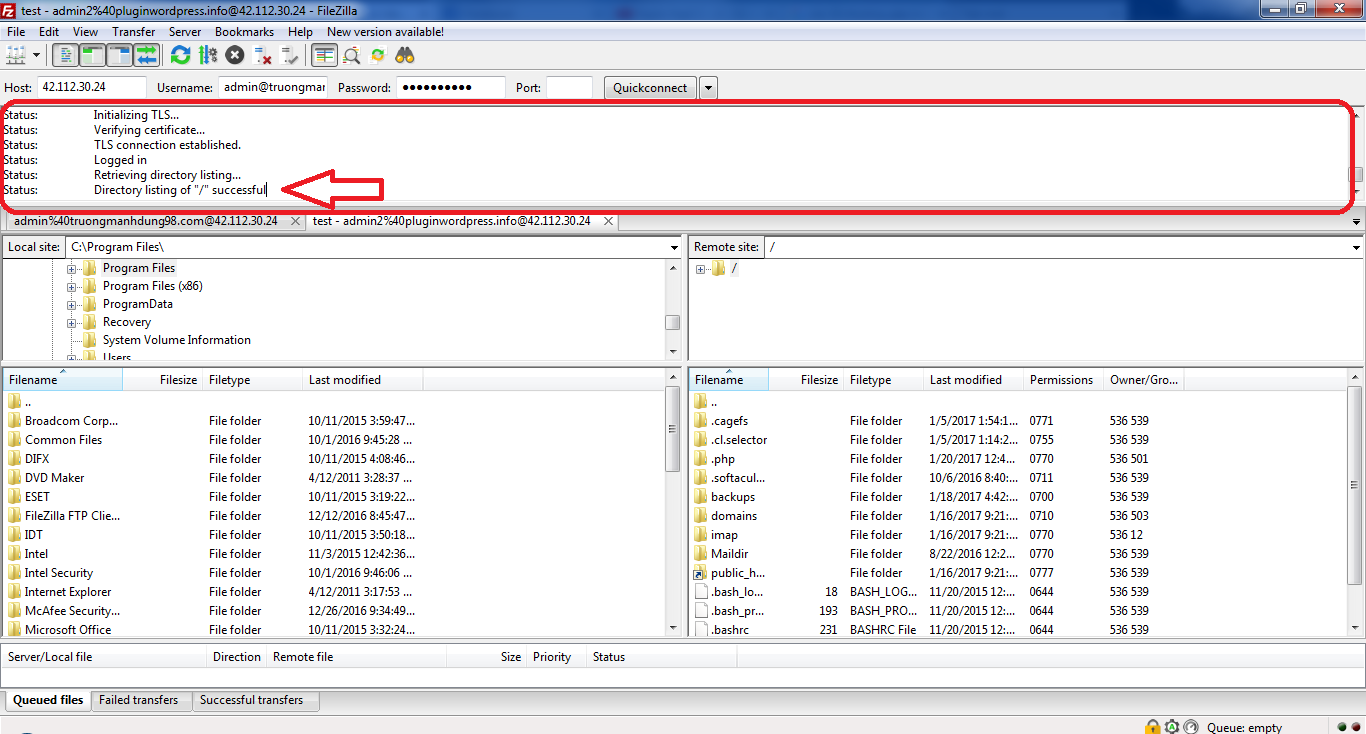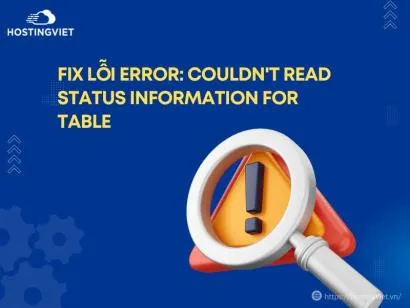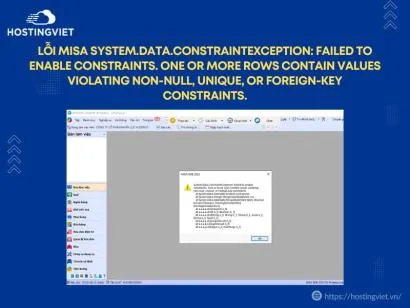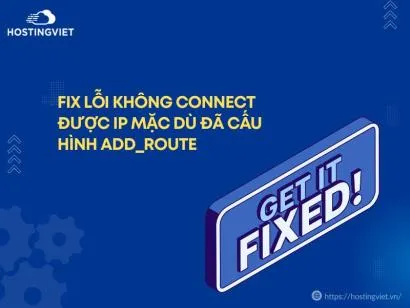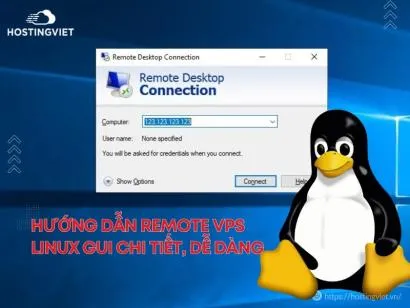Khi sử dụng FileZilla chắc hẳn chúng ta đã từng gặp phải lỗi không thể kết nối đến máy chủ “Could not connect to server” khi đăng nhập vào FileZilla! Cùng Hosting Việt tìm hiểu cách sửa lỗi này một cách đơn giản và dễ dàng ngay nhé!
Bình luận
-
Báo xấuPhản hồi{comment_date}{comment_content}