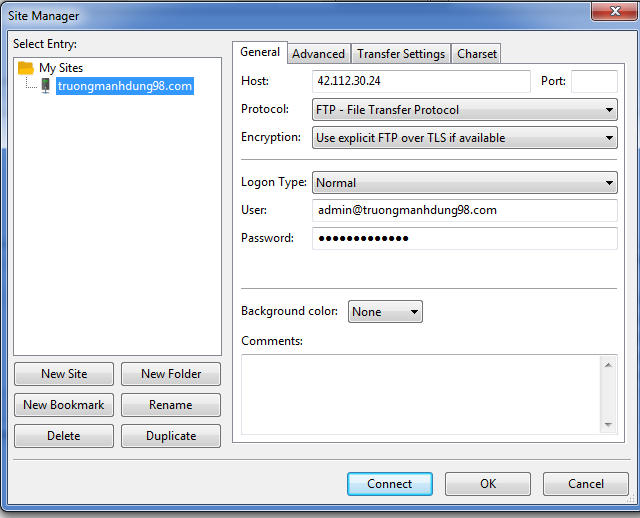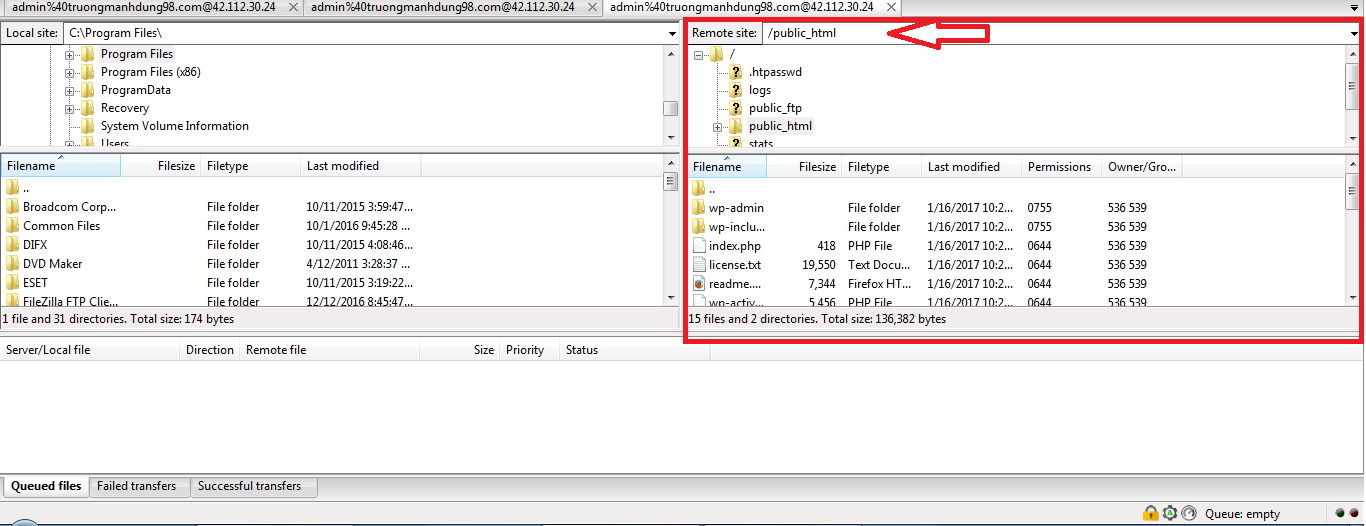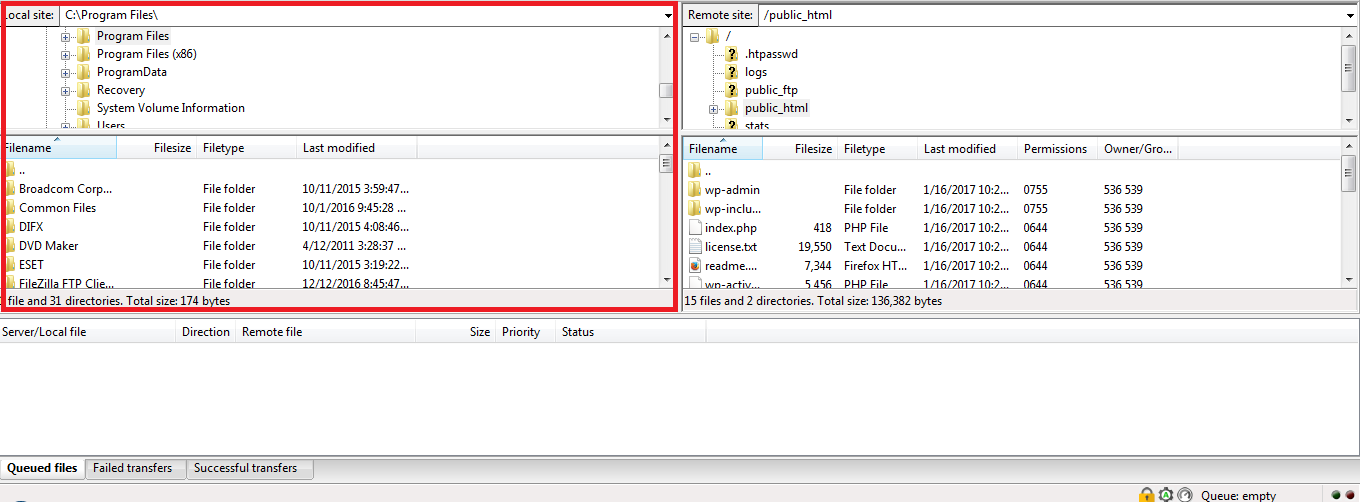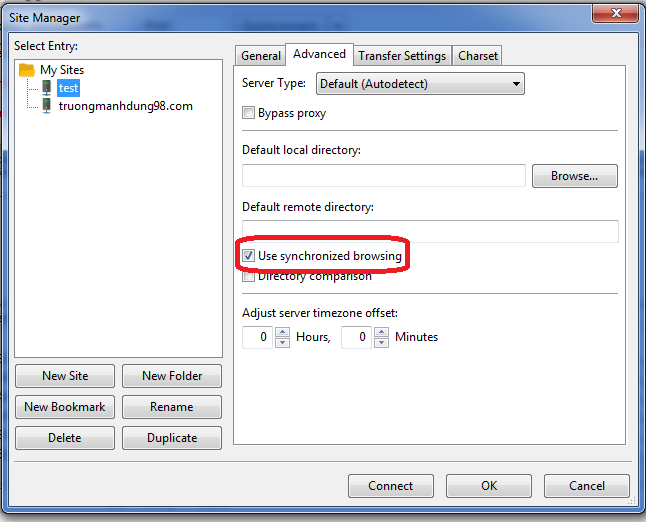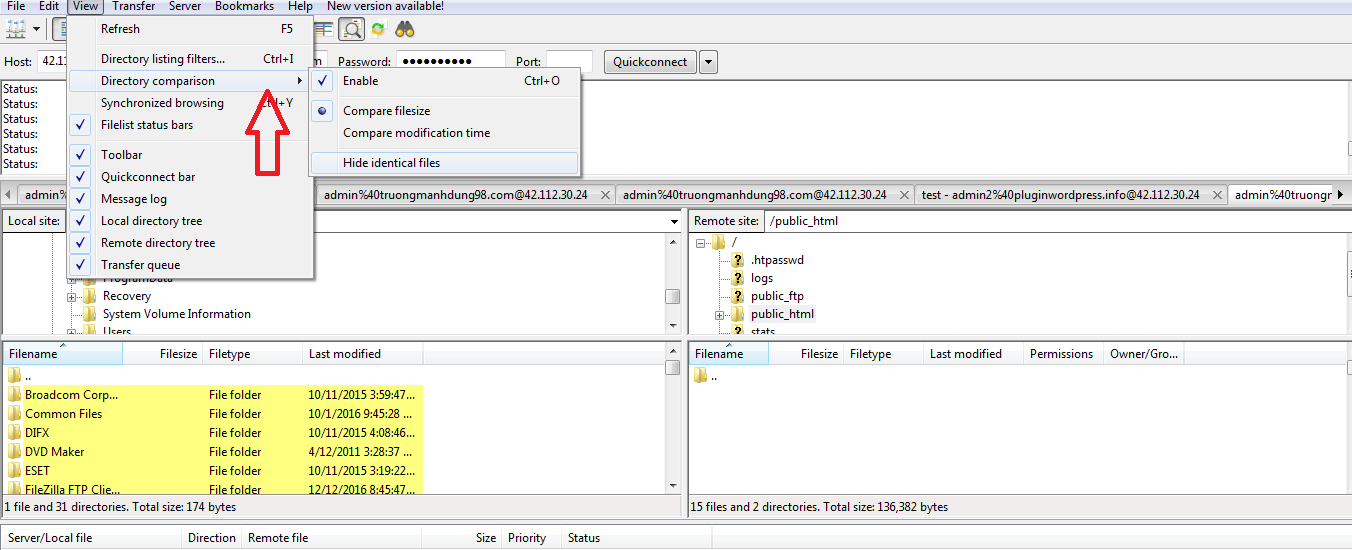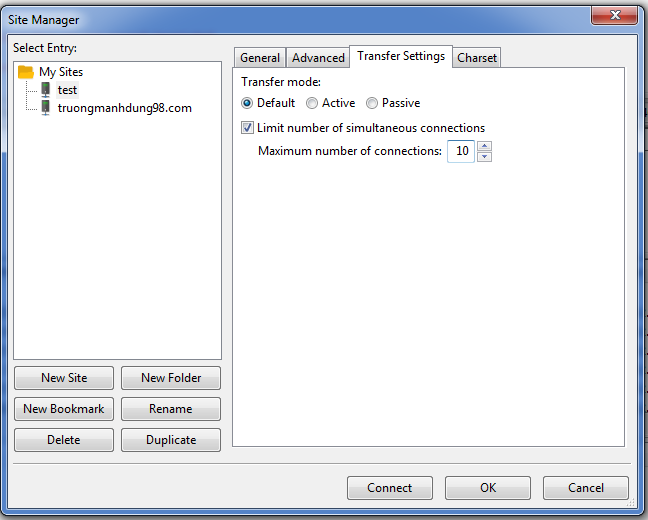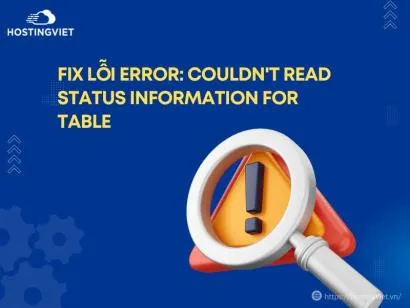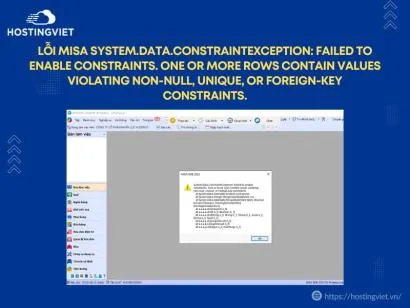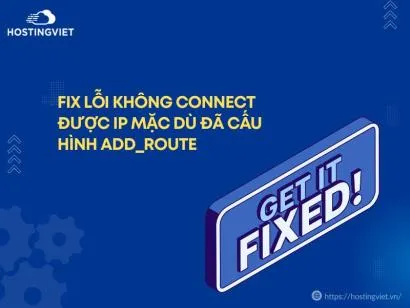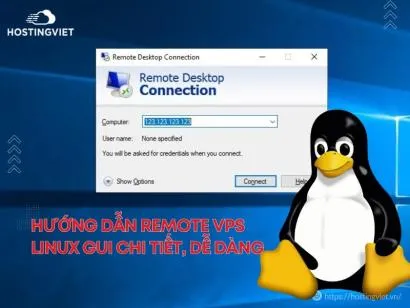FileZilla Client là chương trình hỗ trợ truyền tải tập dữ liệu giữa máy tính cá nhân và các máy chủ web thông qua mạng Internet sử dụng giao thức FTP (File Transfer Protocol). Phần mềm Filezilla cho chúng ta rất nhiều tiện ích. Trong bài viết này, Hosting Việt sẽ hướng dẫn bạn tổng quan về cách sử dụng Filezilla. Cùng theo dõi nhé!
Bình luận
-
Báo xấuPhản hồi{comment_date}{comment_content}