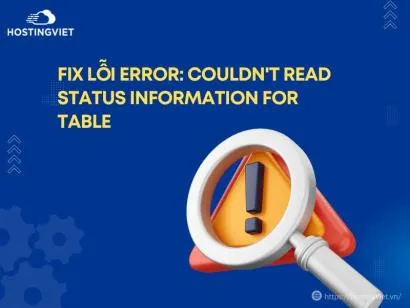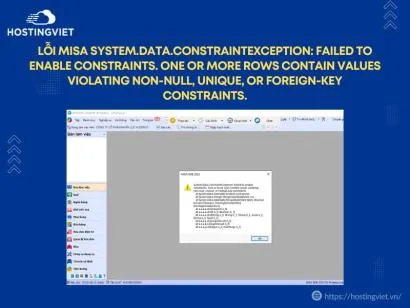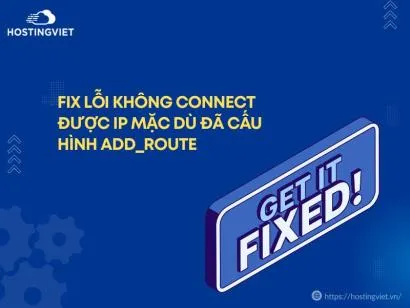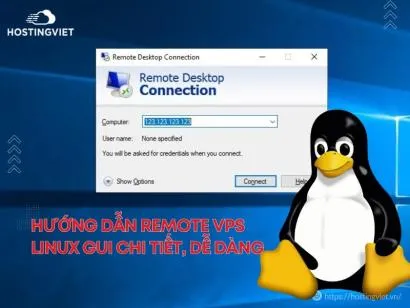Việc cài đặt Filezilla Client giống như cài đặt các phần mềm khác trên máy tính. Ở bài viết này Hosting Việt sẽ hướng dẫn các Bạn cài đặt Filezilla theo từng bước cực nhanh và chi tiết! Cùng tìm hiểu nhé!
Việc cài đặt Filezilla Client giống như cài đặt các phần mềm khác trên máy tính. ở bài viết này mình sẽ hướng dẫn các Bạn cài đặt Filezilla theo từng bước
VỚI PHIÊN BẢN CÀI ĐẶT
*Xin lưu ý: Tất cả các ảnh chụp màn hình từ Windows 8. với mỗi phiên bản hệ điều hành windows có thể trông khác nhau 1 chút, nhưng các chức năng là như nhau.
Hãy chắc chắn rằng tài khoản người dùng mà đang được sử dụng cho quá trình cài đặt có quyền quản trị cho phép cài đặt phần mềm. Nếu là tài khoản guest trên máy tính, hãy chuyển sang quyền admin.
- Bước 1: Tải Filezilla về máy tính
Bạn có thể truy cập vào địa chỉ sau để tải phần mềm Filezilla về máy tính của mình: https://filezilla-project.org/download.php?platform=win64
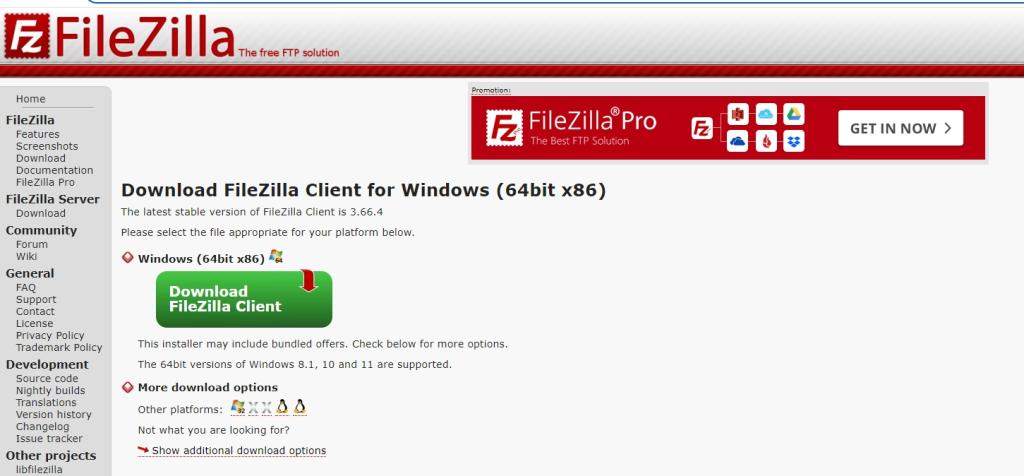
Nhấn "Download FileZilla Client để tải về máy tính
Khởi động file cài FileZilla bằng cách nhấp chuột hai lần vào file mới tải về. Sau khi nhấp chuột sẽ có một cửa sổ hiện ra, để cài FileZilla, bạn chọn "Run".
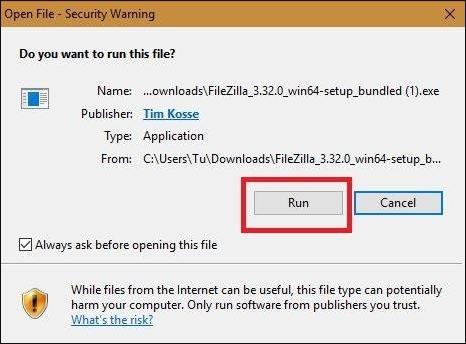
- Bước 2: Thỏa thuận cấp phép của Filezilla
Hy vọng rằng bây giờ bạn sẽ thấy cửa sổ sau, nơi bạn sẽ phải chấp nhận các điều khoản của thỏa thuận cấp phép để tiếp tục. Đọc qua nó và bấm vào nút “I Agree” nếu bạn làm.
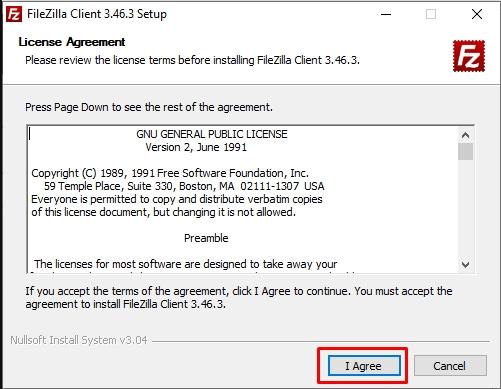
- Bước 3: Cài đặt cho tôi hay cho tất cả người dùng?
Bây giờ bạn sẽ phải quyết định nếu bạn muốn cài đặt chỉ dành cho tài khoản người dùng của bạn hoặc nếu FileZilla nên có thể truy cập bởi tất cả người dùng trên máy tính này. Điều này chủ yếu ảnh hưởng đến nơi các biểu tượng Start Menu được đặt. Cài đặt cho tất cả người dùng cần đặc quyền quản trị, và mỗi người dùng sẽ phải / cài đặt riêng của mình. Nếu một mình Bạn sử dụng máy tính, thì điều này là không quan trọng. Hãy click Next.
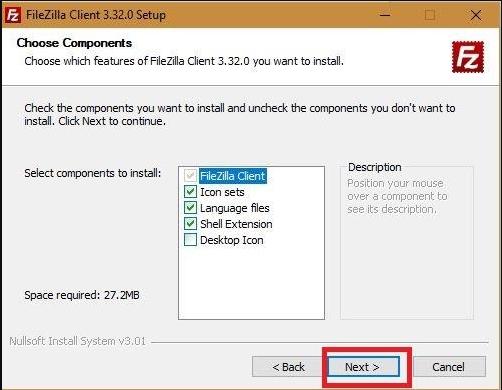
- Bước 4: Linh kiện lựa chọn
Tiếp theo, bạn cần phải chọn phần nào của client FileZilla bạn muốn cài đặt Nếu bạn di chuột qua một sự lựa chọn, FileZilla sẽ cho bạn thấy một mô tả về mục Dưới đây là cửa sổ:
Đi qua tất cả trong số họ và chỉ cần kiểm tra / bỏ chọn những thứ bạn muốn. Chọn ngôn ngữ bổ sung nếu bạn muốn FileZilla trong một ngôn ngữ khác ngoài tiếng Anh. Bộ Biểu tượng cho phép bạn chọn hình ảnh khác nhau cho các biểu tượng FileZilla của (họ được một phần người dùng đóng góp). Các tích hợp shell extension FileZilla vào Windows Explorer. Hầu hết người dùng sẽ đi với những vùng được chọn theo mặc định ở đây. Khi bạn đã hoàn tất, nhấn Next.
Hai lưu ý nhỏ liên quan đến việc mở rộng shell:
1. Cài đặt hoặc gỡ bỏ đòi hỏi đặc quyền quản trị đầy đủ .
2. Mặc dù FileZilla cho Windows chỉ có sẵn như 32bit xây dựng, nó có chứa một phần mở rộng vỏ cho cả 32bit và 64bit vỏ.
- Bước 5: Cài đặt vị trí
Cửa sổ tiếp theo sẽ hỏi bạn nơi để cài đặt chương trình. Nếu bạn không có bất cứ nhu cầu đặc biệt, bấm Next.

Đường dẫn mặc định là cài đặt vào “Program Files” thư mục của bạn trên Windows 32bit, và vào “Program Files (x86)” trên Windows 64bit. Xin vui lòng, nếu bạn đang di chuyển từ FileZilla 2, làm không bao giờ cài đặt vào thư mục tương tự như FileZilla 2! FileZilla 3 không phải là một bản nâng cấp để FileZilla 2 và sáp nhập cả hai thư mục tạo ra một mớ hỗn độn.
- Bước 6: Giữ sạch Start menu
Ở đây, bạn sẽ được yêu cầu những gì bạn muốn đặt tên cho thư mục với các phím tắt để FileZilla bên trong. Cái tên mặc định “FileZilla FTP Client” nên được tốt cho hầu hết mọi người. Bạn cũng có thể chọn không cài đặt các phím tắt.
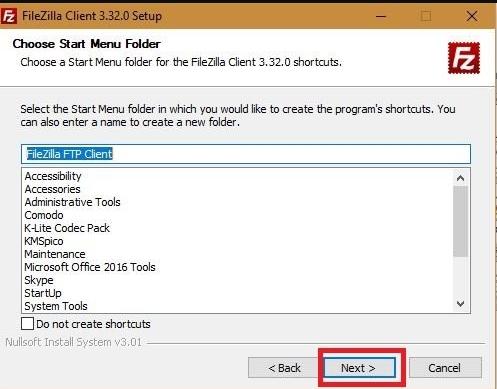
Lưu ý để dùng Windows 8: Trong Windows 8, MS đã loại bỏ Start Menu, nhưng nếu bạn cài đặt một trong các từ ClassicShell bạn sẽ nhận được các biểu tượng menu Start của bạn trở lại.
- Bước 7: Cài đặt hoàn thiện
Khi bạn nhấp vào Cài đặt, FileZilla sẽ được cài đặt.
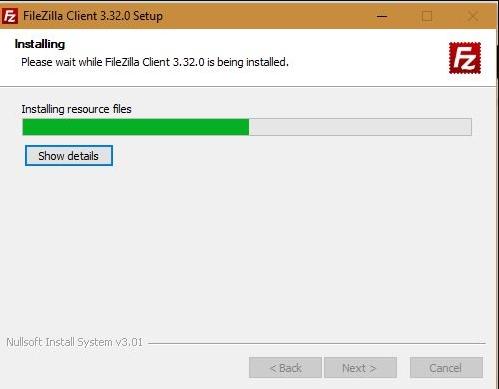
Nếu không có lỗi xảy ra nó sẽ hoàn tất sau một vài giây. Sau khi hoàn thành, nhấn Next để kết thúc quá trình cài đặt. Giao diện sau khi cài đặt thành công sẽ hiển thị như hình bên dưới.
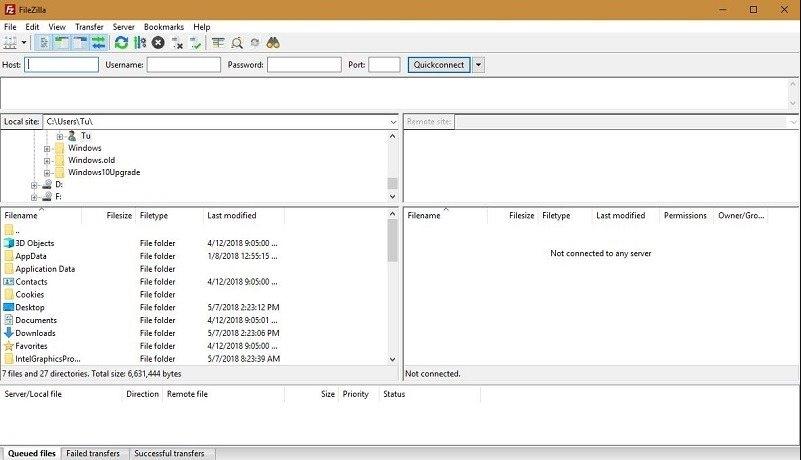
Windows Vista / 7/8 người sử dụng: .. Lưu ý rằng nếu bạn chọn để bắt đầu FileZilla từ trình cài đặt, nó được thừa hưởng các điều khoản cài đặt Nói cách khác, nó bắt đầu cao từ trình cài đặt, trong khi từ Start Menu nó không cơ bản, độ cao không có ảnh hưởng đến cách thức mở rộng vỏ làm việc và đó là thư mục ghi. Nhiều người dùng đã gửi vào diễn đàn tại sao một cái gì đó làm việc trực tiếp sau khi cài đặt, nhưng thất bại sau này. Bây giờ bạn biết một nguyên nhân có thể.
Các bài viết liên quan đến FileZilla
Hướng dẫn sử dụng phần mềm kết nối FTP FileZilla
Các câu hỏi thường gặp khi sử dụng FileZilla
FTP Account là gì? Tài khoản FTP có nghĩa là gì?
Giới thiệu tổng quan về phần mềm kết nối FTP FileZilla
So sánh phần mềm FTP Cuteftp Pro và FileZilla Client
Các tính năng nổi bật của FileZilla
Làm thế nào để SFTP sử dụng SSH2 trên Filezilla?
Mã hóa kí tự trong FileZilla (Filezilla Character Encoding)
Nhà cung cấp Tên Miền - Hosting - VPS tốt nhất Việt Nam
Là đơn vị thuộc top 3 lĩnh vực dịch vụ lưu trữ website tại Việt Nam, Hosting Việt được đánh giá là nhà cung cấp tên miền giá rẻ và hosting giá rẻ cũng như luôn nhận được nhiều lời giới thiệu từ diễn đàn tin học về nơi mua host ở đâu tốt . Chỉ từ 50.000đ/tháng, người dùng đã có ngay cho mình một host để thỏa sức học tập, nghiên cứu hoặc chạy demo website… Bên cạnh đó, Hosting Việt còn là đơn vị luôn tiên phong trong công nghệ điện toán đám mây (cloud hosting),gói thuê server với băng thông khủng không giới hạn.
Hosting Việt có đa dạng gói dịch vụ, bên cạnh những gói giá siêu rẻ 50.000đ/tháng, nhà cung cấp còn có những vps giá rẻ chất lượng dành cho nhiều nhóm doanh nghiệp khác nhau. Các gói này luôn đáp ứng đủ nhu cầu lưu trữ, truy cập hàng chục nghìn người mỗi ngày.
Ngoài ra, với dịch vụ chăm sóc khách hàng chuyên nghiệp, đội ngũ kỹ thuật viên có chuyên môn cao sẽ nhanh chóng hỗ trợ, xử lý các vấn đề phát sinh. Từ đó, giúp người dùng có được sự trải nghiệp mượt mà, thú vị.
Như vậy, qua bài viết trên Hosting Việt đã giúp bạn có thêm nhiều thông tin bổ ích! Hi vọng bạn sẽ có thể trang bị thêm thật nhiều kiến thức khác mà chúng tôi đã chia sẻ! Nếu có bất kỳ thắc mắc hay câu hỏi nào cần giải đáp, hãy liên hệ ngay với Hosting Việt để được hỗ trợ nhanh chóng, kịp thời nhé!
-
Báo xấuPhản hồi{comment_date}{comment_author}{comment_content}