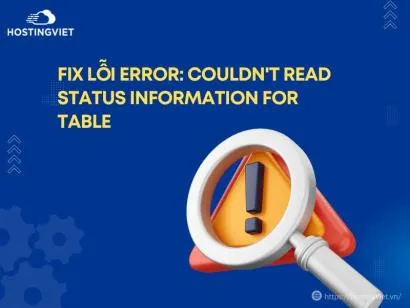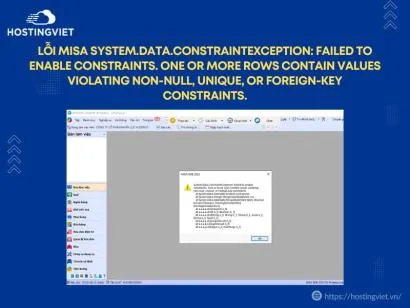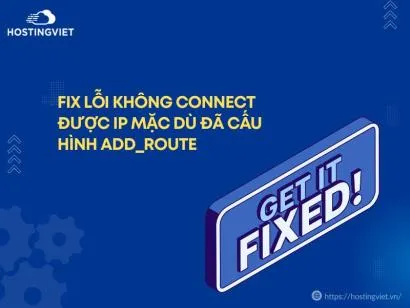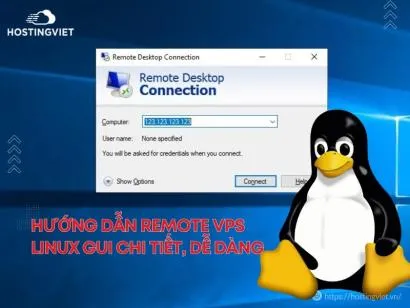Việc thường xuyên gặp phải các vấn đề và sự cố trên máy tính có thể gây ảnh hưởng lớn đến hiệu suất công việc của bạn. Một trong những giải pháp hiệu quả và nhanh nhất để khắc phục các vấn đề này có thể là thiết lập lại máy tính. Hãy cùng Hosting Việt tìm hiểu cách reset máy tính Windows đơn giản và hiệu quả.

Khi nào cần thực hiện cách reset lại máy tính?
Reset máy tính nên được thực hiện khi bạn gặp phải các vấn đề hoạt động không bình thường trên máy tính như lag, đứng máy. Tuy nhiên, cần hạn chế việc reset máy tính quá thường xuyên và nên xem xét sửa chữa khi máy tính trải qua sự đơ chậm và giật lag quá nhiều, gây ảnh hưởng đáng kể đến công việc của bạn.
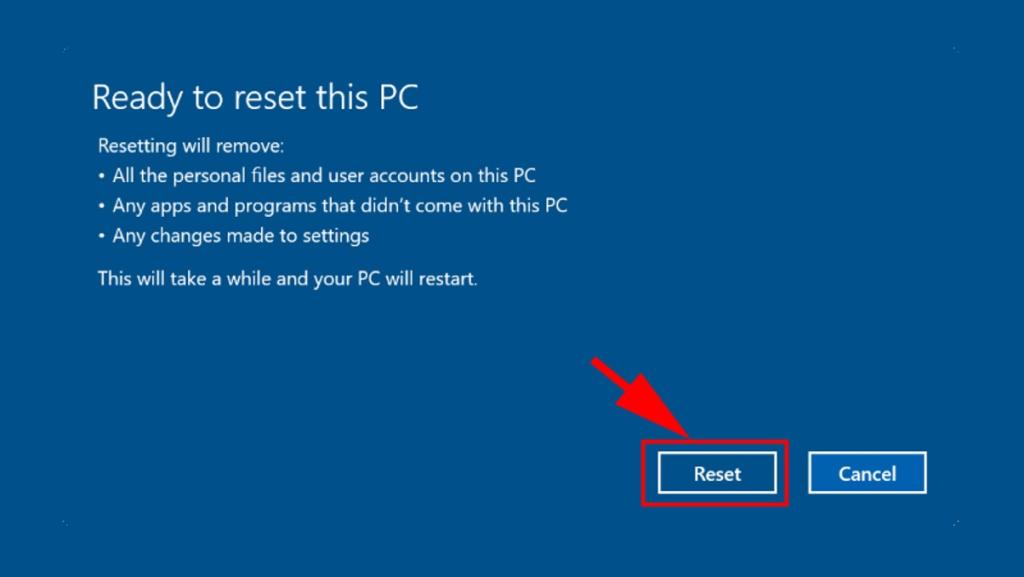
==> Bạn có biết
- 5 CÁCH KHẮC PHỤC MÀN HÌNH MÁY TÍNH BỊ VÀNG ĐƠN GIẢN
- 5+ Cách Đổi Màu Bàn Phím Cơ Dareu EK87, EK1280 Cực Đơn Giản
Những lưu ý quan trọng cần biết trước khi reset máy tính
Việc Reset máy tính có thể xóa toàn bộ dữ liệu hiện có trên thiết bị của bạn, làm cho máy tính trở về trạng thái như mới mua. Điều này đồng nghĩa rằng tất cả các ứng dụng sẵn có trên máy tính sẽ bị gỡ bỏ hoàn toàn và bạn sẽ phải tự cài đặt lại từng ứng dụng một.
Tài khoản người dùng Windows trên máy bạn cũng sẽ bị xóa, và bạn sẽ cần phải đăng nhập và cài đặt lại tài khoản. Tuy nhiên, có một số tùy chọn cho phép bạn lựa chọn xóa một phần hoặc toàn bộ dữ liệu nếu bạn muốn bảo tồn một số thông tin cụ thể.
Vì những lí do trên, bạn nên suy xét cẩn thận trước khi thực hiện cách reset lại máy tính trên bất kỳ loại máy tính nào vì việc phục hồi dữ liệu trên máy tính của bạn gần như là không thể.
4 cách reset máy tính khi bị đơ đơn giản và hiệu quả
Có tổng cộng bốn cách đơn giản và hiệu quả để reset máy tính chạy hệ điều hành Windows sau khi bạn đã xem xét cẩn thận những lưu ý quan trọng. Hãy tham khảo bên dưới nhé
Chế độ reset phục hồi máy tính được nhà sản xuất cài đặt sẵn
Chế độ phục hồi mặc định từ nhà sản xuất được thiết lập để đảm bảo khôi phục lại trạng thái ban đầu của hệ thống trong trường hợp máy tính gặp sự cố. Để sử dụng tính năng phục hồi này, máy tính của bạn cần sử dụng phiên bản Windows có bản quyền.
Đối với những người không có kiến thức chuyên sâu về máy tính, việc sử dụng chế độ Recovery là một lựa chọn nhanh chóng và đơn giản để khôi phục lại hệ điều hành Windows mà không cần sử dụng các công cụ hỗ trợ bên ngoài và không phát sinh thêm chi phí. Bạn có thể áp dụng để thực hiện cách reset máy tính Win 7 như ban đầu, cách reset máy tính Win 10 và cả cách reset máy tính Win 11.
Hướng dẫn nhanh cách reset lại máy tính Win 10 phục hồi bằng cài đặt sẵn từ nhà sản xuất
Tùy thuộc vào nhà sản xuất của máy tính, tính năng Recovery Partition có thể được ẩn hoặc hiển thị trong quá trình khởi động máy tính. Để truy cập chế độ phục hồi này, bạn cần sử dụng các phím tắt sau khi máy tính bắt đầu khởi động và hiển thị tên nhà sản xuất. Dưới đây là danh sách các phím tắt để truy cập chế độ Recovery ứng với một số hãng máy tính phổ biến mà bạn có thể tham khảo, giúp bạn thực hiện cách reset máy tính Win 10 bằng bàn phím đơn giản:
- Acer: Sử dụng tổ hợp phím Alt + F10.
- Asus: Sử dụng phím F9.
- Dell/Alienware: Sử dụng phím F8.
- HP: Sử dụng phím F11.
- Lenovo: Sử dụng phím F11.
- MSI: Sử dụng phím F3.
- Samsung: Sử dụng phím F4.
- Sony: Sử dụng phím F10.
Hướng dẫn cụ thể thực hiện cách reset máy tính bằng Recovery cho dòng máy Acer
Bước 1: Nhấn và giữ vào phím F2 khi máy tính của bạn vừa khởi động và tên của nhà sản xuất hiện lên để có thể vào phần cài đặt.

Bước 2: Hãy sử dụng phím di chuyển sang bên Phải trên bàn phím máy tính để có thể đi đến mục Main.
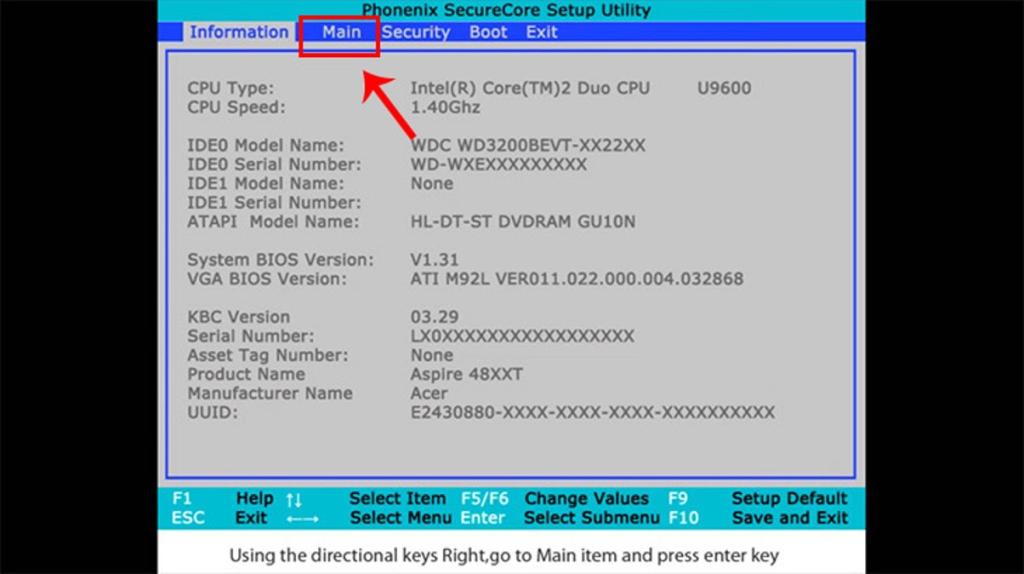
Bước 3:Hãy kiểm tra mục “D2D Recovery” và đảm bảo ở chế độ Enabled.
Bước 4: Nhấn vào phím F10 để lưu cài đặt hệ thống và thoát sau đó click chọn Yes.
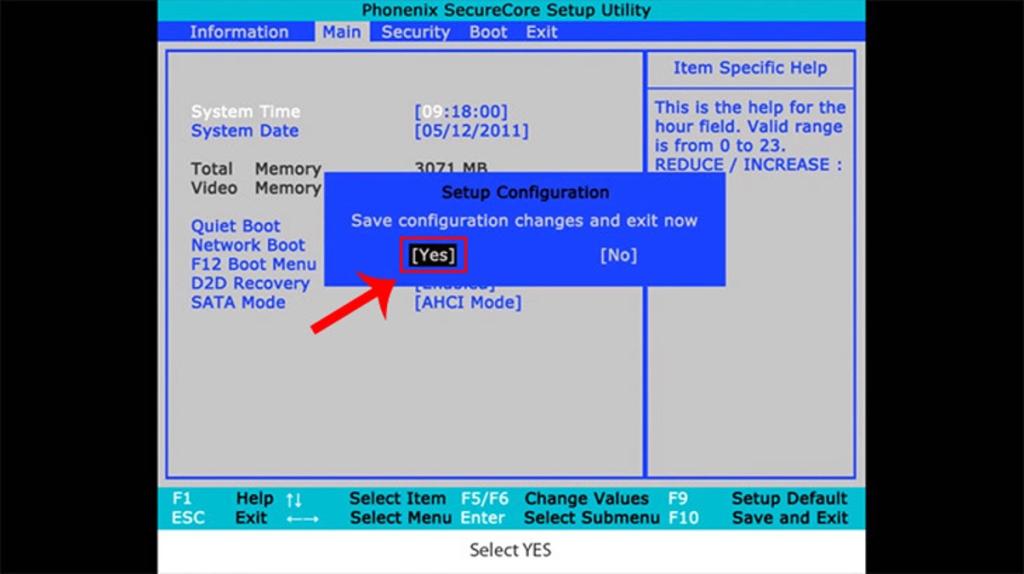
Bước 5: Click chọn mục “Completely Restore System to Factory Defaults” trên màn hình hiển thị.
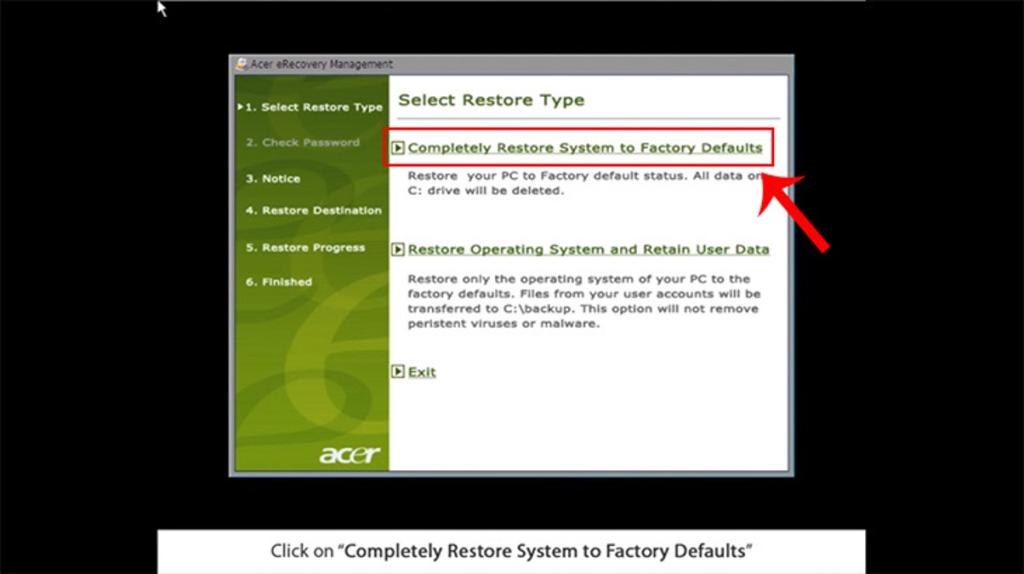
Bước 6: Trong hộp thoại hiện lên click chọn Next.
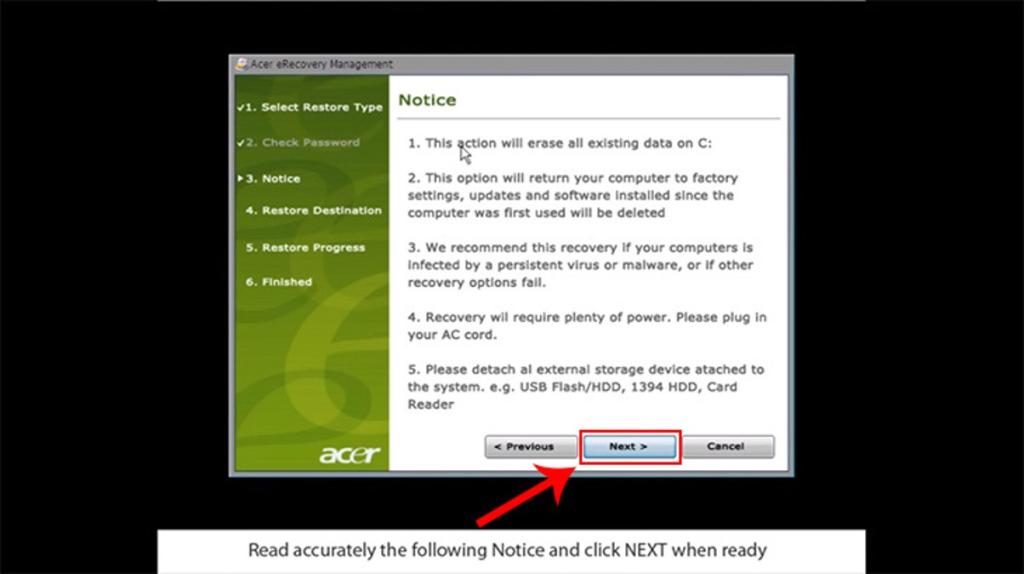
Bước 7: Tiếp tục chọn Next trong hộp thoại mới được bật.
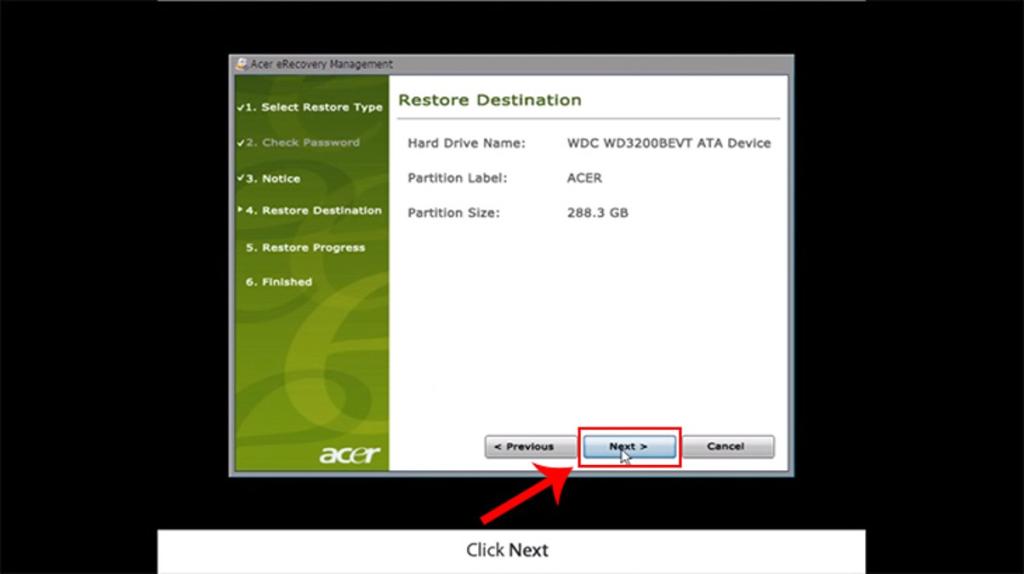
Bước 8: Khi bản Notice hiện ra, bạn click chọn “OK”.
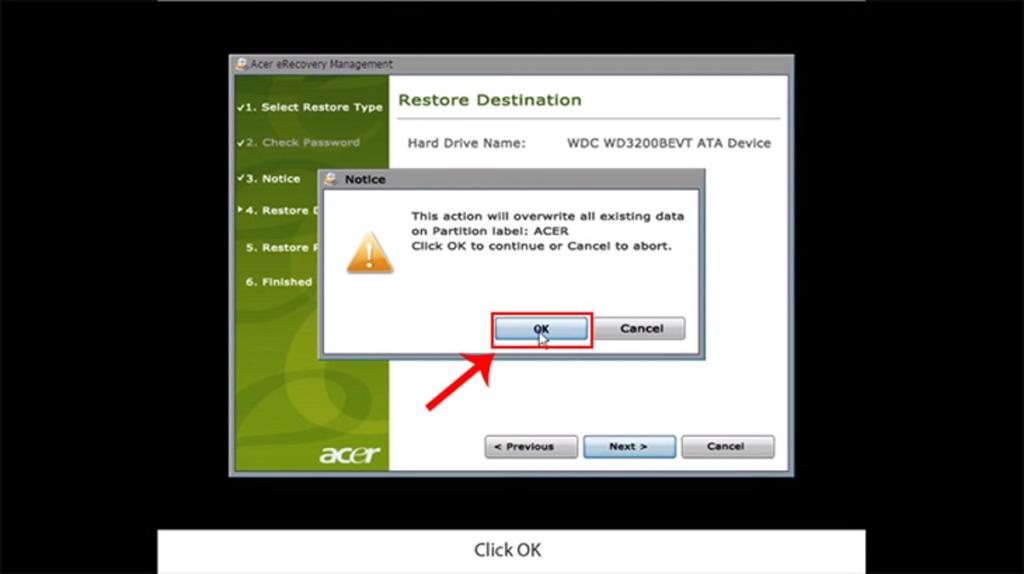
Vậy là bạn đã hoàn thành cách reset máy tính bằng cách sử dụng phần mềm phục hồi máy tính được cài đặt sẵn từ nhà sản xuất. Hãy bật máy lên và kiểm tra xem máy còn bị giật, lag hay bị đơ không nhé.
==> XEM THÊM : cách đổi màu bàn phím laptop gigabyte
Cách reset máy tính về trạng thái ban đầu bằng cách sử dụng Recovery Disk từ nhà sản xuất
Bạn có thể thực hiện việc đặt lại hệ điều hành Windows bằng cách sử dụng đĩa phục hồi mà nhà sản xuất máy tính đã cung cấp kèm theo khi bạn mua máy tính, và hãy chắc chắn đây là phiên bản Windows bản quyền.
Phương pháp này có thể được áp dụng để thực hiện cách reset máy tính Win 7, cách reset máy tính Win 10 và cả cách reset máy tính Win 11 cùng các hệ điều hành Windows khác nên bạn không cần phải lo lắng.
Bước 1: Truy cập vào BIOS hoặc UEFI để thay đổi thứ tự khởi động sao cho hệ điều hành máy tính của bạn được khởi động từ đĩa CD, DVD hoặc USB.
- BIOS (Basic Input/Output System): Đây là một hệ thống quản lý các tính năng cơ bản của máy tính.
- UEFI (Unified Extensible Firmware Interface): Đây là phiên bản hiện đại hơn của BIOS, được sử dụng cho các hệ điều hành từ Windows 8 trở đi. Để biết cách truy cập BIOS trên các dòng laptop hiện tại, bạn có thể tham khảo hướng dẫn cụ thể tại: Cách vào BIOS.
Bước 2: Đặt đĩa cài đặt Windows vào ổ DVD hoặc kết nối nó qua cổng USB.
Bước 3: Khởi động lại máy tính và xác nhận rằng máy tính sẽ khởi động từ đĩa CD.
Bước 4: Trong menu khởi động, chọn mục Troubleshooting(như ảnh dưới) hoặc Computer recovery và tuân theo các mục hướng dẫn của trình hướng dẫn. Chương trình khôi phục máy tính của bạn sẽ tự động tiếp tục phần còn lại.
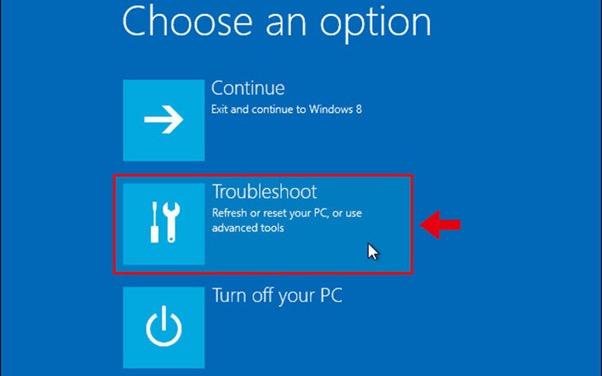
Bước 5: Chờ đợi quá trình khôi phục hoàn tất và sau đó khởi động lại máy tính và kiểm tra lại nhé.
==> XEM THÊM : cách đổi màu bàn phím acer nitro 5
Cách reset máy tính không mất dữ liệu bằng Refresh và Reset có sẵn trên máy
Refresh máy tính: Khi thực hiện Refresh máy tính, Windows sẽ giữ lại các tệp tin và thiết lập cá nhân của bạn. Các ứng dụng từ Windows Store sẽ được duyệt qua và duy trì, trong khi các chương trình cài đặt trên màn hình Desktop sẽ bị xóa.
Reset máy tính: Tùy chọn này sẽ xóa mọi dữ liệu và tùy chỉnh trên hệ điều hành Windows, đồng thời khôi phục nó về trạng thái cài đặt gốc như khi bạn vừa mua máy.
Các phiên bản Windows khác nhau như 7, 8, 10, 11 cũng sẽ có các bước thực hiện tương tự như nhau, bạn có thể tham khảo. Cụ thể các bước dưới đây là hướng dẫn thực hiện dành cho hệ điều hành Windows 10.
Bước 1: Bạn click vào mục Start trên màn hình và chọn Settings. Trong Settings bạn click chọn mục “Update & Security”.
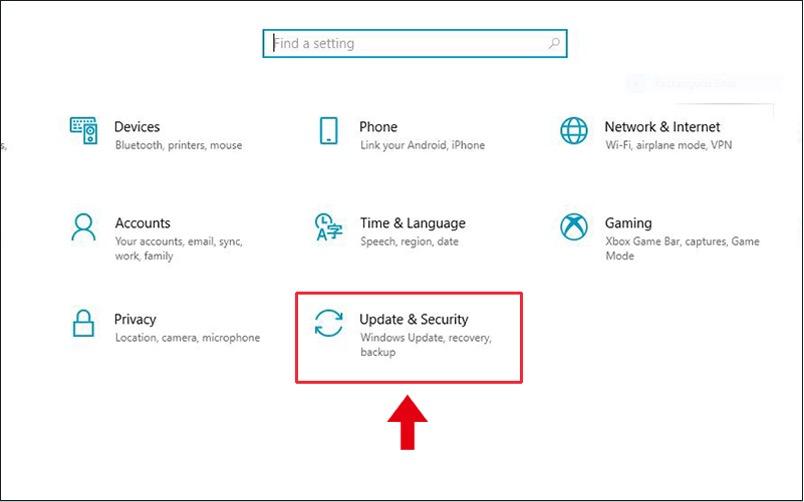
Bước 2: Trong thanh menu điều hướng bên trái màn hình, bạn click chọn mục Recovery sau đó chọn Get started như hình dưới ngay dưới mục Reset this PC.
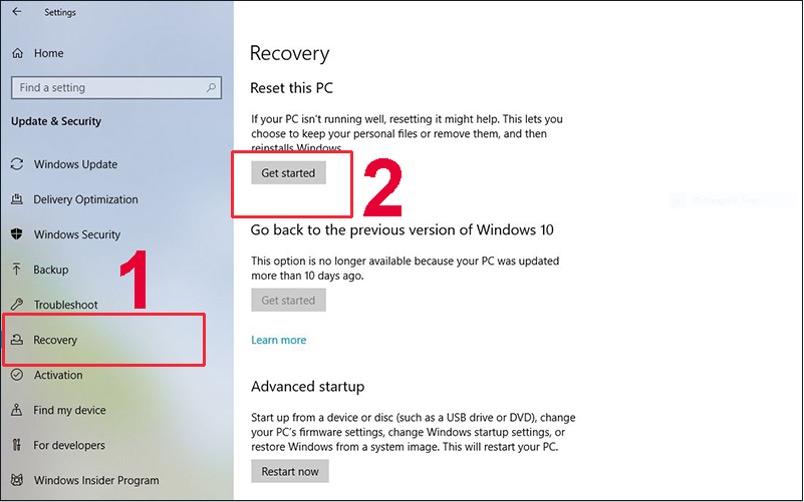
Bước 3: Chọn Keep my files (Nếu bạn chỉ muốn thực hiện cách reset máy tính không mất dữ liệu), chọn Remove everything (Nếu bạn muốn thực hiện cách reset máy tính về trạng thái ban đầu).

Cài đặt lại Windows
Phương pháp này đảm bảo rằng máy tính của bạn sẽ trở nên hoàn toàn trống trải, đồng nghĩa với việc bạn đang thực hiện cách reset máy tính về trạng thái ban đầu. Trước khi tiến hành cài đặt lại Windows, bạn nên thực hiện việc sao lưu toàn bộ dữ liệu cá nhân lên một ổ đĩa khác. Ngoài ra, bạn có thể nhờ đến những đơn vị uy tín để cài lại hệ điều hành Windows cho máy tính của mình nhé.
*Lưu ý quan trọng: Quá trình cài đặt lại Windows sẽ làm mất tất cả dữ liệu trên hệ điều hành, hãy đảm bảo đã sao lưu dữ liệu quan trọng trước khi thực hiện.
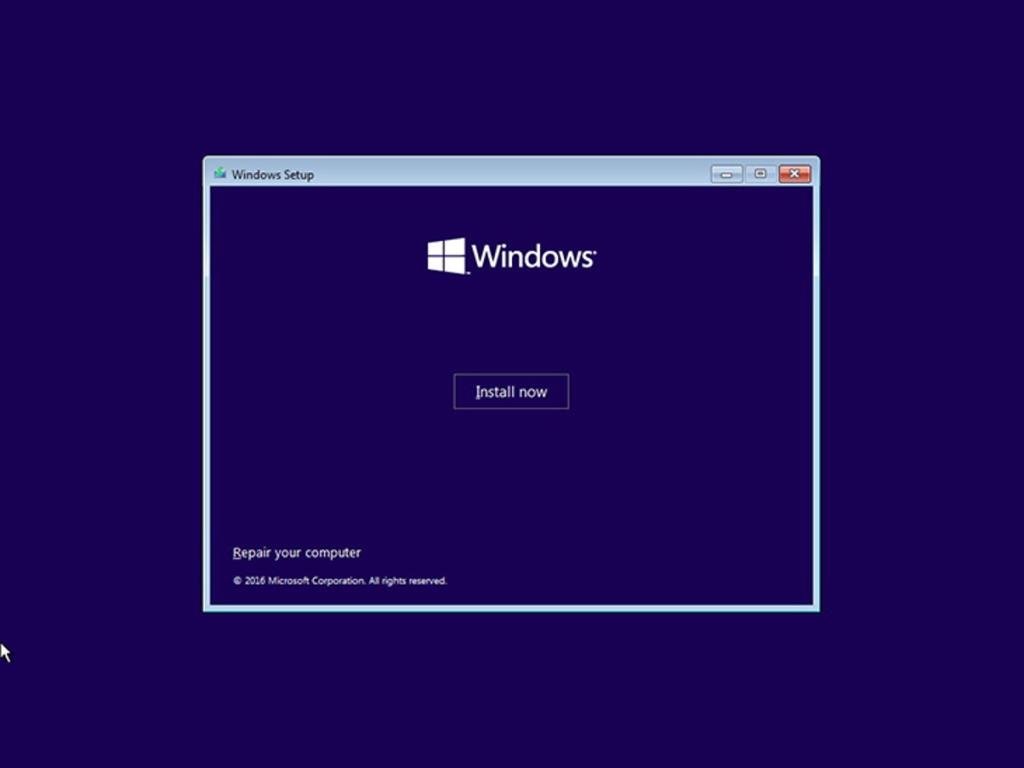
Lời kết
Bài viết trên đã cung cấp hướng dẫn về 4 cách reset máy tính một cách dễ dàng và hiệu quả. Hosting Việt mong rằng thông tin trong bài viết sẽ hữu ích cho bạn.
==> Bài viết liên quan
- Máy Trạm Là Gì? Tìm Hiểu Khái Niệm Và Chức Năng Của Máy Trạm
- 2 Cách Trỏ Tên Miền Về Hosting Nhanh, Đơn Giản Nhất Ai Cũng Làm
-
Báo xấuPhản hồi{comment_date}{comment_author}{comment_content}