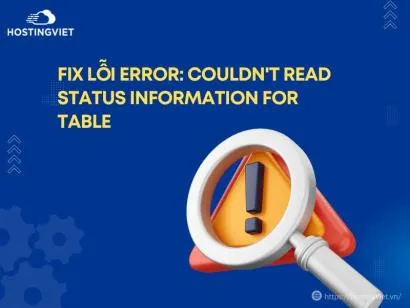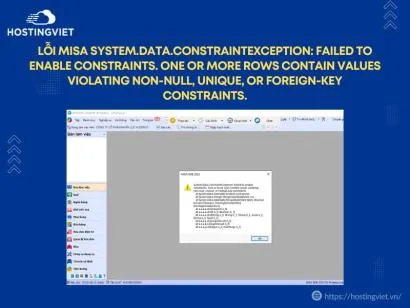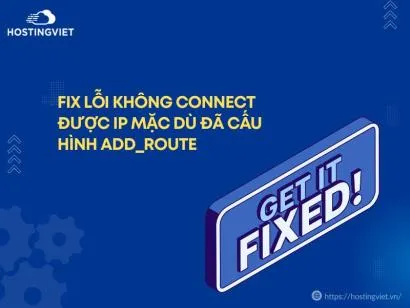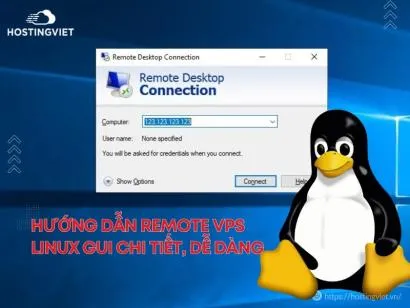Để tùy chỉnh ánh sáng LED RGB trên bàn phím của laptop Gigabyte G5, bạn có thể sử dụng phần mềm Gigabyte Control Center.
Nhu cầu sử dụng laptop ngày càng gia tăng đã dẫn đến yêu cầu cao hơn về các tính năng hỗ trợ cho công việc cũng như khả năng thẩm mĩ mà một chiếc laptop mang lại. Một trong những yêu cầu quan trọng đó là ánh sáng đèn bàn phím, giúp đảm bảo sự chính xác trong các thao tác khi làm việc trong điều kiện thiếu ánh sáng. Dưới đây là cách đổi màu bàn phím laptop Gigabyte mà Hosting Việt đã tổng hợp được.

Đổi màu bàn phím laptop Gigabyte chỉ với 4 bước đơn giản
Lợi ích của một chiếc laptop Gigabyte có màu đèn bàn phím
Một số ưu điểm vượt trội của các loại laptop được trang bị đèn nền bàn phím là nằm ở khả năng có thể làm việc chính xác và nhanh chóng trong những môi trường thiếu ánh sáng. Khi làm việc trong điều kiện thiếu sáng, khả năng gõ chính xác trở nên quan trọng. Việc sử dụng bàn phím có đèn nền giúp tránh sai sót trong quá trình gõ văn bản, đồng thời tối ưu hiệu suất làm việc.
Bên cạnh đó, việc laptop được trang bị đèn nền bàn phím mang lại một mặt thẩm mỹ tinh tế. Tính năng này không chỉ giúp làm việc hiệu quả mà còn tạo ra một không gian làm việc đẹp mắt. Các hiệu ứng ánh sáng RGB độc đáo thường thấy trên các dòng laptop gaming hiện đại giúp tạo nên một không gian làm việc sáng tạo và phong cách.
Cách đổi màu bàn phím laptop Gigabyte G5
Để tùy chỉnh ánh sáng LED RGB trên bàn phím của laptop Gigabyte G5, bạn có thể sử dụng phần mềm Gigabyte Control Center. Đây là một ứng dụng giúp bạn kiểm soát các khả năng hiệu suất và nhiệt độ của CPU và GPU trên laptop Gigabyte. Dưới đây là một số thông tin cơ bản mà bạn cần biết về phần mềm Gigabyte Control Center này. Thông tin về Gigabyte Control Center:
- Nền tảng: Hỗ trợ trên hệ điều hành Windows 10 và 11.
- Dung lượng tải: Khoảng 115MB trên hệ điều hành Windows.
- Loại ứng dụng: Phần mềm công cụ.
- Nhà phát hành: Gigabyte.
Gigabyte Control Center cho phép bạn tùy chỉnh các thiết lập LED RGB trên bàn phím của laptop Gigabyte G5 một cách dễ dàng. Bạn có thể thay đổi màu sắc, chế độ ánh sáng và các hiệu ứng đa dạng để tạo ra không gian làm việc độc đáo và thú vị. Điều này không chỉ giúp tăng cường trải nghiệm sử dụng mà còn làm cho laptop của bạn trở nên thú vị và phong cách hơn. Dưới đây là một hướng dẫn tổng quát về cách sử dụng Gigabyte Control Center để điều chỉnh màu sắc của bàn phím trên laptop Gigabyte:
Bước 1: Tải và cài đặt Gigabyte Control Center: Trước tiên, hãy kiểm tra xem bạn đã cài đặt ứng dụng Gigabyte Control Center trên laptop của mình chưa. Nếu chưa, bạn có thể tải ứng dụng này từ trang web chính thức của Gigabyte và sau đó cài đặt nó.
Bước 2: Mở Gigabyte Control Center: Sau khi cài đặt xong, mở ứng dụng Gigabyte Control Center.
Bước 3: Tìm tùy chọn màu sắc: Trong giao diện của Control Center, bạn sẽ tìm kiếm tùy chọn liên quan đến ánh sáng và màu sắc của bàn phím. Thường thì có một phần trong giao diện để bạn điều chỉnh màu sắc.
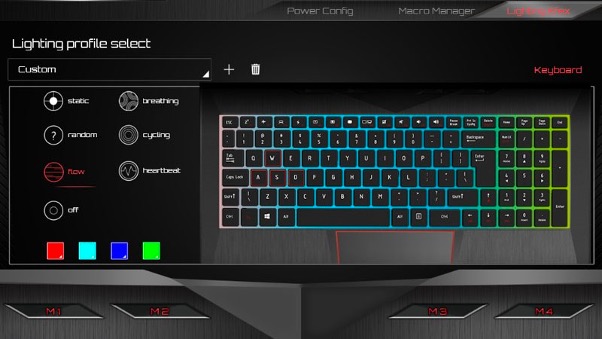
Giao diện của Gigabyte control center
Bước 4: Thay đổi màu sắc: Tùy theo giao diện và chức năng của ứng dụng, bạn có thể thấy các tùy chọn để chọn màu sắc hoặc cấu hình các hiệu ứng ánh sáng khác nhau cho bàn phím của bạn. Thực hiện các điều chỉnh màu sắc theo mong muốn.
Bước 5: Lưu cài đặt: Khi bạn đã đổi màu bàn phím laptop Gigabyte theo ý muốn, đừng quên lưu cài đặt của mình bằng cách nhấn nút "Lưu" hoặc "Apply" tùy thuộc vào giao diện của ứng dụng.
Đổi màu bàn phím laptop Gigabyte bằng Gigabyte Fusion
Ngoài sử dụng Gigabyte Control Center, bạn cũng có thể sử dụng phần mềm Gigabyte Fusion để thực hiện thay đổi màu bàn phím laptop Gigabyte một cách đơn giản với những bước sau:
Bước 1: Tải và cài đặt phần mềm Gigabyte Fusion: Đầu tiên, hãy truy cập trang web chính thức của Gigabyte để tải và cài đặt phần mềm Fusion. Đây là phần mềm quản lý ánh sáng và màu sắc cho các sản phẩm của Gigabyte.
Bước 2: Mở phần mềm Gigabyte Fusion: Sau khi cài đặt xong, mở phần mềm Fusion lên.
Bước 3: Tìm và điều chỉnh màu sắc: Trong giao diện của Fusion, bạn sẽ thấy các tùy chọn cho việc điều chỉnh màu sắc của bàn phím. Thường thì bạn sẽ có thể chọn màu cơ bản hoặc tạo các hiệu ứng ánh sáng khác nhau.
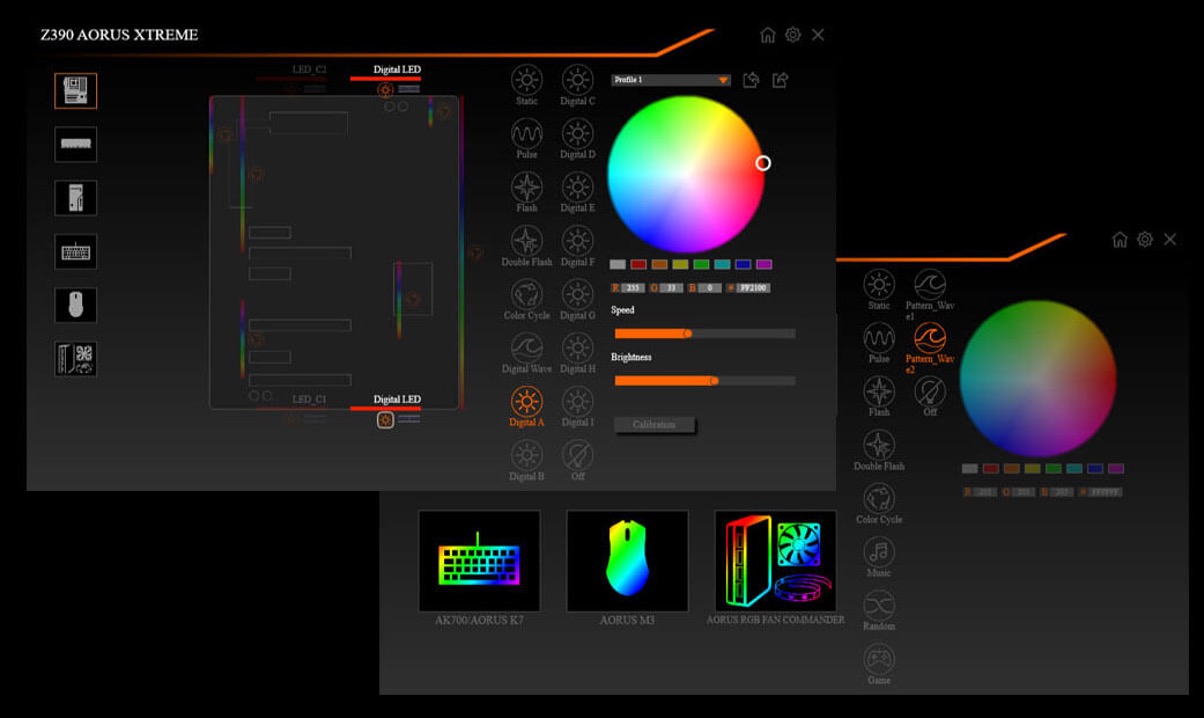
Giao diện của Gigabyte Fusion
Bước 4: Lưu cài đặt: Sau khi bạn đã chọn màu sắc hoặc hiệu ứng ánh sáng mong muốn, đừng quên nhấn nút "Lưu" hoặc "Apply" để áp dụng cài đặt của mình.
Lời kết
Gigabyte Control Center và Gigabyte Fusion đều cung cấp cho người dùng cách đổi màu bàn phím laptop Gigabyte chỉ với 4 bước đơn giản. Bạn có thể tải ứng dụng về máy để trải nghiệm nhiều tính năng hấp dẫn hơn. Hosting Việt chúc bạn thành công trong quá trình thực hiện.
-
Báo xấuPhản hồi{comment_date}{comment_author}{comment_content}