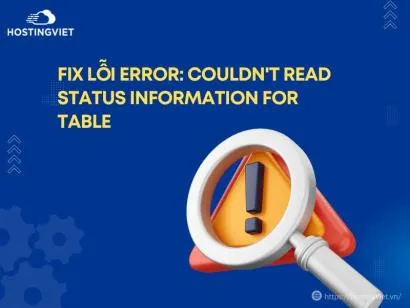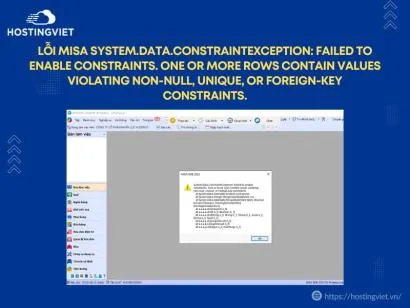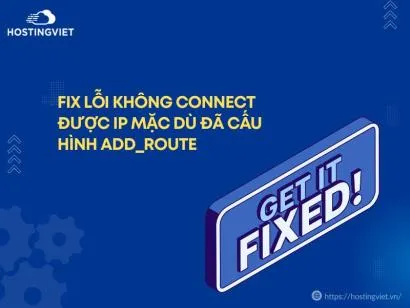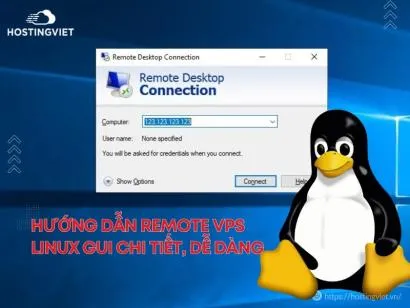Hosting Viet sẽ hướng dẫn chi tiết cách thay đổi màu đèn nền bàn phím trên laptop Acer Nitro 5 , giúp bạn tùy chỉnh ánh sáng theo sở thích cá nhân và tăng trải nghiệm chơi game.
Hiện nay, hầu hết các laptop gaming và máy tính xách tay trên thị trường đều được trang bị đèn nền cho bàn phím. Điều này không chỉ làm cho máy tính trở nên thẩm mỹ hơn mà còn giúp người dùng làm việc trong môi trường thiếu sáng một cách dễ dàng.
Tuy nhiên, có một số dòng máy tính đặc biệt như Acer Nitro 5, không chỉ được trang bị đèn nền cho bàn phím mà còn tích hợp công nghệ đèn nền RGB, cho phép người dùng thay đổi màu sắc theo ý thích. Trong bài viết dưới đây, Hosting Việt sẽ hướng dẫn chi tiết top 3 cách đổi màu đèn bàn phím cho Acer Nitro 5.

Acer Nitro 5 là một trong số ít những dòng laptop được trang bị đèn nền RGB
Đèn nền RGB là gì?
Đèn nền RGB là một hệ thống ánh sáng được tích hợp trong bàn phím của các thiết bị như laptop hoặc máy tính xách tay. Chức năng chính của nó là chiếu sáng khu vực bàn phím, giúp người dùng làm việc dễ dàng trong điều kiện thiếu ánh sáng mà không làm ảnh hưởng đến môi trường xung quanh.
Việc được trang bị đèn LED RGB đổi màu cho bàn phím làm cho laptop Acer Nitro 5 có ngoại hình hiện đại, cá tính hơn so với những dòng máy tính cùng cấu hình.

Đèn nền RGB có thể biến đổi màu sắc đa dạng so với đèn LED bình thường
Có hai loại đèn bàn phím phổ biến, bao gồm đèn LED một màu và đèn LED RGB. Với đèn LED một màu, hệ thống chỉ phát ra ánh sáng với một màu duy nhất. Tuy nhiên, đèn LED RGB trên Acer Nitro 5 năm 2021 có khả năng biến đổi màu sắc tùy ý dựa trên ba gam màu cơ bản là đỏ, xanh lá cây và xanh dương.
Top 3 cách đổi màu bàn phím laptop Acer Nitro 5 đơn giản dễ làm
Hướng dẫn đổi màu bàn phím Nitro 5 bằng Nitro Sense
- Bước 1: Khởi động phần mềm Nitro Sense bằng cách nhấn vào biểu tượng |N|trên bàn phím.

- Bước 2: Bấm vào biểu tượng hình bàn phím ở góc trên cùng bên phải của giao diện.
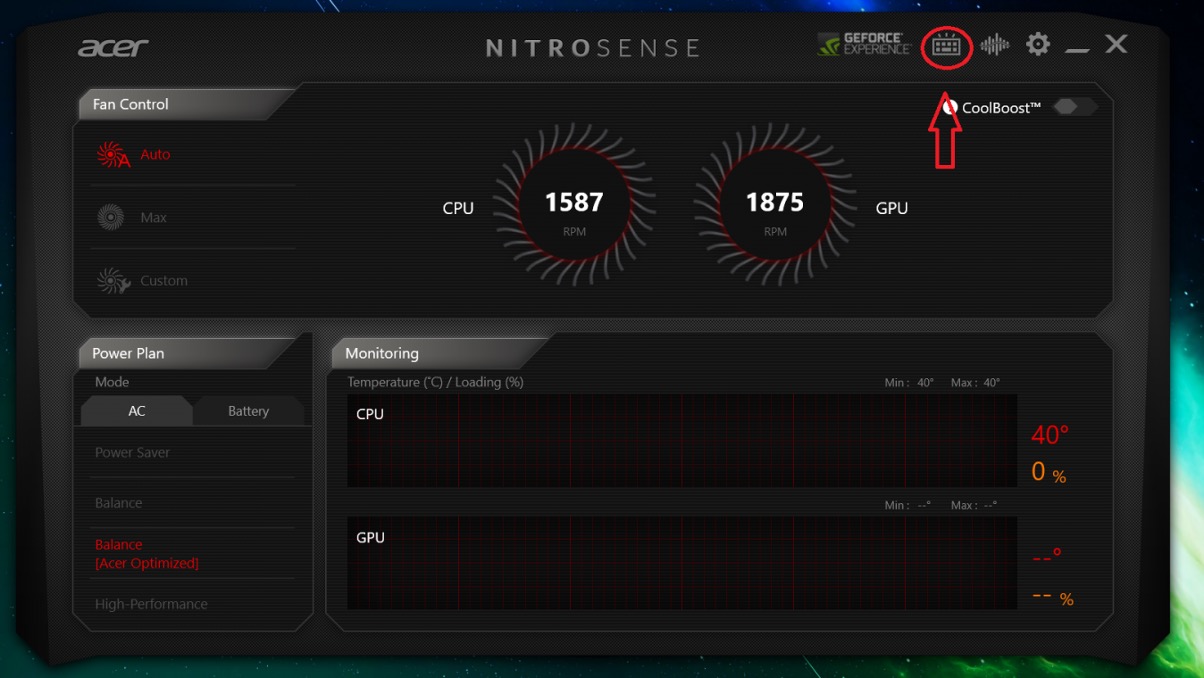
- Bước 3: Trong cửa sổ mới xuất hiện, bạn sẽ thấy hai sự lựa chọn là "Static" và "Dynamic". Nếu bạn chọn "Static", bạn có thể đổi màu sắc của từng khu vực phím một cách riêng lẻ. Còn nếu bạn chọn "Dynamic", bạn sẽ được tùy chỉnh nhiều chế độ màu sắc khác nhau, có thể thay đổi mức độ sáng, tốc độ chạy của đèn LED và các hiệu ứng khác.
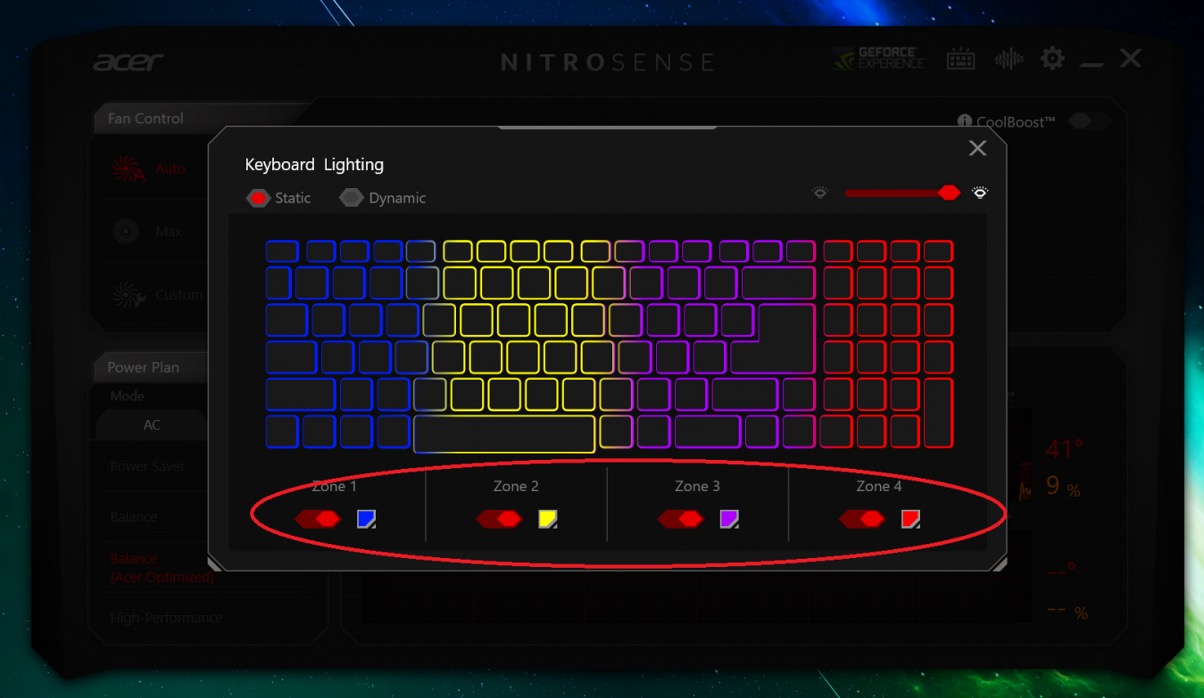
- Bước 4: Sau khi bạn đã lựa chọn các cài đặt phù hợp, hệ thống sẽ tự động lưu lại cấu hình của bạn. Bạn chỉ cần kiểm tra xem đèn bàn phím đã thay đổi màu sắc theo ý muốn hay chưa, nếu màu sắc đã thay đổi theo lựa chọn của bạn thì bạn đã thực hiện thành công đổi màu bàn phím Acer Nitro 5.
Chỉnh màu bàn phím Acer Nitro 5 bằng phím tắt
Bạn có thể thực hiện cách đổi màu bàn phím Acer Nitro 5 2021 bằng cách sử dụng các phím tắt. Tuy nhiên, không chỉ riêng Acer Nitro 5, hầu hết các mẫu laptop khác cũng hỗ trợ tính năng này.
Để điều chỉnh độ sáng của đèn bàn phím trên Acer Nitro 5, bạn chỉ cần nhấn giữ phím "FN" và sau đó bấm vào phím "F9" để giảm dần độ sáng của bàn phím cho đến khi đèn tắt hoàn toàn. Để tăng độ sáng, bạn cũng nhấn giữ phím "FN" nhưng hãy bấm vào phím "F10".
Mỗi lần bạn điều chỉnh độ sáng sẽ tương đương với 25% tổng độ sáng tối đa. Ví dụ, nếu đèn bàn phím chưa bật, bấm tăng độ sáng một lần sẽ đạt 25% độ sáng tối đa, bấm tiếp lần nữa sẽ là 50%, và khi bấm lần thứ tư thì đèn sẽ đạt độ sáng tối đa và không thể tăng thêm nữa.
Tương tự, bạn cũng có thể giảm độ sáng bằng cách sử dụng phím tắt tương ứng. Điều này cho phép bạn dễ dàng đổi màu bàn phím Acer Nitro 5 theo sở thích và nhu cầu sử dụng của bạn.
Cách đổi màu bàn phím Acer Nitro 5 2020 2021 bằng Bios
- Bước 1: Hãy Restart lại máy

Bước 2: Khi máy tính hiển thị logo, hãy nhấn phím F2 nhiều lần cho đến khi máy tính vào BIOS, sau đó thả tay khỏi phím F2.
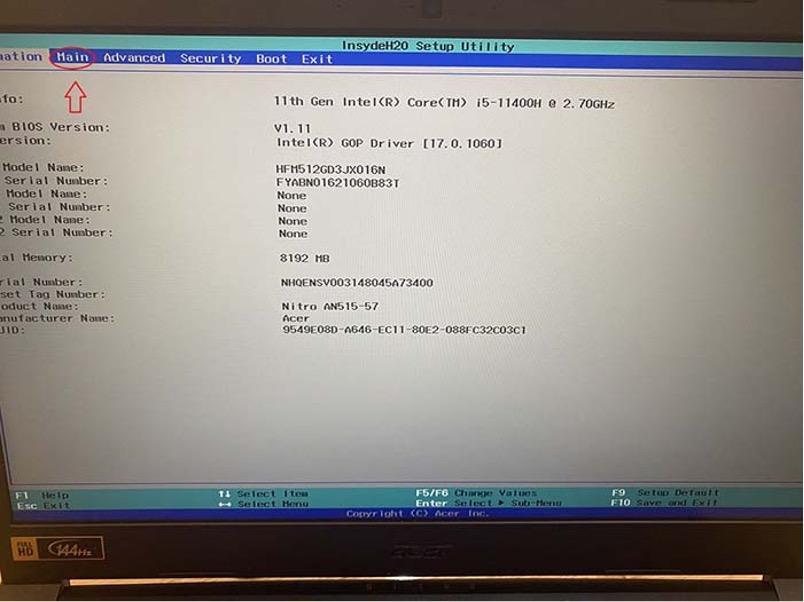
- Bước 3: Trong BIOS, chuyển đến mục "Main" và chọn "Function key behavior". Mặc định, chế độ sẽ là "Function key", trong chế độ này bạn cần nhấn tổ hợp phím "FN + F9/F10" để điều chỉnh độ sáng của đèn bàn phím. Tuy nhiên, nếu bạn chuyển sang chế độ "Media Key", bạn chỉ cần nhấn trực tiếp các phím "F9" và "F10" để điều chỉnh độ sáng, không cần sử dụng phím "FN" nữa.
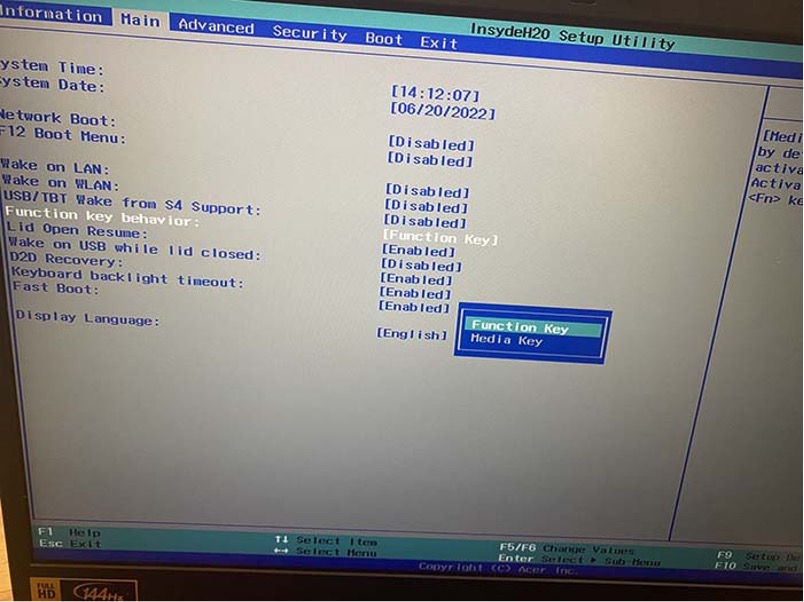
- Bước 4: Tiếp theo, chọn "Keyboard backlight timeout". Ở đây có hai tùy chọn "Enable" và "Disable". Nếu bạn chọn "Enabled", đèn bàn phím sẽ tự động tắt sau một khoảng thời gian cố định nếu bạn không sử dụng bàn phím. Còn nếu bạn chọn "Disabled", đèn bàn phím sẽ không tự động tắt và chỉ tắt khi bạn tắt chúng thủ công hoặc khi bạn tắt máy hoặc đưa máy vào chế độ sleep.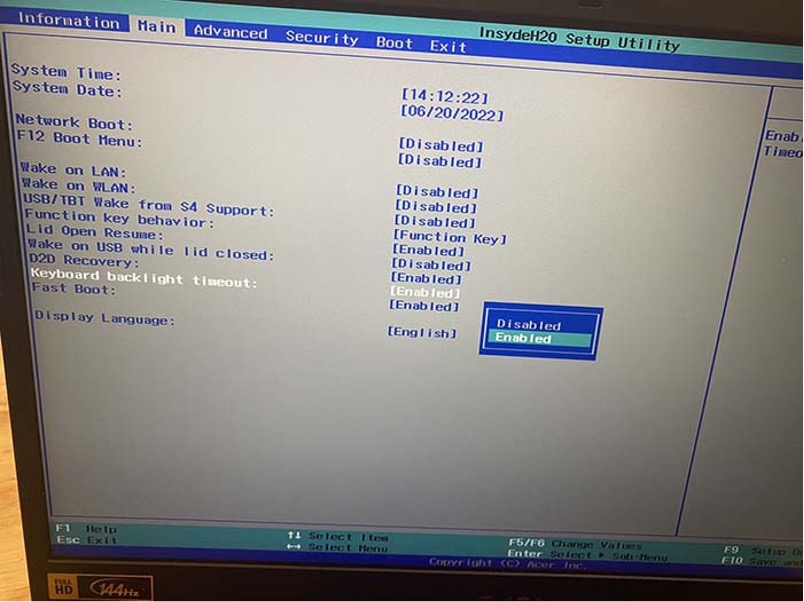
Cách khắc phục khi không mở được Nitro Sense
Trong trường hợp bạn không thể khởi động được phần mềm Nitro Sense trên bàn phím, hãy thực hiện theo 5 bước đơn giản bên dưới đây:
- Bước 1: Truy cập vào Control Panel trên máy tính của bạn, sau đó chọn "Uninstall a program".

- Bước 2: Tìm và chọn "Nitro Sense Service" trong danh sách các chương trình đã cài đặt, sau đó bấm chuột phải và chọn "Uninstall". Xác nhận việc gỡ bỏ Nitro Sense khi được hỏi bằng cách bấm "Yes". Điều này sẽ xóa phần mềm Nitro Sense khỏi máy tính.
- Bước 3: Tiếp theo, bạn cần tiến hành cài đặt lại Nitro Sense. Bạn có thể tải phần mềm Nitro Sense từ trang web chính thức của Acer hoặc từ nguồn tải phần mềm uy tín.
- Bước 4: Sau khi tải về, tiến hành cài đặt Nitro Sense trên máy tính của bạn.
- Bước 5: Khi cài đặt hoàn tất, khởi động lại phần mềm Nitro Sense và kiểm tra xem nó hoạt động bình thường hay không. Sau đó bạn có thể thực hiện cách đổi màu bàn phím Acer Nitro 5 2021 như hướng dẫn ở trên
Vậy là bài viết trên đã hướng dẫn bạn cách đổi màu bàn phím Acer Nitro 5 đơn giản và dễ làm nhất. Nếu bạn có bất kỳ câu hỏi hoặc thắc mắc nào, hãy để lại bình luận dưới đây để Hosting Việt có thể hỗ trợ bạn thêm. Chúc bạn thực hiện cách đổi màu đèn bàn phím Acer Nitro 5 mà không gặp phải vấn đề gì nhé.
==> Bài cùng chủ đề
15+ Cách Chỉnh Độ Sáng Màn Hình Laptop Windows 10, Windows 7
Cách Nhận Biết PC Bị Nhiễm Virus Và Cách Diệt Virus Hiệu Quả
-
Báo xấuPhản hồi{comment_date}{comment_author}{comment_content}