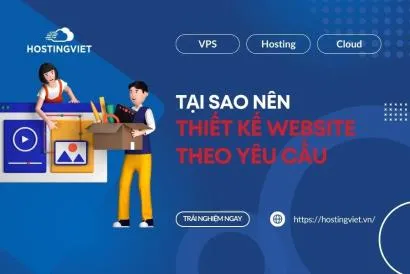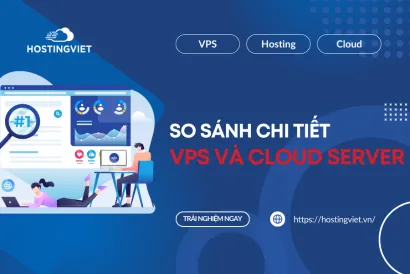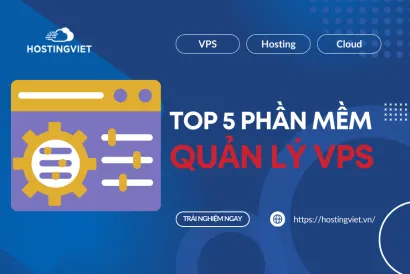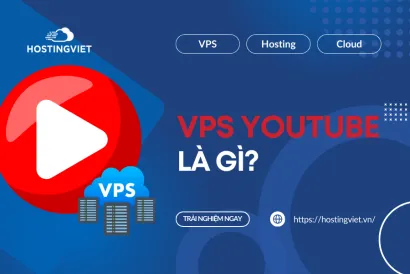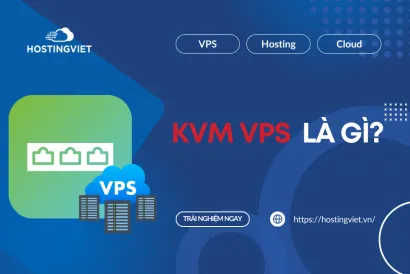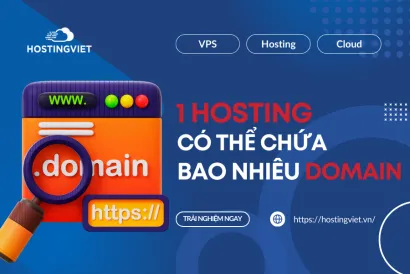Chỉnh độ sáng màn hình máy tính sẽ giúp hạn chế các vấn đề gây hại cho mắt. Đồng thời, nó còn giúp kéo dài tuổi thọ của pin laptop. Nhằm giúp bạn biết cách điều chỉnh độ sáng này, Hosting Việt sẽ hướng dẫn bạn cách thực hiện cả Windows 7 và Windows 10. Cùng xem ngay nhé!
Chỉnh độ sáng màn hình Win 10
1. Điều chỉnh độ sáng màn hình bằng cách dùng bàn phím
Phần lớn các máy laptop đều tích hợp tính năng điều chinh tăng giảm độ sáng của màn hình bằng bàn phím. Ví dụ, lapdop HP, bạn sử dụng phím Fn + F3 hay laptop Thinkpad, bạn dùng tổ hợp phím Fn và F5/F6. Còn trên laptop Acer thì dùng Fn kết hợp với phím mũi tên trái và phải để giảm hay tăng độ sáng.
Với máy tính để bàn, bạn tùy chỉnh độ sáng màn hình bằng cách bấm nút trên màn hình (tùy thiết kế, có thể nó ở cạnh bên hông hoặc dưới). Hoặc bạn tìm phím có biểu tượng độ sáng để thực hiện điều chỉnh tăng hay giảm.

Chỉnh độ sáng màn hình Win 10
2. Chỉnh độ sáng màn hình PC Win 10 thông qua nút vật lý trên màn hình
Một số màn hình được nhà sản xuất thiết kế các nút dành riêng cho việc điều chỉnh độ sáng. Nó có thể nằm ở vị trí phía trước hoặc ngay cạnh của màn hình. Tuy nhiên, cũng có một số dòng máy tính đòi hỏi bạn phải xem menu hướng dẫn thì mới có thể cài đặt chế độ điều khiển độ sáng.
Với phiên bản Windows 10, thanh cài đặt chế độ ánh sáng nằm trong mục Action Center (nằm bên dưới các tính năng, thông thường nó ở vị trí cuối cùng). Bạn chỉ việc rê chuột vào thanh trượt và kéo nó sang bên phải để tăng độ sáng hoặc kéo sang trái để giảm độ sáng của màn hình.
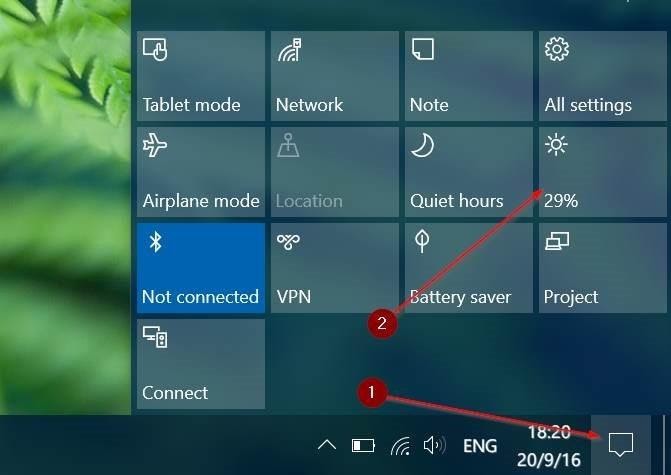
3. Chỉnh độ sáng màn hình bằng Settings
Trong Windows 10, bạn nhấn tổ hợp phím Windows và I để mở phần Settings. Sau đó, bạn di chuyển đến mục System, rồi chọn Display. Trong hộp cửa sổ Display, có phần Brightness and color, đây là thanh trượt để điều chỉnh ánh sáng màn hình. Lúc này, bạn chỉ việc di chuyển thanh trượt sáng trái hoặc phải để điều chỉnh giảm hay tăng độ sáng.
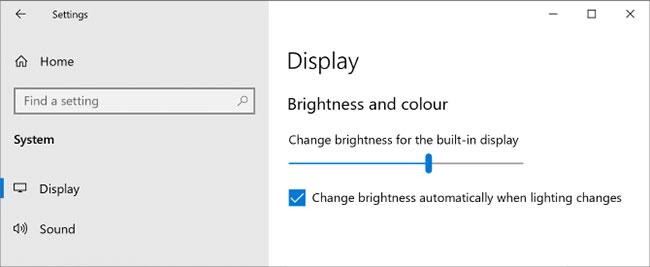
Trong trường hợp không có sẵn thanh trượt, bạn có thể sử dụng một trong 2 cách sau:
- Cách 1: Nếu dùng màn hình ngoài, bạn sử dụng các nút trên màn hình để điều chỉnh độ sáng.
- Cách 2: Bạn cập nhật driver display bằng cách nhấn tổ hợp phím Windows và X. Sau đó, click vào Device Manager. Tiếp đến, bạn mở rộng phần Display adapters và nhấn chuột phải vào phần card đồ họa. Sau cùng, bạn click vào Update driver rồi thực hiện theo các hướng dẫn của hệ thống.
4. Sử dụng Control Panel để chỉnh độ sáng màn hình laptop Windows 10
Đối với laptop, bạn có thể tùy chỉnh độ sáng của màn hình để tiết kiệm pin. Nếu pin sắp hết, bạn đặt mức sáng mờ nhằm kéo dài thời gian hoạt động của máy tính cho đến khi cắm sạc.
Cách thực hiện như sau:
- Bước 1: Bạn nhấn tổ hợp phím Windows và R để mở hộp thoại Run.
- Bước 2: Bạn nhập control panel vào ô tìm kiếm rồi nhấn OK.
- Bước 3: Bạn di chuyển đến phần Hardware and Sound, sau đó chọn tiếp Power Options.
- Bước 4: Click mục Change plan settings
- Bước 5: Sử dụng thanh trượt Adjust plan brightness để đặt mức độ sáng màn hình là On battery hay Plugged in. Sau đó, bạn nhấn nút Save changes để hoàn tất.
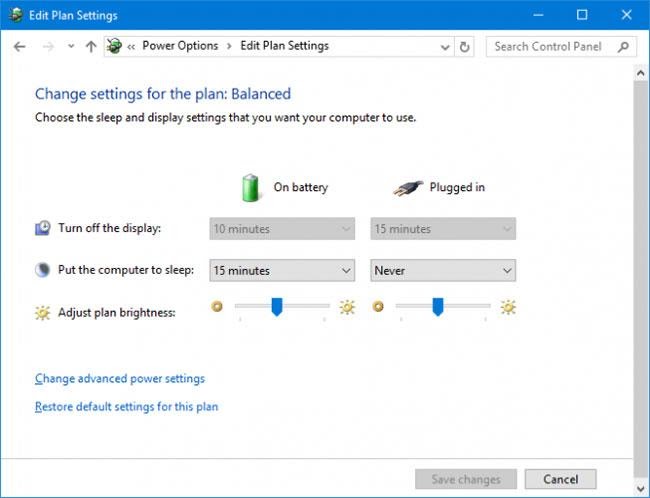
5. Chỉnh độ sáng màn hình máy tính bằng Windows Mobility Center
Bên cạnh các cách điều chỉnh độ sáng màn hình trên, bạn cũng có thể sử dụng Windows Mobility Center để thay đổi tính năng này. Cách thực hiện khá đơn giản:
- Bước 1: Bạn nhập cụm từ Mobility Center vào thanh tìm kiếm của Windows.
- Bước 2: Nhấn vào Windows Mobility Center để mở nó.
- Bước 3: Một thanh trượt Display brightness xuất hiện, bạn kéo thanh qua trái hay phải để thay đổi độ sáng màn hình.
6. Điều chỉnh độ sáng màn hình laptop để tăng tuổi thọ pin
Windows 10 cung cấp tính năng khởi động chế độ tiết kiệm pin thì độ sáng của màn hình sẽ tự giảm. Điều này giúp tăng tuổi thọ pin cho các máy tính xách tay.
Cách thực hiện:
- Bước 1: Bạn nhấn tổ hợp phím Windows và I để di chuyển đến phần Settings. Sau đó, bạn chọn Syestem, chọn tiếp Battery và cuộn xuống để nhấn chọn Battery saver settings.
- Bước 2: Tick chọn Turn battery saver on automatically if my battery falls below và dùng thanh trượt để cài đặt tỷ lệ % mức pin bạn muốn máy tính tự động bật tính năng tiết kiệm pin.
- Bước 3: Bạn tick vào mục Lower screen brightness while in battery saver để hoàn tất.
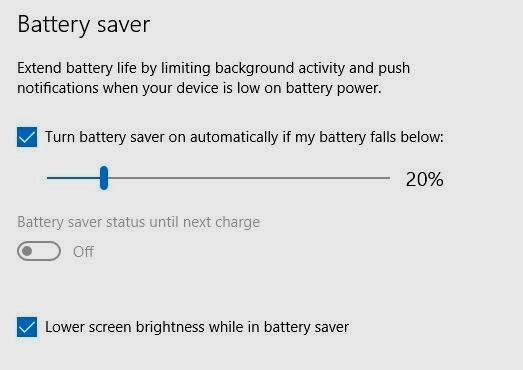
7. Chỉnh độ sáng màn hình máy tính bàn bằng tính năng độ sáng thích ứng
Ánh sáng màn hình máy tính lý tưởng nhất là phù hợp với ánh sáng của môi trường xung quanh. Để đảm bảo điều này, độ sáng màn hình phải tự động điều chỉnh dựa vào ánh sáng xung quanh.
Windows 10 có cung cấp tính năng độ sáng thích ứng, nhưng nó chỉ được bật khi máy tính có gắn cảm biến độ sáng. Để khởi động tính năng, bạn nhấn tổ hợp phím Windows và I để đi đến phần Settings, tiếp đến nhấn chọn System, rồi chọn Display. Khi thấy mục Change brightness automatically when lighting changes, bạn chuyển nó sang chế độ On. Trong trường hợp không thấy mục này, tức là máy tính không có cảm biến.
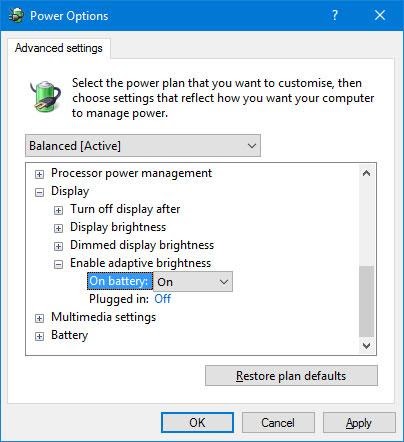
8. Cách chỉnh độ sáng màn hình bằng Shortcut điều chỉnh độ sáng
Windows 10 cung cấp 2 có khả năng chỉnh độ sáng màn hình PC nhanh:
- Shortcut 1: Bạn điều chỉnh độ sáng bằng cách sử dụng biểu tượng Action Centern nằm ở thanh tác vụ. Hoặc sử dụng tổ hợp phím Windows + A. Sau đó, dùng thanh trượt độ sáng để tùy ý điều chỉnh theo nhu cầu. Thanh trượt sang phải tức độ sáng tăng và ngược lại.
Trong trường hợp không thấy biểu tượng thì bạn dùng tổ hợp phím Windows + I, rồi vào phần System, chọn tiếp Notifications & actions. Sau đó, nhấn chọn Edit your quick actions và click Add / Brightness. Cuối cùng, nhấn Done để hoàn tất.
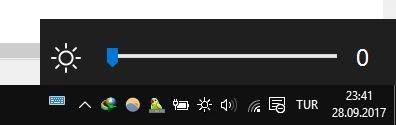
- Shortcut 2: Sử dụng tiện ích Windows 10 Brightness Slider. Tiện ích này khá gọn nhẹ. Nó sẽ thêm vào khay hệ thống biểu tượng độ sáng. Sau đó, bạn chỉ cần click vào biểu tượng để điều chỉnh độ sáng màn hình máy tính bàn trên thanh trượt.
Cách kích hoạt Windows 10 Brightness Slider:
Bạn vào GitHub và tải file, sau đó mở file để nó hoạt động. Lúc này, Windows 10 Brightness Slider sẽ tự động xuất hiện ở khay hệ thống. Kế đến, bạn click phải chuột vào biểu tượng của nó rồi chọn Run at Startup để nó luôn hiển thị trong khay hệ thống.
9. Cách điều chỉnh độ sáng màn hình bằng PowerShell
Trong Windows 10, PowerShell có tính năng giúp thay đổi độ sáng màn hình. Để mở PowerShell, bạn gõ "powershell" vào ô tìm kiếm của thanh tác vụ, rồi click chọn Windows PowerShell.
Để điều chỉnh độ sáng, bạn nhập câu lệnh sau:
(Get-WmiObject -Namespace root/WMI -Class WmiMonitorBrightnessMethods).WmiSetBrightness(1,**brightnesslevel)
Trong đó, bạn thay brightnesslevel bằng số phần trăm (%) (có giá trị từ 0 – 100) cho độ sáng màn hình.
- Ví dụ: Nếu muốn đặt độ sáng là mức 60%, câu lệnh sẽ là:
(Get-WmiObject -Namespace root/WMI -Class WmiMonitorBrightnessMethods).WmiSetBrightness(1,60)
Sau đó, bạn nhấn Enter và độ sáng của màn hình sẽ được điều chỉnh cài đặt.
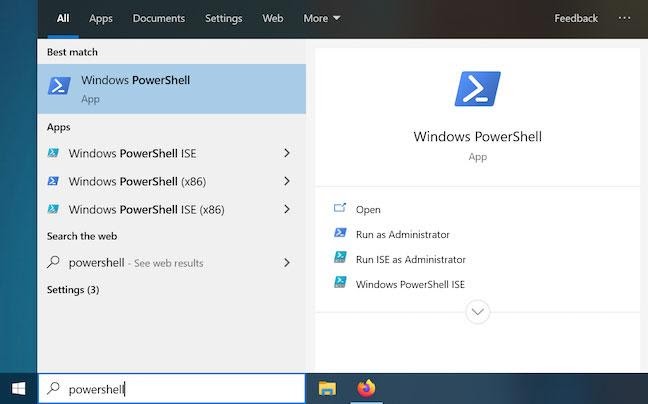
>>Xem thêm: SSD là gì? Ổ cứng SSD có tác dụng gì? So sánh SSD và HDD
Điều chỉnh độ sáng màn hình PC Win 7
Có 2 cách để điều chỉnh độ sáng của màn hình máy tính sử dụng Windows 7.
Cách 1: Dùng tổ hợp phím tắt
Cũng giống như máy tính sử dụng Win 10, bạn có thể sử dụng các tổ hợp phím tắt Fn kết hợp bất kỳ phím trong dãy F1 – F12 (tùy nhà sản xuất máy tính) để điều chỉnh độ sáng.
- Laptop Dell: Phím Fn + F11 hoặc F12.
- Laptop Lenovo: Phím Fn + F11 hoặc F12.
- Laptop ASUA, Xiaomi: Phím Fn + F4 hoặc F5.
Cách 2: Sử dụng Control Panel
Cách thực hiện như sau:
- Bước 1: Bạn nhấn phím Windows, click chọn Control Panel, tiếp đến chọn Power options như hình dưới đây.
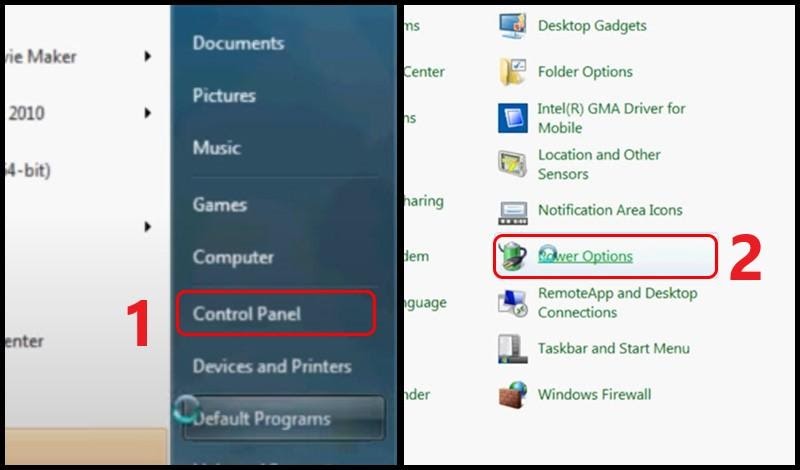
- Bước 2: Bạn điều chỉnh thanh trượt để tùy ý chỉnh độ sáng màn hình Win 7.
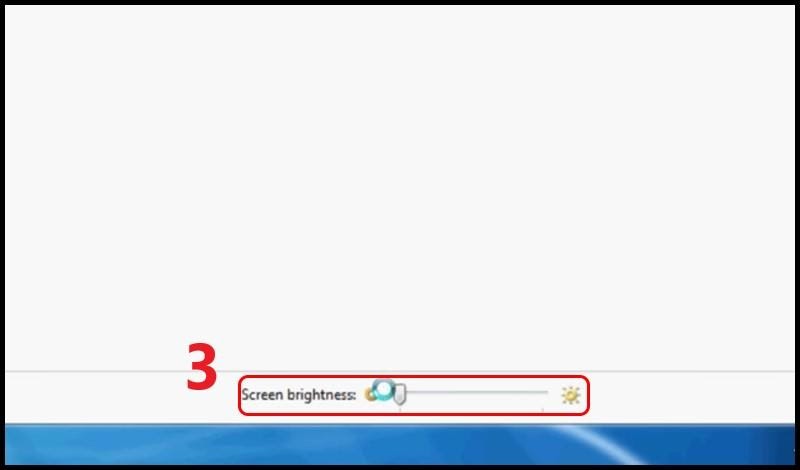
>>Tin liên quan : Cách nhận biết laptop bị nhiễm Virus và Tiêu Diệt Virus An Toàn , Hiệu Quả
Nhà cung cấp Tên Miền - Hosting - VPS tốt nhất Việt Nam
Là đơn vị thuộc top 3 lĩnh vực dịch vụ lưu trữ website tại Việt Nam, Hosting Việt được đánh giá là nhà cung cấp tên miền giá rẻ và Hosting giá rẻ cũng như luôn nhận được nhiều lời giới thiệu từ diễn đàn tin học về nơi mua Host ở đâu tốt . Chỉ từ 50.000đ/tháng, người dùng đã có ngay cho mình một Host để thỏa sức học tập, nghiên cứu hoặc chạy demo website… Bên cạnh đó, Hosting Việt còn là đơn vị luôn tiên phong trong công nghệ điện toán đám mây (Cloud Hosting), gói thuê server với băng thông khủng không giới hạn.
Hosting Việt có đa dạng gói dịch vụ, bên cạnh những gói giá siêu rẻ 50.000đ/tháng, nhà cung cấp còn có những vps giá rẻ chất lượng dành cho nhiều nhóm doanh nghiệp khác nhau. Các gói này luôn đáp ứng đủ nhu cầu lưu trữ, truy cập hàng chục nghìn người mỗi ngày.
Ngoài ra, với dịch vụ chăm sóc khách hàng chuyên nghiệp, đội ngũ kỹ thuật viên có chuyên môn cao sẽ nhanh chóng hỗ trợ, xử lý các vấn đề phát sinh. Từ đó, giúp người dùng có được sự trải nghiệm mượt mà, thú vị.
Như vậy, qua bài viết trên Hosting Việt đã giúp bạn có thêm nhiều thông tin bổ ích! Hi vọng bạn sẽ có thể trang bị thêm thật nhiều kiến thức khác mà chúng tôi đã chia sẻ! Nếu có bất kỳ thắc mắc nào cần giải đáp, hãy liên hệ ngay với Hosting Việt để được hỗ trợ và tư vấn nhanh chóng nhé!
-
Báo xấuPhản hồi{comment_date}{comment_author}{comment_content}