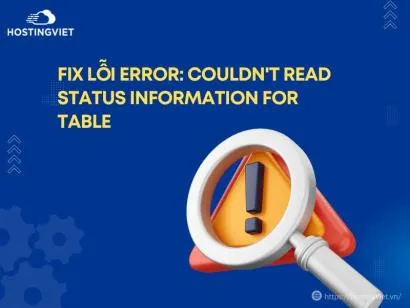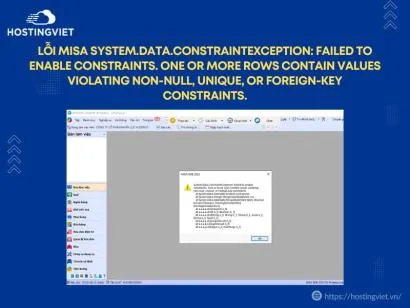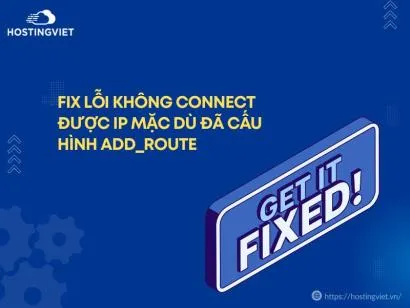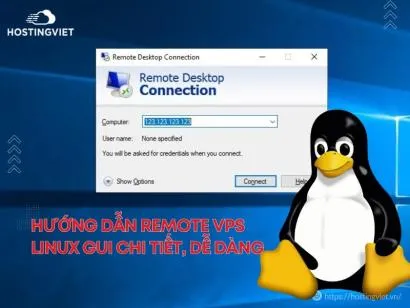Trong công việc hay trong cuộc sống hàng ngày, đôi khi bạn sẽ phải muốn ghi âm lại cuộc nói chuyện của mình hoặc cuộc phỏng vấn cho thuận tiện. Việc áp dụng các cách ghi âm trên máy tính được sử dụng rất nhiều. Vậy ghi âm trên máy tính là gì? Tại sao nên ghi âm trên máy tính mà không phải bằng ứng dụng khác? Ghi âm trên máy tính có phải cài phần mềm hay không?.... Trong bài viết dưới đây, HostingViet sẽ giải đáp các thắc mắc có liên quan đến cách ghi âm trên máy tính nói chung và cách ghi âm trên máy tính bàn nói riêng.
Ghi âm trên máy tính là gì?
Ghi âm trên máy tính là quá trình sử dụng máy tính và các phần mềm liên quan để ghi lại và lưu trữ âm thanh từ máy tính hoặc từ các nguồn âm thanh bên ngoài.

Điều này thường được thực hiện bằng cách sử dụng microphone (micro) để thu âm và các ứng dụng hoặc phần mềm ghi âm để ghi lại dữ liệu âm thanh.
==> Xem thêm : CÁCH RESET MÁY TÍNH ĐƠN GIẢN NHẤT TRÊN MÁY TÍNH WINDOWS
Tại sao nên ghi âm trên máy tính?
Bên cạnh việc sử dụng điện thoại di động để ghi âm thì máy tính cũng là một trong những công cụ được dùng ghi âm khá phổ biến. Đặc biệt là trong các buổi họp hay buổi làm việc nhóm thì máy tính được sử dụng khá hiệu quả. Dưới đây là những lý do mà chúng ta nên thực hiện ghi âm trên máy tính.
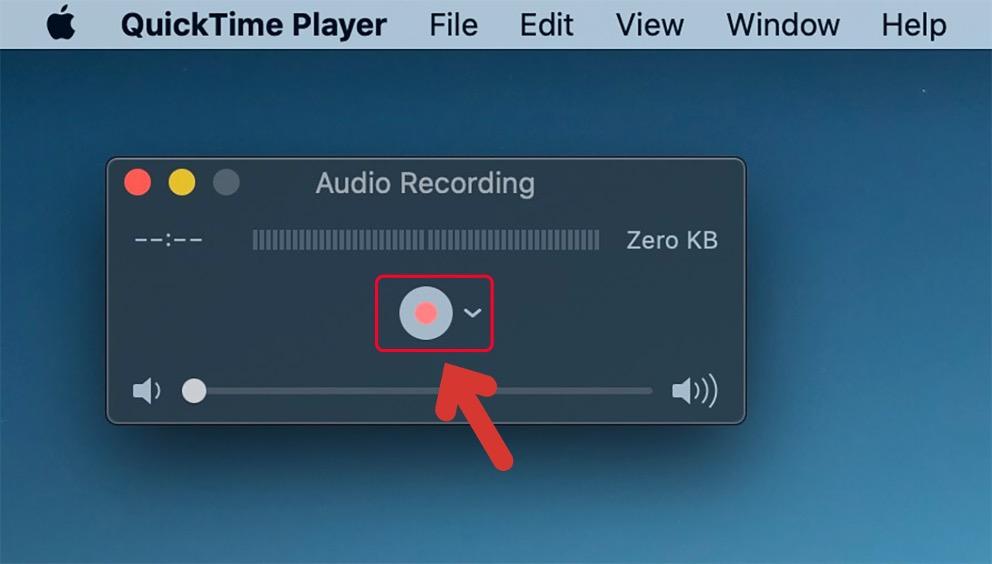
- Lưu giữ thông tin: Ghi âm cho phép bạn lưu giữ thông tin và nội dung âm thanh từ cuộc họp, buổi giảng, hoặc cuộc trò chuyện mà bạn có thể muốn tham khảo sau này. Điều này giúp bạn không bỏ lỡ thông tin quan trọng hoặc chi tiết quan trọng.
- Tạo nội dung đa phương tiện: Ghi âm là một phần quan trọng trong việc tạo nội dung đa phương tiện như podcast, video, hoặc sách nói. Chúng ta có thể sử dụng âm thanh ghi âm để tạo ra nội dung chất lượng cao và tương tác với khán giả của mình.
- Thu âm âm nhạc và sáng tác: Nếu bạn là một nghệ sĩ âm nhạc hoặc nhà sản xuất âm nhạc, ghi âm giúp bạn tạo ra bản thu âm của bài hát, nhạc cụ, hoặc hiệu ứng âm thanh. Điều này cho phép bạn có thể sáng tạo và chỉnh sửa âm thanh để tạo ra sản phẩm âm nhạc hoàn hảo.
- Ghi chú cá nhân: Ghi âm có thể được sử dụng như một công cụ ghi chú cá nhân. Bạn có thể nhanh chóng ghi lại ý tưởng, kế hoạch hoặc suy nghĩ mà bạn muốn ghi nhớ sau này.
- Theo dõi tiến trình công việc: Trong môi trường làm việc, ghi âm có thể giúp bạn theo dõi tiến trình công việc và nắm bắt thông tin từ các cuộc họp hoặc cuộc trò chuyện về dự án.
- Phân loại và tìm kiếm dữ liệu: Máy tính cho phép lưu trữ và sắp xếp tệp ghi âm dễ dàng. Do đó chúng ta có thể dễ dàng tìm kiếm và truy cập thông tin cụ thể mà bạn cần.
- Tương tác với người khuyết tật: Ghi âm cũng hỗ trợ người khuyết tật tham gia vào các hoạt động trực tuyến, trình bày và truyền đạt ý kiến của họ qua âm thanh.
==> Xem thêm : cách cài mật khẩu máy tính
Hướng dẫn cách ghi âm trên máy tính không cần cài đặt phần mềm
Hầu hết các máy tính đều có ứng dụng để có thể thực hiện ghi âm trực tiếp. Điều này có nghĩa là bạn không cần phải tải phần mềm ghi âm. Tùy theo từng hệ điều hành sẽ có cách thực hiện ghi âm khác nhau. Chúng tôi sẽ hướng dẫn bạn cụ thể ở từng loại hệ điều hành máy tính phổ biến.
Cách ghi âm trên máy tính Macbook
Nếu bạn đang sử dụng Macbook, bạn có thể ghi âm dễ dàng bằng cách thực hiện theo các hướng dẫn dưới đây của HostingViet, cụ thể sau:
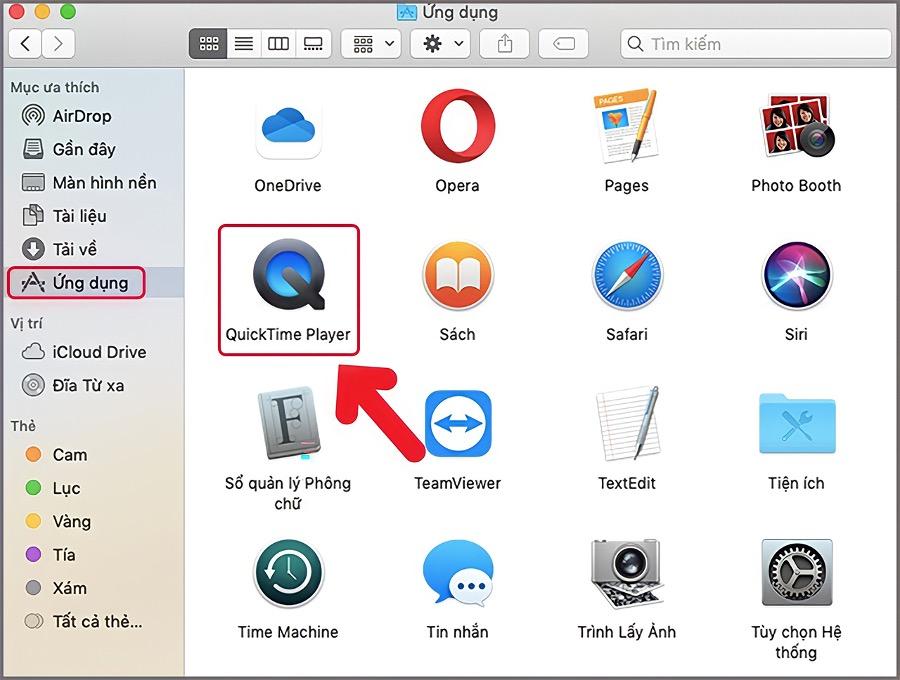
- Đầu tiên bạn cần mở ứng dụng Finder trên máy tính.
- Tiếp theo, chọn mục "Ứng dụng" trong danh sách các ứng dụng được hiển thị.
- Trong danh sách ứng dụng, ấn vào chọn ứng dụng "QuickTime Player" để mở.
- Sau khi QuickTime Player được mở, bạn sẽ thấy thanh menu ở phía trên màn hình. Bạn cần nhấn vào "File" trong menu này.
- Trong menu File, bạn sẽ thấy tùy chọn "New Audio Recording". Nhấn để bắt đầu quá trình ghi âm của mình.
- Một cửa sổ mới sẽ xuất hiện với nút ghi âm có hình tròn màu đỏ. Bạn chỉ cần nhấn vào nút này để bắt đầu ghi âm. Nếu bạn muốn dừng quá trình ghi âm, chỉ cần nhấn vào biểu tượng nút đó một lần nữa là được.
- Khi bạn đã hoàn thành quá trình ghi âm và muốn lưu tệp, hãy quay lại menu "File" và chọn "Save". Sau đó, nhập địa chỉ nơi bạn muốn lưu tệp và nhấn "Save" để hoàn tất quá trình lưu trữ.
==> Tham khảo : Hướng dẫn Cách Đăng nhập Zalo Trên Máy Tính chi tiết đơn giản nhất
Cách ghi âm trên máy tính Window
Hiện nay các máy tính thường được cài hệ điều hành window 7,8, 10 và 11. Trong đó hệ điều hành window 10, 11 là thịnh hành nhất. Hãy cùng HostingViet theo dõi cách để ghi âm đối với từng hệ điều hành nhé.
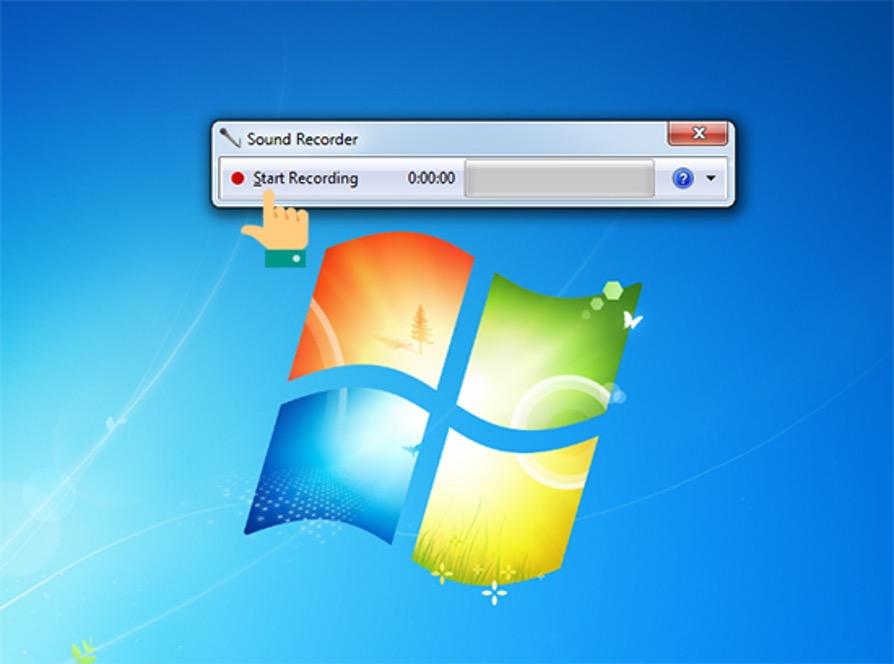
Cách ghi âm trên máy tính win 7
Cách ghi âm trên máy tính win 7 được tiến hành theo hướng dẫn sau:
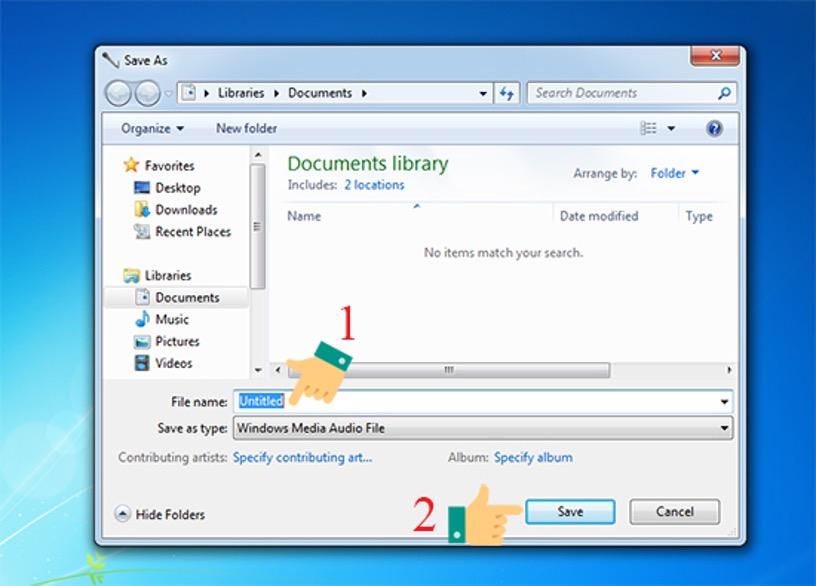
- Bước đầu tiên là bạn di chuyển chuột và bấm vào chọn biểu tượng "Start" ở góc dưới bên trái màn hình của bạn. Sau đó, gõ tìm kiếm ứng dụng "Sound Recorder".
- Khi đó ứng dụng xuất hiện, ấn vào chọn ứng dụng "Sound Recorder". Trong giao diện của ứng dụng, bạn sẽ thấy một tùy chọn có tên "Start Recording". Nhấn vào đó để bắt đầu quá trình ghi âm. Nếu bạn muốn dừng quá trình ghi âm, chỉ cần chọn "Stop Recording".
- Bây giờ, hãy chọn vị trí nơi bạn muốn lưu trữ tệp âm thanh và đặt tên cho tệp đó theo ý bạn. Cuối cùng, chỉ cần nhấn "Save" để hoàn tất quá trình lưu trữ.
Cách ghi âm trên máy tính win 8
Cách ghi âm trên máy tính win 8 cũng thực hiện ghi âm tương tự như trong Windows 7. Cụ thể các bước như sau:
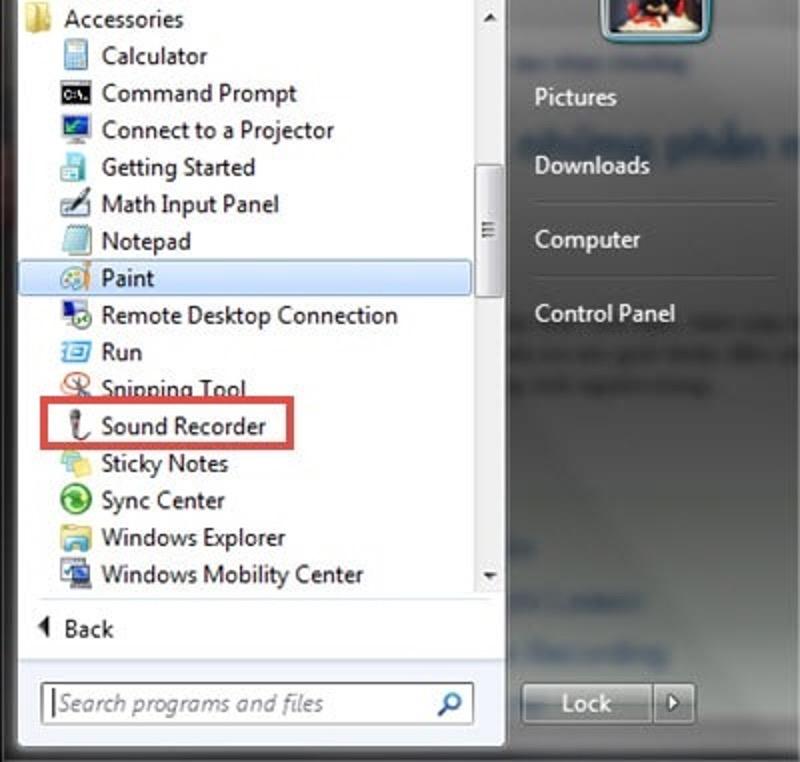
- Di chuyển chuột đến góc cuối màn hình bên trái của máy tính. Tại biểu tượng Tìm kiếm, có hình kính lúp. Nhấn vào biểu tượng này để mở cửa sổ tìm kiếm.
- Trong cửa sổ tìm kiếm, nhập từ khóa "Sound Recorder" và nhấn Enter hoặc chọn kết quả tìm kiếm liên quan.
- Khi ứng dụng Sound Recorder được tìm thấy và mở ra, bạn sẽ thấy một tùy chọn có tên "Start Recording". Nhấn vào đó để bắt đầu quá trình ghi âm. Khi bạn muốn dừng ghi âm, chỉ cần chọn "Stop Recording".
- Cuối cùng, để lưu tệp âm thanh, bạn cần chọn nơi bạn muốn lưu trữ tệp, đặt tên cho tệp theo ý bạn và nhấn "Save" để hoàn tất quá trình lưu trữ.
Cách ghi âm trên máy tính win 10
Cách ghi âm trên máy tính win 10 cũng không hề phức tạp. Bạn chỉ cần thực hiện theo các bước dưới đây mà HostingViet hướng dẫn:
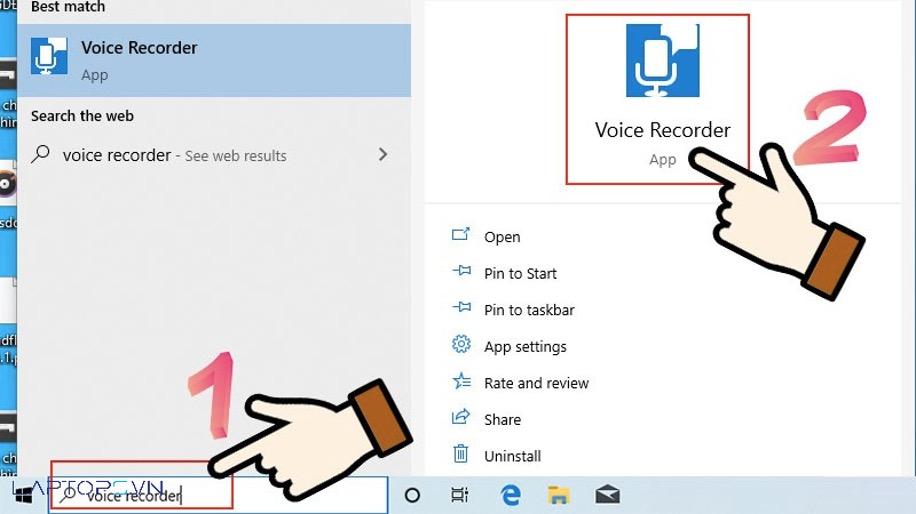
- Trước tiên bạn nhấn vào biểu tượng kính lúp, sau đó gõ từ khóa "Voice Recorder" vào thanh tìm kiếm và mở ứng dụng khi nó xuất hiện trong kết quả tìm kiếm.
- Khi ứng dụng Voice Recorder đã được mở, bạn sẽ thấy một biểu tượng Micro. Nhấn vào biểu tượng này để bắt đầu quá trình ghi âm.
- Để dừng quá trình ghi âm, bạn chỉ cần nhấn vào biểu tượng 2 sọc dọc (Pause) nằm bên dưới màn hình ghi âm.
- Để nghe lại tệp ghi âm, bạn có thể dễ dàng chọn file tạm thời từ danh sách hiển thị ở menu bên trái. Để xóa hoặc mở vị trí lưu trữ tệp trên máy tính, bạn chỉ cần nhấn chuột phải vào tệp cần xử lý và chọn các tùy chọn phù hợp từ menu xuất hiện.
Cách ghi âm trên máy tính win 11
Cách ghi âm trên máy tính win 11 cũng tương tự như thực hiện ghi âm trên máy tính win 10, cụ thể các bước như sau:
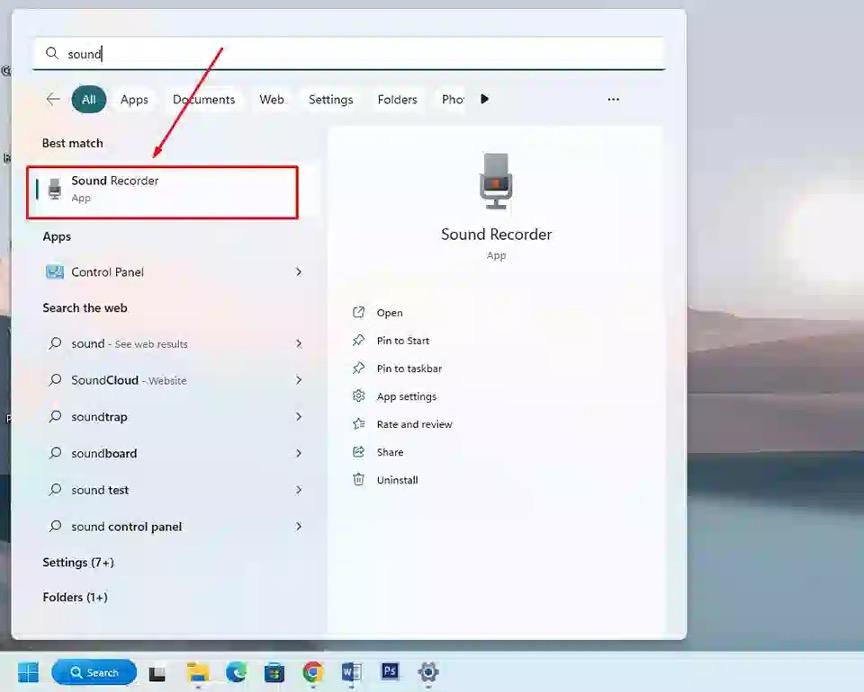
- Bắt đầu bằng việc tìm và nhấn phím Windows trên bàn phím và mở ứng dụng Sound Recorder.
- Nếu bạn có nhiều thiết bị microphone kết nối với máy tính để ghi âm, bạn có thể dễ dàng lựa chọn thiết bị ghi âm bằng cách nhấp vào biểu tượng ở góc dưới cùng bên trái.
- Để tùy chỉnh định dạng và chất lượng của tệp ghi âm, hãy nhấp vào biểu tượng dấu ba chấm nằm ngang ở góc bên phải và chọn "Settings".
- Bấm vào biểu tượng hình tròn màu đỏ hoặc sử dụng phím tắt Ctrl + R để bắt đầu quá trình ghi âm.
- Để kết thúc quá trình ghi âm, bạn chỉ cần nhấn lại nút một lần nữa hoặc sử dụng phím tắt Esc.
- Ngay sau đó, tệp ghi âm mới sẽ xuất hiện trong danh sách bên trái của ứng dụng. Tại đây, bạn có thể nghe lại tệp, điều chỉnh tốc độ, xóa hoặc chia sẻ nó theo ý muốn.
- Nếu bạn gặp sự cố không thể ghi âm và ứng dụng thông báo lỗi khi bạn nhấn nút ghi âm, bạn có thể cấp quyền cho ứng dụng bằng cách vào "Settings", sau đó chọn "Privacy & Security" rồi chọn tiếp "Microphone" và bật công tắc để cấp quyền sử dụng microphone cho ứng dụng.
==> Tham khảo : 18 Cách Cài Hình Nền Máy Tính Win 7,8 Và 10 Đơn Giản
Cách ghi âm trên máy tính thông qua sử dụng phần mềm
Hôm nay, HostingViet sẽ giới thiệu cho bạn cách ghi âm trên máy tính qua việc sử dụng các phần mềm thông dụng. Cụ thể đó là các phần mềm:
Phần mềm ghi âm Audacity
Audacity được xem là một trong những phần mềm ghi âm chuyên nghiệp được đánh giá cao. Điều đặc biệt về Audacity là nó không chỉ có khả năng khắc phục các lỗi cơ bản của các phần mềm ghi âm tiêu chuẩn, mà còn có sẵn hoàn toàn miễn phí.
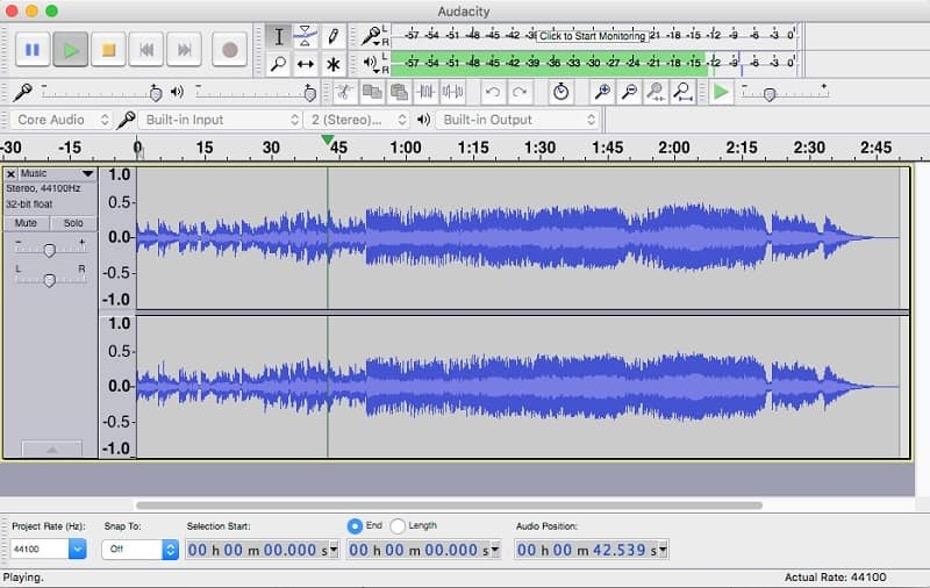
Phần mềm này sở hữu các ưu điểm nổi bật dưới đây:
- Đa dạng cách thu âm: Cho phép bạn thu âm trực tiếp qua micro hoặc các thiết bị kết hợp, hoặc chuyển đổi các bản ghi âm từ băng cassette và đĩa minidisc thành dạng số. Ngoài ra, với một số card âm thanh, bạn có thể thu âm trực tiếp từ tệp audio đang phát.
- Điều chỉnh âm lượng dễ dàng: Audacity cung cấp Level meters để bạn có thể điều chỉnh âm lượng trước hoặc sau quá trình thu âm một cách thuận tiện.
- Kiểm soát thiết bị đầu ra và đầu vào: Với thanh Device Toolbar, bạn có thể quản lý nhiều thiết bị đầu ra và đầu vào một cách thuận tiện.
- Hỗ trợ đa nguồn thu âm: Bạn có thể thu âm từ micro, thiết bị đầu vào, thiết bị USB/Firewire hoặc các thiết bị thu âm khác.
- Tính năng Timer Record và Sound Activated Recording: Audacity hỗ trợ tính năng ghi âm theo thời gian và ghi âm tự động dựa trên âm thanh.
- Ghép và chỉnh sửa dễ dàng: Bạn có thể ghép nhiều bản thu âm và chỉnh sửa chúng để tạo ra một bản thu âm hoàn thiện.
- Thiết lập độ trễ thấp: Sử dụng host Windows WDM-KS và Audio to Buffer trong Recording Preferences để thu âm với độ trễ rất thấp đối với các thiết bị được Windows hỗ trợ.
- Thu âm nhiều kênh cùng lúc: Cho phép bạn thu âm từ nhiều kênh đồng thời.
- Khả năng thu âm với tốc độ cao: Nó hỗ trợ thu âm với tốc độ lên đến 192,000 Hz, và đối với các thiết bị có độ phân giải cao, có khả năng lên đến 384,000 Hz.
- Độ sâu 24 bit trên Windows: Audacity cho phép bạn thu âm với độ sâu lên đến 24 bit trên hệ điều hành Windows.
- Dễ sử dụng cho người mới: Phần mềm này dễ sử dụng đối với cả người mới bắt đầu ghi âm.
- Lọc và loại bỏ tạp âm vượt trội: Cung cấp khả năng lọc và loại bỏ tạp âm mạnh mẽ hơn so với các phần mềm ghi âm cơ bản.
- Hỗ trợ nhiều định dạng và hiệu ứng đặc biệt: Có khả năng làm việc với nhiều định dạng âm thanh.
Tuy nhiên, nhược điểm của cách ghi âm trên máy tính dell bằng phần mềm này là:
- Giao diện không thực sự hấp dẫn và thời thượng.
- Audacity không đi kèm tính năng chia sẻ mặc định. Để tạo Podcast hoặc chia sẻ âm thanh, bạn sẽ cần cài đặt bộ mã hóa Lame một cách riêng rẽ.
Phần mềm ghi âm Audio Recorder Pro
Khi nhắc đến các phần mềm ghi âm trên máy tính tốt nhất, không thể bỏ qua Audio Recorder Pro. Với sự hỗ trợ của Audio Recorder Pro, bạn sẽ thấy mình mapx bước vào thế giới của các bản ghi âm chuyên nghiệp, chất lượng âm thanh đỉnh cao. Đặc biệt khi bạn muốn ghi lại giọng hát hoặc bài thuyết trình của mình.
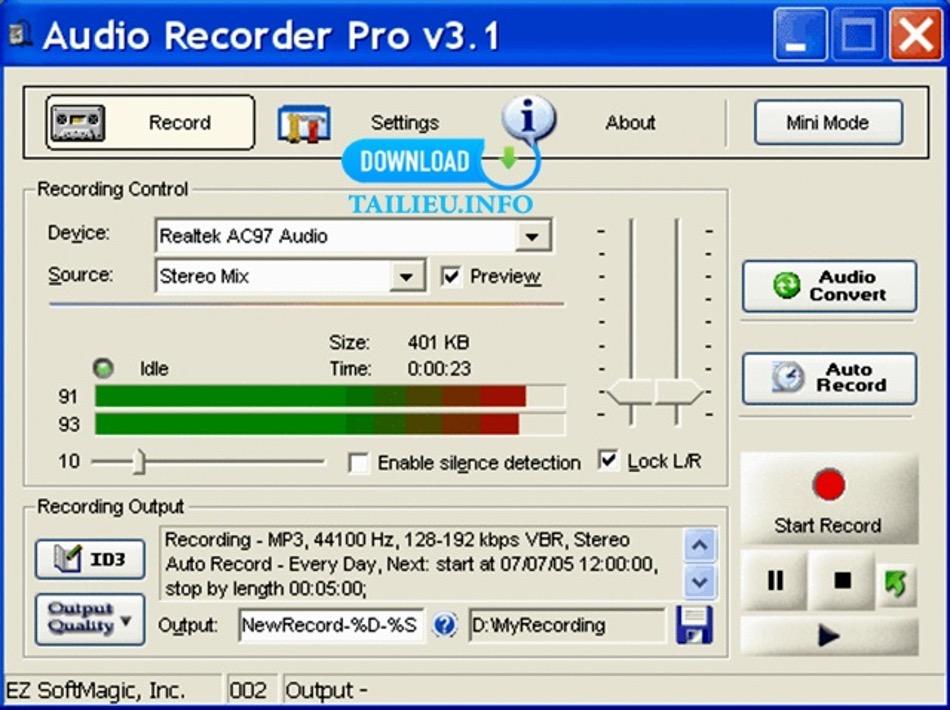
Ưu điểm của Audio Recorder Pro:
- Tùy chỉnh linh hoạt: Audio Recorder Pro cho phép bạn tùy chỉnh mọi khía cạnh, bao gồm thời gian bắt đầu ghi âm và kích thước của tệp ghi âm, giúp bạn dễ dàng quản lý và sử dụng sau này.
- Kiểm soát hoàn hảo: Bạn có hoàn toàn quyền kiểm soát quá trình ghi âm bằng cách điều chỉnh thời gian, kích thước tập tin, và chiều rộng ghi âm. Điều này đảm bảo rằng bản thu âm của bạn luôn đạt được chất lượng tốt nhất.
- Hỗ trợ định dạng đa dạng: Phần mềm này hỗ trợ các định dạng âm thanh phổ biến như MP3, OGG và WAV, cho phép bạn xuất tệp theo nhiều định dạng khác nhau.
- Xem trước và lịch trình: Bạn có thể xem trước các tệp ghi âm để đảm bảo chất lượng, cùng với khả năng thiết lập lịch trình và sử dụng phím tắt để điều khiển quá trình ghi âm dễ dàng và nhanh chóng. Bạn cũng có thể tăng âm lượng ghi âm khi cần thiết.
- Phát hiện im lặng tự động: Audio Recorder Pro có tính năng phát hiện im lặng tự động. Khi phát hiện im lặng, phần mềm thực hiện các hành động được bạn thiết lập trước đó, như dừng ghi âm, tạm dừng hoặc bắt đầu một bản ghi mới.
- Ghi âm bằng giọng nói: Bạn còn có khả năng kích hoạt ghi âm bằng giọng nói của mình, tạo sự thuận tiện tối đa.
Nhược điểm của Audio Recorder Pro này là giao diện không có sự thu hút, có thể làm bạn cảm thấy thiếu sự thú vị trong quá trình sử dụng. Nếu muốn sử dụng hết các tính năng thì chúng ta sẽ phải trả một khoản phí nhất định.
==> Đọc thêm : Cách Nén File, Giải Nén File PDF, ZIP, RAR Trên Máy Tính Đơn Giản Nhất
Phần mềm ghi âm Adobe Audition
Adobe Audition có thể được xem như một studio thu âm chuyên nghiệp, đáp ứng mọi sự kỳ vọng của người dùng. Khả năng biên tập và chỉnh sửa âm thanh của Adobe Audition làm cho việc tạo ra âm thanh và bài hát chất lượng cao trở nên dễ dàng hơn bao giờ hết. Đây là một công cụ không thể thiếu đối với những người đam mê âm nhạc, cho phép bạn ghi âm, xử lý mix và thiết kế âm thanh độc đáo.

Ưu điểm của Adobe Audition:
- Hỗ trợ chỉnh sửa đa rãnh: Adobe Audition cho phép bạn làm việc với nhiều rãnh âm thanh đồng thời, giúp bạn tạo ra âm thanh phức tạp và đa dạng.
- Giao diện tab sạch sẽ: Phần mềm này có một giao diện dễ sử dụng và sạch sẽ, giúp bạn tập trung vào công việc chỉnh sửa mà không bị xao lạc bởi giao diện phức tạp.
- Chỉnh sửa tần số và âm thanh vòm: Adobe Audition cho phép bạn chỉnh sửa tần số âm thanh và hỗ trợ chỉnh sửa âm thanh vòm 5.1 gốc, mang đến trải nghiệm âm thanh đa chiều.
- Nhiều hiệu ứng sáng tạo: Phần mềm này tích hợp nhiều hiệu ứng mới để bạn có thể thêm sự độc đáo vào âm nhạc của mình và thỏa sức sáng tạo.
- Tốc độ làm việc nhanh chóng: Adobe Audition mở tệp và làm việc với chúng một cách nhanh chóng, tiết kiệm thời gian của bạn.
- Hoàn toàn miễn phí: Điều đặc biệt là Adobe Audition hoàn toàn miễn phí, không đòi hỏi bạn phải trả bất kỳ khoản phí nào để sử dụng.
Nhược điểm của Adobe Audition là việc sử dụng MIDI trong Adobe Audition có thể phức tạp.
Phần mềm ghi âm Free Sound Recorder
Free Sound Recorder là một công cụ miễn phí vô cùng hữu ích cho việc ghi lại mọi âm thanh từ card âm thanh của máy tính và lưu chúng dưới dạng các tệp MP3, WMA hoặc WAV. Ưu điểm của phần mềm Free Sound Recorder:

- Ghi âm dễ dàng: Free Sound Recorder cho phép bạn ghi lại bất kỳ âm thanh nào đang phát ra một cách dễ dàng, không cần quá nhiều thao tác phức tạp.
- Hỗ trợ biên tập âm thanh: Phần mềm này cung cấp tính năng biên tập âm thanh cơ bản, cho phép bạn chỉnh sửa các bản ghi âm một cách đơn giản.
- Giao diện dễ sử dụng: Giao diện người dùng thân thiện và dễ sử dụng, phù hợp cho người mới bắt đầu.
Tuy nhiên, phần mềm này chỉ hỗ trợ ba định dạng âm thanh (MP3, WMA, WAV). Điều này có thể là một hạn chế nếu bạn muốn sử dụng định dạng khác. Tính năng biên tập âm thanh trong Free Sound Recorder có sự hạn chế về khả năng chỉnh sửa so với các phần mềm biên tập âm thanh chuyên nghiệp khác.
==> Xem thêm : Phần mềm máy tính là gì?
Hướng dẫn cách ghi trên trên máy tính bằng Zalo
Khi bạn thực hiện cuộc gọi Zalo và muốn ghi lại nội dung cuộc trò chuyện, bạn hãy: Mở ứng dụng Voice Recorder, sau đó chạm vào biểu tượng micro để bắt đầu quá trình ghi âm cuộc gọi đang diễn ra. Khi bạn muốn kết thúc việc ghi âm, chỉ cần chạm một lần nữa vào biểu tượng micro và đoạn ghi âm của cuộc gọi sẽ tự động được lưu lại. Đây là cách ghi âm trên máy tính trong zalo nhanh chóng nhất.
Lưu ý để ghi âm trên máy tính đạt hiệu quả cao nhất
Để việc ghi âm trên máy tính đạt hiệu quả cao nhất, bạn cần lưu ý các vấn đề sau:

- Kết nối tai nghe: Đầu tiên, hãy kết nối tai nghe trong quá trình ghi âm. Việc này sẽ giúp âm thanh thu được trở nên sắc nét hơn và loại bỏ nhiều tạp âm không mong muốn. Để đảm bảo cho ứng dụng ghi âm trên máy tính có quyền truy cập vào micro, bạn cần phải cấp phép cho nó.
- Nguồn âm thanh hạn chế: Hãy lưu ý rằng chất lượng âm thanh tốt nhất được đạt được khi bạn ghi âm giọng nói của mình hoặc khi hát. Đối với các nguồn âm thanh khác, chất lượng âm thanh có thể không đạt được mức tốt nhất, và đôi khi có thể gọi là kém.
Một số lỗi thường gặp khi ghi âm trên máy tính và cách khắc phục
Vấn đề kết nối Internet
Khi người chơi phải đối mặt với vấn đề liên quan đến kết nối Internet của họ, có thể xuất hiện những tình huống buộc họ phải chịu sự cản trở đáng tiếc. Điều này có thể dẫn đến việc không thể truy cập trang web hoặc tải xuống tệp tin.

Nguy cơ từ virus và phần mềm độc hại
Sự hiện diện của virus và phần mềm độc hại có thể gây hại nghiêm trọng cho máy tính của người chơi. Chúng có thể gây hỏng tệp tin quan trọng trên máy tính hoặc làm ảnh hưởng đến quá trình trải nghiệm chơi game trên laptop.
Lỗi trong hệ điều hành
Các lỗi trong hệ điều hành và quản lý có thể dẫn đến tình huống khó khăn, khiến cho máy tính gặp khó khăn trong việc khởi động lại hoặc thậm chí là không thể khởi động máy tính.
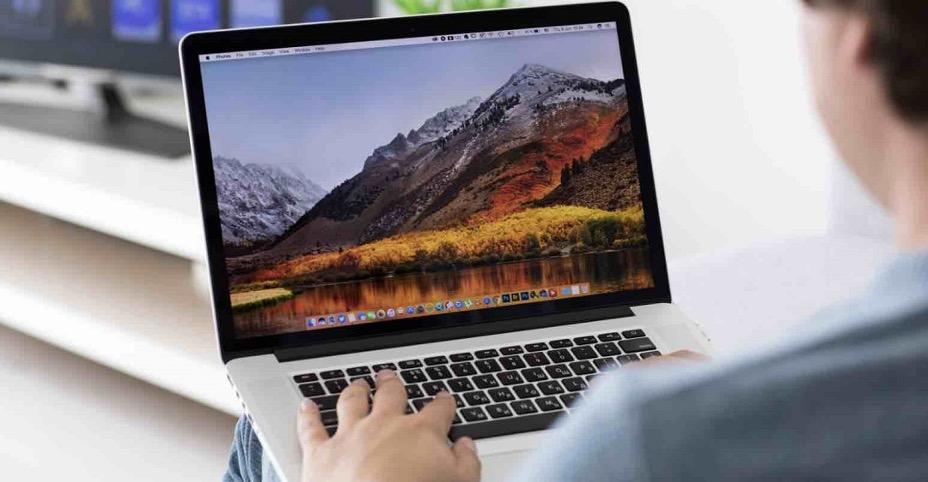
Không ghi âm được trên máy tính, xử lý thế nào?
Có nhiều nguyên nhân gây ra sự cố khiến laptop hoặc máy tính không thể ghi âm, và mỗi nguyên nhân có cách khắc phục riêng biệt. Dưới đây là một số HostingViet muốn chia sẻ để bạn khắc phục vấn đề này:
Khởi động lại máy tính
Khởi động lại máy tính là một biện pháp khắc phục lỗi đơn giản và có thể giúp sửa chữa một số sự cố. Nhấn vào biểu tượng Windows ở góc dưới cùng bên trái, chọn biểu tượng tắt nguồn và chọn Restart. Sau khi máy tính khởi động lại, kiểm tra xem vấn đề thu âm đã được giải quyết chưa.

Kiểm tra cài đặt âm thanh
Đảm bảo rằng các cài đặt âm thanh trên máy tính của bạn được thiết lập đúng cách. Kiểm tra âm lượng của microphone và các thiết lập âm thanh khác. Điều này có thể được thực hiện bằng cách nhấp chuột phải vào biểu tượng loa ở góc phải của màn hình và chọn "Sounds," sau đó chọn "Recording" để kiểm tra các thiết bị ghi âm.
Cho phép ứng dụng truy cập Micro

Đôi khi, ứng dụng không có quyền truy cập vào microphone của bạn. Để khắc phục điều này, bạn có thể vào "Settings" và sau đó "Privacy," sau đó chọn "Microphone" và bật chức năng "Allow apps to access my microphone."
Cập nhật driver của microphone
Kiểm tra xem driver của microphone có còn tương thích với hệ thống của bạn hay không. Nếu driver đã cũ, bạn nên cập nhật chúng để đảm bảo tính tương thích và khắc phục lỗi.
Sử dụng trình khắc phục sự cố âm thanh
Hệ điều hành của bạn có thể đi kèm với trình khắc phục sự cố âm thanh. Hãy sử dụng công cụ này để tìm và sửa lỗi tự động.

Vô hiệu hóa tai nghe trong phần âm thanh
Trong một số trường hợp, tai nghe có thể đã bị vô hiệu hóa trong phần cài đặt âm thanh. Bạn có thể kiểm tra mục "Playback" và bật lại tai nghe nếu cần.
Nếu bạn đã thử tất cả các cách trên mà vẫn không thể khắc phục được vấn đề, có thể máy tính của bạn đang gặp phải lỗi phần cứng hoặc hỏng hóc nào đó. Lúc đó, bạn nên tìm đến một địa chỉ uy tín để kiểm tra và sửa lỗi phần cứng. HostingViet hiện là địa chỉ chuyên sửa chữa các lỗi về máy tính chuyên nghiệp nhất, nếu bạn có nhu cầu hãy liên hệ ngay với chúng tôi nhé.
Trên đây là toàn bộ chia sẻ của HostingViet về cách ghi âm trên máy tính để bạn đọc tham khảo. Bài viết giúp bạn hiểu rõ hơn về cách thực hiện ghi âm trên máy tính, lưu ý cũng như các lỗi thường gặp và cách xử lý để việc ghi âm được hiệu quả nhất. Nếu bạn có bất kỳ thắc mắc nào, hãy liên hệ với chúng tôi được hỗ trợ nhé.
==> Thông tin liên quan
- Bit Là Gì? Byte Là Gì? Phân Biệt Hai Khái Niệm Bit Và Byte
- Ảo Hóa Là Gì? Cách Bật Ảo Hóa Win 10 Và Công Nghệ Ảo Hóa VMWare
-
Báo xấuPhản hồi{comment_date}{comment_author}{comment_content}