Bạn muốn biến máy tính thành VPS hay tự tạo một hosting tại nhà nhưng không biết cách làm thế nào? Cần chuẩn bị những gì? Yêu cầu thông số bao nhiêu? Hãy xem ngay bài viết này để làm theo hướng dẫn của HostingViet trong bài viết sau nhé!

Điều kiện cần thiết để biến máy tính thành VPS
Có khá nhiều cách giúp bạn biến máy tính thành VPS - thiết bị lưu trữ mạng (tên tiếng anh là Network attached storage devices – gọi tắt là NAS devices). Tuy nhiên, nếu máy tính cũ, cấu hình thấp thì bạn cần sử dụng hệ điều hành FreeNAS, đây được xem là giải pháp tốt nhất cho phép bạn tận dụng máy cũ để biến nó thành một máy chủ ảo dùng tại nhà.
Đối với các loại máy chủ này, bạn dễ dàng lưu dữ liệu và chia sẻ chúng cho những thiết bị khác trong gia đình. Bên cạnh đó, nhiều người còn tận dụng cách này như một công cụ sao lưu cho toàn bộ máy tính dùng chung 1 mạng. Hơn nữa, FreeNAS có nhiều tiện ích bổ sung hữu ích để người sử dụng có thể tận dụng nó như một máy chủ đa phương tiện, hoặc “kéo Torrent”.
FreeNAS hỗ trợ tối đa nhu cầu tận dụng phần cứng của chiếc máy tính cũ để tạo thành một thiết bị hiện đại, sở hữu nhiều tính năng chuyên dụng. Ngoài ra, hệ điều hành này cũng có thể áp dụng hiệu quả đối với dòng máy tính siêu nhỏ Raspberry Pi trên nền FreeBSD. Nhờ thế, bạn tiết kiệm được chi phí đầu tư mà công suất công việc không hề giảm sút.
Cách biến PC thành VPS thông qua hệ điều hành FreeNAS không hề phức tạp như mọi người nghĩ. Vì FreeNAS hoàn toàn tương thích với bộ xử lý CPU 32 bit lẫn 64 bit. Dù vậy, nó vẫn áp dụng tốt nhất cho hệ điều hành 64 bit.
>>> Bạn có thể đăng ký dùng thử MIỄN PHÍ hoặc mua các gói giá từ 75k trở lên tại: [VPS giá rẻ], [VPS website], [VPS forex], [VPS NVME cao cấp], [VPS SSD chuyên nghiệp].
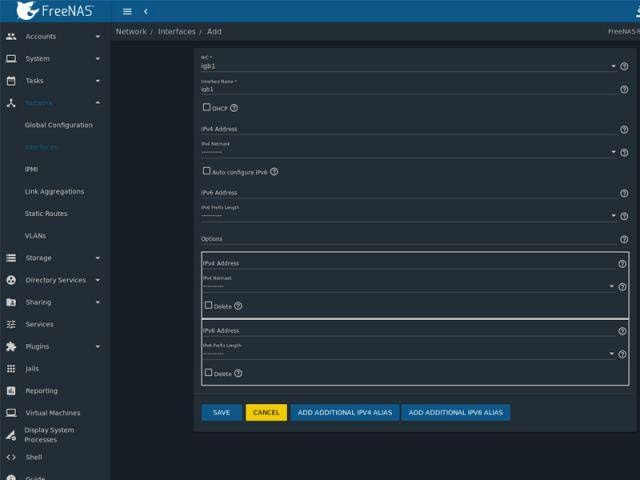
Những công cụ cần thiết để biến máy tính thành VPS
Để thiết lập một VPS từ máy tính cá nhân, bạn cần chuẩn bị các công cụ sau:
- Hệ điều hành: Đây là yếu tố cốt lõi giúp VPS vận hành và triển khai các dịch vụ cần thiết. Bạn có thể lựa chọn giữa các hệ điều hành phổ biến như Linux (với nhiều bản phân phối như Ubuntu, CentOS, Debian) hoặc Windows Server, tùy theo mục đích sử dụng.
- Phần mềm ảo hóa: Công cụ ảo hóa sẽ chia tài nguyên trên máy vật lý thành nhiều môi trường ảo hóa riêng biệt. Một số phần mềm phổ biến gồm KVM, VMware Workstation, VirtualBox.
- Control Panel: Đây là giao diện giúp quản trị VPS dễ dàng hơn thông qua trình duyệt web. Nổi bật phải kể đến là cPanel, Plesk, Virtualmin, …giúp dễ dàng quản lý website, tên miền, email và cơ sở dữ liệu.
- Công cụ quản trị server: Để theo dõi hiệu suất hoạt động của máy chủ và các dịch vụ đang chạy, bạn nên sử dụng phần mềm giám sát hệ thống. Những cái tên phổ biến là Nagios, Zabbix, Netdata giúp bạn phát hiện sớm các sự cố hoặc tình trạng quá tải.
- Phần mềm tường lửa: Thiết lập hệ thống tường lửa để bảo vệ VPS khỏi các mối đe dọa từ bên ngoài. Một số công cụ hiệu quả gồm UFW (dành cho Ubuntu), iptables (cho Linux nói chung) hoặc PF (dành cho các hệ thống BSD).
- Các ứng dụng cần thiết khác: Tùy theo nhu cầu vận hành, bạn sẽ cần cài đặt các phần mềm chuyên dụng như Web server, Database server, Mail server, FTP server và các ứng dụng phù hợp với mục đích triển khai (hosting, phát triển web, lưu trữ dữ liệu, ...).
Cấu hình tối thiểu để biến PC thành VPS
Nếu bạn muốn biến máy tính cá nhân thành một máy chủ ảo (VPS), máy tính của bạn cần đạt được một số tiêu chuẩn nhất định như sau:
Cấu hình phần cứng cần thiết
- Bộ xử lý (CPU): Nên sử dụng bộ xử lý có tốc độ tối thiểu 2 GHz để đảm bảo khả năng xử lý ổn định.
- Bộ nhớ (RAM): Cần có ít nhất 8GB RAM. Tuy nhiên, nếu bạn dự định chạy nhiều dịch vụ đồng thời hoặc phục vụ nhiều người dùng truy cập, nên nâng cấp lên cao hơn. Trong trường hợp, RAM của máy tính không thỏa mãn tiêu chí này, bạn có thể dùng thêm hình thức UFS file system. Nhờ UFS file system, bộ nhớ RAM chỉ cần từ 2GB là được.
- Dung lượng ổ cứng: Máy tính nên có ít nhất 20GB dung lượng lưu trữ. Trong trường hợp bạn cần lưu trữ nhiều dữ liệu hoặc cài đặt thêm phần mềm, nên dùng 50GB trở lên.
- Kết nối Internet: Đường truyền mạng phải ổn định, có tốc độ cao, đặc biệt nếu bạn định mở dịch vụ VPS cho nhiều người truy cập.
- Hệ điều hành: Máy cần cài đặt hệ điều hành phù hợp như Windows hoặc một trong các bản phân phối của Linux.
Phần mềm để triển khai VPS
- Công cụ ảo hóa: Đây là phần mềm giúp tạo ra các máy chủ ảo trên hệ thống vật lý. Một số công cụ phổ biến như VMware, VirtualBox hoặc Proxmox.
- Trình quản lý máy chủ: Những công cụ này giúp bạn dễ dàng quản trị và điều phối các VPS đã tạo. Một số lựa chọn phổ biến gồm cPanel, Plesk hoặc DirectAdmin.
Để biến PC thành VPS, bạn cần đảm bảo đáp ứng đủ các điều kiện tối thiểu về phần cứng và đồng thời cài đặt các phần mềm hỗ trợ thích hợp. Điều này sẽ giúp hệ thống hoạt động hiệu quả và ổn định hơn khi đi vào vận hành.
Một số thiết lập cần thiết để biến máy tính thành một VPS
Đầu tiên, bạn cần thiết lập bộ lưu trữ.
- Để thực hiện, bạn nhấn mục Storage rồi dùng ZFS Volume Manager để tiến hành tạo một UFS Partition. Lưu ý, để sử dụng ZFS thì bộ nhớ RAM ít nhất phải là 8GB. Còn RAM chỉ có 2GB thì bạn nên chọn UFS.
- Tiếp đến, bạn thực hiện thiết lập những chức năng cần thiết cho hệ điều hành FreeNAS. Ưu điểm của FreeNAS là cho phép thiết lập chia sẻ trên hệ điều hành Windows, Unix/Linux, và thậm chí cả hệ điều hành của máy tính Apple.
- FreeNAS cung cấp nhiều chức năng tiện lợi của mà bạn có thể tùy thích. Ngoài ra, bạn cũng nên cân nhắc sử dụng đến một số chức năng như SSH, FTP, DNS tự động, Rsync... nhằm đáp ứng cho nhu cầu đa dạng của bản thân trong tương lai.
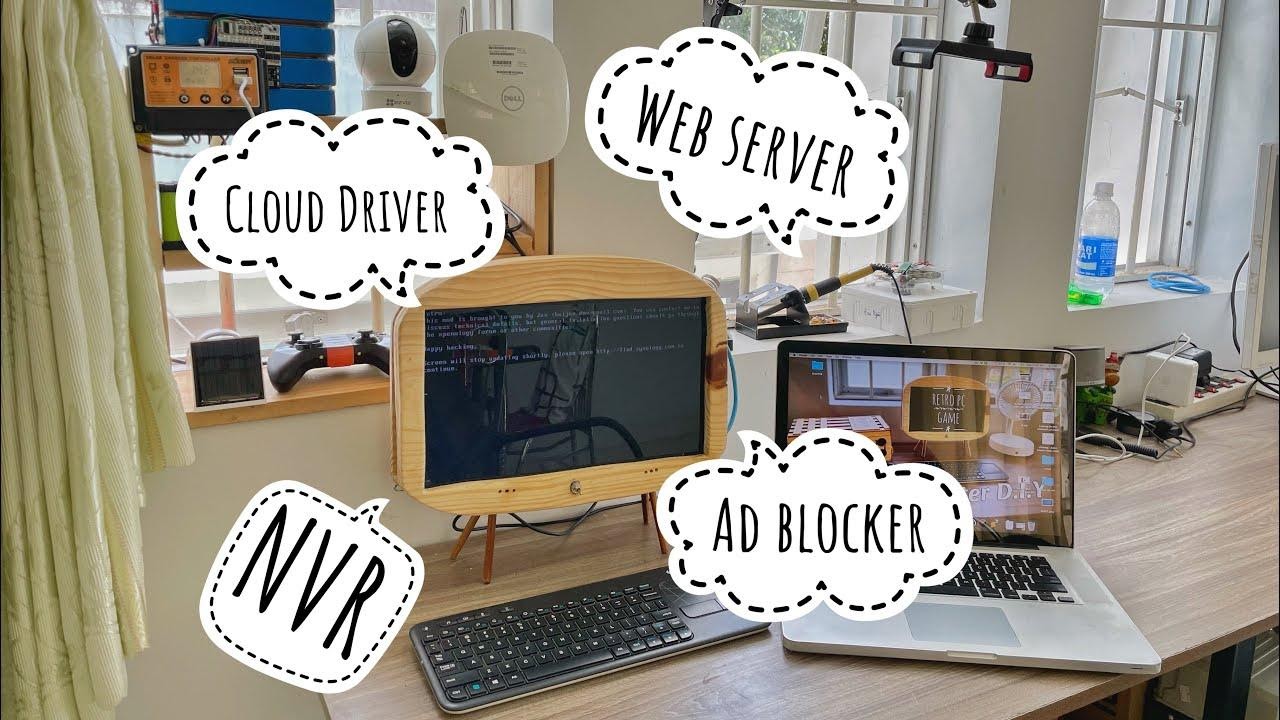
Hướng dẫn biến máy tính thành VPS thông qua FreeNAS
Cách biến PC thành VPS thông qua FreeNAS tương đối đơn giản. Cụ thể, bạn thực hiện theo các bước hướng dẫn sau:
- Bước 1: Bạn khởi động máy tính rồi nhấn FreeNAS Installer để bắt đầu tiến trình cài đặt. Trong trường hợp, bạn muốn cài đặt trên USB hoặc thẻ nhớ ngoài (cách này cho tốc độ nhanh hơn) thì bạn phải gắn thêm chúng vào máy tính rồi mới khởi động máy.
- Bước 2: Trong giao diện đầu tiên, bạn chọn nút Install/Upgrade. Tiếp đến, bạn chọn vị trí ổ đĩa muốn cài đặt FreeNAS.
- Bước 3: Bạn chờ đợi trong một thời gian để FreeNAS được cài đặt và chép dữ liệu của hệ điều hành sang ổ đĩa bạn đã chọn ở bước 2.
- Bước 4: Khi quá trình hoàn tất, bạn lấy đĩa CD hoặc rút USB ra khỏi máy tính là xong.
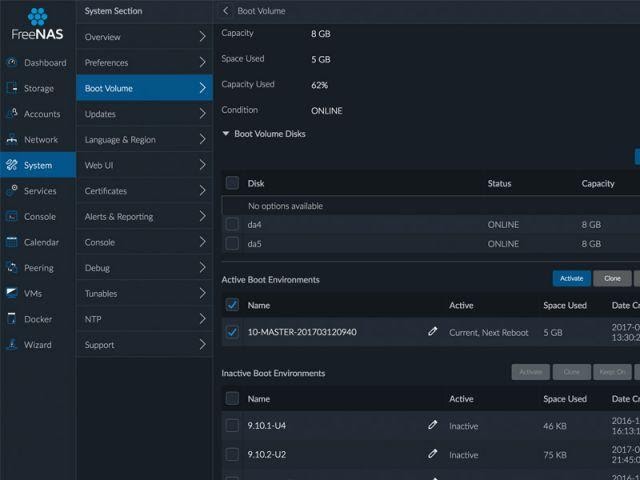
- Bước 5: Máy tính sẽ tiến hành khởi động lại. Sau đó, giao diện Console Setup hiển thị. Bạn hãy vào đây và thực hiện quá trình thiết lập. Để các bước này trở nên đơn giản, bạn dùng địa chỉ xuất hiện bên dưới Console Setup. Nó sẽ hiển thị giao diện trực quan hơn.
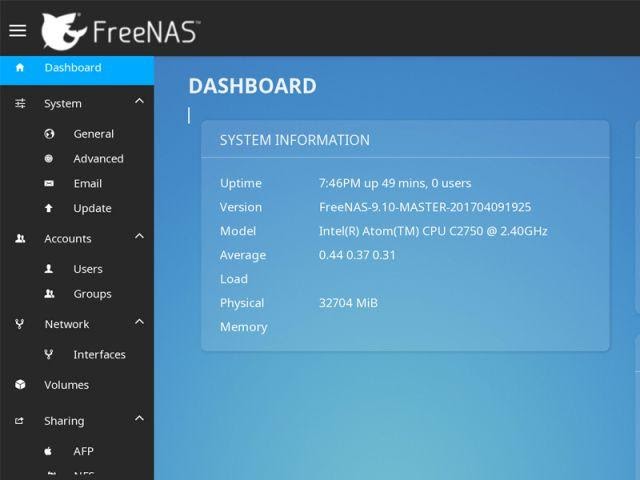
- Bước 6: Bước này, bạn cần đặt mật khẩu quản trị trong FreeNAS. Đây là bước khá quan trọng trong cách biến máy tính thành cloud VPS.
*Lưu ý: Trong trường hợp, bạn sử dụng một máy tính khác trong cùng hệ thống mạng để tiến hành các bước tinh chỉnh với địa chỉ Console Setup đã cung cấp, thì từ bước 6 trở đi của quá trình cài đặt hệ điều hành FreeNAS, bạn không cần cắm màn hình vào máy tính.
Lúc này, FreeNAS yêu cầu người dùng thiết lập mật khẩu quản trị. Mật khẩu này sẽ được dùng cho các lần đăng nhập trang quản trị tiếp theo. Do đó, thông tin này cực kỳ quan trọng và bạn nên lưu lại để ghi nhớ.
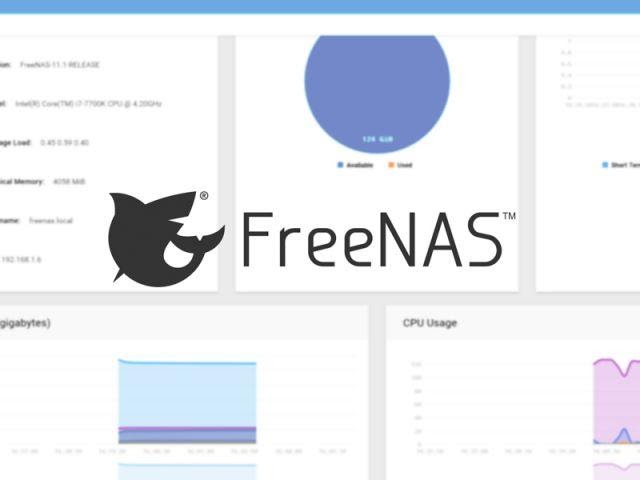
- Bước 7: Hoàn tất quá trình cài đặt FreeNas và biến máy tính thành VPS
Đây là bước cuối cùng của quá trình cài đặt hệ điều hành FreeNAS. Sau khi hoàn tất, bạn sẽ thấy cách bố trí giao diện web của trang thiết lập trực quan. Đồng thời, nó khá giống với các trình quản lý thiết bị chuyên dụng khác. Lúc này, quá trình chuyển một máy tính cũ thành máy chủ ảo hoặc tạo hosting đã hoàn tất, và bạn có thể trải nghiệm ngay.
Hướng dẫn biến PC thành VPS bằng USB Boot với Ubuntu Server
Để bắt đầu quá trình biến máy tính của bạn thành một máy chủ ảo (VPS), đầu tiên bạn cần khởi động USB có chứa hệ điều hành VPS. Bạn có thể cài đặt trực tiếp từ trang chính thức của Ubuntu.
Sau khi tải xuống tệp ISO, bạn cần một USB trống (dung lượng tối thiểu 4GB) để tạo bộ cài khởi động.
- Đối với người dùng Windows: Hãy sử dụng phần mềm như Rufus, đây công cụ tạo USB boot đơn giản và hiệu quả.
- Dành cho người dùng Linux: Có thể sử dụng các phần mềm tạo USB boot như Balena Etcher, UNetbootin hoặc Startup Disk Creator có sẵn trên nhiều bản phân phối.
Khi đã tạo xong USB cài đặt, bạn khởi động máy tính của mình từ USB.
- Truy cập vào BIOS hoặc UEFI bằng cách nhấn các phím như F2, F12, DEL, hoặc ESC ngay khi bật máy (tùy thuộc vào dòng máy).
- Trong phần Boot Order (thứ tự khởi động), hãy đặt USB lên vị trí ưu tiên hàng đầu.
- Lưu lại thay đổi và khởi động lại máy tính.
Khi máy tính khởi động từ USB, màn hình cài đặt của Ubuntu Server sẽ hiện ra. Từ đây, bạn chỉ cần làm theo các hướng dẫn trên màn hình để hoàn tất việc cài đặt hệ điều hành VPS.
Thực sự có nên biến máy tính thành VPS server không?
Việc dùng máy tính cá nhân làm VPS giúp tiết kiệm chi phí và tăng khả năng kiểm soát, tuy nhiên cũng cần cân nhắc kỹ ưu nhược điểm trước khi triển khai.
Ưu điểm:
- Tự do tùy chỉnh: Bạn hoàn toàn chủ động trong việc lựa chọn phần cứng, hệ điều hành, phần mềm và cấu hình các dịch vụ theo ý muốn.
- Giảm chi phí vận hành: Bạn không cần phải chi trả định kỳ cho các gói thuê VPS từ nhà cung cấp.
Nhược điểm:
- Tài nguyên bị giới hạn: Máy tính cá nhân thường không được thiết kế để chạy liên tục như máy chủ chuyên dụng. Sử dụng nhiều tài nguyên cùng lúc có thể gây quá tải, dẫn đến tình trạng treo máy hoặc gián đoạn dịch vụ.
- Thiếu tính ổn định: Một VPS tự thiết lập thường không thể duy trì hiệu suất ổn định hoặc hoạt động liên tục 24/7 như các dịch vụ VPS thương mại. Do đó bạn sẽ cần chủ động trong việc giám sát và xử lý lỗi.
- Rủi ro về bảo mật: Nếu không có kiến thức chuyên môn sâu về bảo mật hệ thống, việc triển khai VPS tại nhà có thể khiến hệ thống dễ bị tấn công từ bên ngoài.
- Không có hỗ trợ kỹ thuật: Khi gặp sự cố, bạn sẽ phải tự tìm cách xử lý. Không giống như VPS thuê ngoài, bạn không có đội ngũ kỹ thuật để hỗ trợ hoặc phản hồi nhanh chóng.
Các lưu ý khi sử dụng VPS tự tạo tại nhà
Để đảm bảo VPS tự thiết lập hoạt động hiệu quả và an toàn, bạn cần lưu ý một số điểm quan trọng sau:
- Theo dõi tài nguyên: Luôn kiểm soát mức sử dụng CPU, bộ nhớ và dung lượng ổ cứng để tránh tình trạng VPS bị quá tải hoặc gián đoạn.
- Thường xuyên sao lưu: Thiết lập các giải pháp backup định kỳ để bảo vệ dữ liệu trước các rủi ro mất mát.
- Đảm bảo kết nối internet ổn định: Kiểm tra băng thông và tốc độ mạng để VPS hoạt động trơn tru, đặc biệt khi có nhiều người truy cập.
- Nắm vững kiến thức hệ thống: Tìm hiểu kỹ về hệ điều hành bạn sử dụng cùng các phần mềm cài đặt nhằm tối ưu hiệu suất và khả năng vận hành.
- Tăng cường bảo mật: Thiết lập tường lửa, cập nhật bản vá thường xuyên, sử dụng mật khẩu mạnh và các công cụ bảo mật phù hợp.
- Cân nhắc năng lực kỹ thuật: Nếu bạn chưa có nhiều kinh nghiệm, nên xem xét sử dụng VPS từ các nền tảng uy tín như Google Cloud, Azure hoặc AWS để đảm bảo độ tin cậy.
- Tìm kiếm hỗ trợ khi cần: Trong trường hợp gặp lỗi hoặc khó khăn kỹ thuật, hãy nhờ sự trợ giúp từ cộng đồng, chuyên gia hoặc dịch vụ hỗ trợ chuyên môn.
Việc tự biến máy tính thành VPS tại nhà giúp bạn chủ động hơn trong việc học tập, thử nghiệm và triển khai các dự án cá nhân mà không cần thuê dịch vụ bên ngoài. Tuy nhiên, giải pháp này cũng tồn tại những giới hạn nhất định về tốc độ đường truyền, tính ổn định và khả năng bảo mật so với việc thuê VPS từ các nhà cung cấp chuyên nghiệp. Vì vậy, nếu bạn chỉ muốn trải nghiệm, test môi trường hoặc phục vụ nhu cầu nhỏ thì đây sẽ là một sự lựa chọn tiết kiệm và thú vị. Còn khi cần sự ổn định, hiệu suất cao và dịch vụ hỗ trợ 24/7, bạn vẫn nên cân nhắc sử dụng dịch vụ từ các đơn vị uy tín để đảm bảo hiệu quả lâu dài. Hy vọng hướng dẫn 2 cách làm mà HostingViet cung cấp ở trong bài viết này sẽ hữu ích với bạn. Chúc bạn thành công!
- Hướng dẫn tạo VPS Google Cloud Platform miễn phí
- Top 6 Nhà Cung Cấp Tạo VPS Free Không Cần Visa Chất Lượng
- VPS Azure là gì? Hướng Dẫn Cách Tạo VPS Azure Free chi tiết
- Hướng Dẫn Cách Kiểm Tra Tốc Độ VPS Khỏe Hay Yếu Chi Tiết
- Hướng Dẫn Cách Thuê VPS Cho Người Mới Bắt Đầu Cực Đơn Giản
- Hướng Dẫn Cách Tăng View Youtube Bằng VPS Đơn Giản Dễ Làm
- Hướng Dẫn Cách Kích Hoạt Dùng Thử VPS & Hosting Miễn Phí
-
Báo xấuPhản hồi{comment_date}{comment_author}{comment_content}

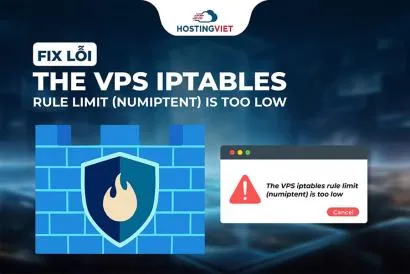
![Hướng dẫn cài WP-CLI trên hosting cPanel [Chi Tiết]](https://cdn.hostingviet.vn/upload/2025/11/huong-dan-cai-wp-cli-tren-hosting-cpanel-medium.jpg.webp)



