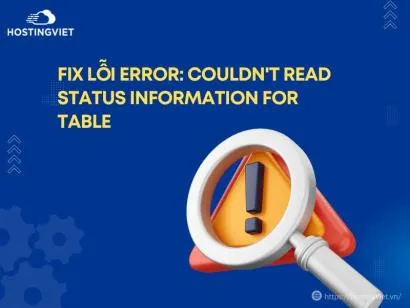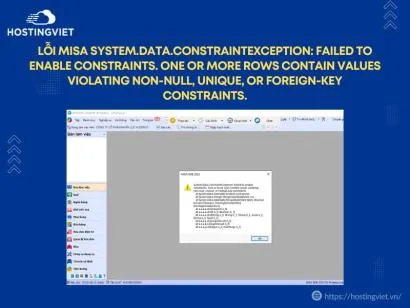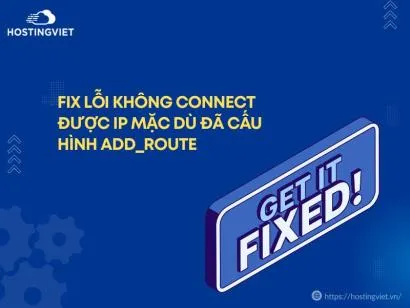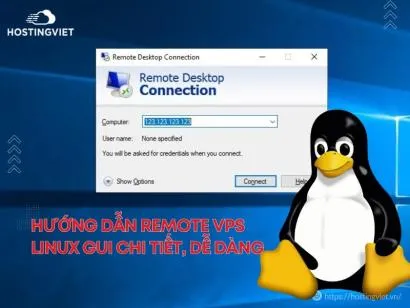Khi bạn sử dụng máy tính, có thể xảy ra tình huống mà màn hình không hiển thị sau khi bạn bật máy. Đừng lo lắng, dưới đây là một số giải pháp đơn giản mà Hosting Việt tổng kết được giúp bạn thực hiện cách khắc phục máy tính không lên màn hình.

Tại sao máy tính mắc lỗi không lên màn hình
Màn hình máy tính không hiển thị hình ảnh là một vấn đề phổ biến mà nhiều người gặp phải khi sử dụng máy tính để bàn hoặc laptop. Hiện tượng này thường xảy ra sau khi bạn bật máy tính bằng nút nguồn, nhưng màn hình không hiển thị bất kỳ hình ảnh nào. Máy tính không phản ứng và màn hình trở nên đen tối. Nguyên nhân gây ra tình trạng này có thể đa dạng, từ các vấn đề phần cứng đến việc kết nối sai dây cáp với màn hình máy tính.
Đọc thêm
- 5 CÁCH KHẮC PHỤC MÀN HÌNH MÁY TÍNH BỊ VÀNG ĐƠN GIẢN
- Top 7 Cách Chỉnh Độ Sáng Màn Hình Máy Tính Win 7/10/11 Nhanh Và Đơn Giản
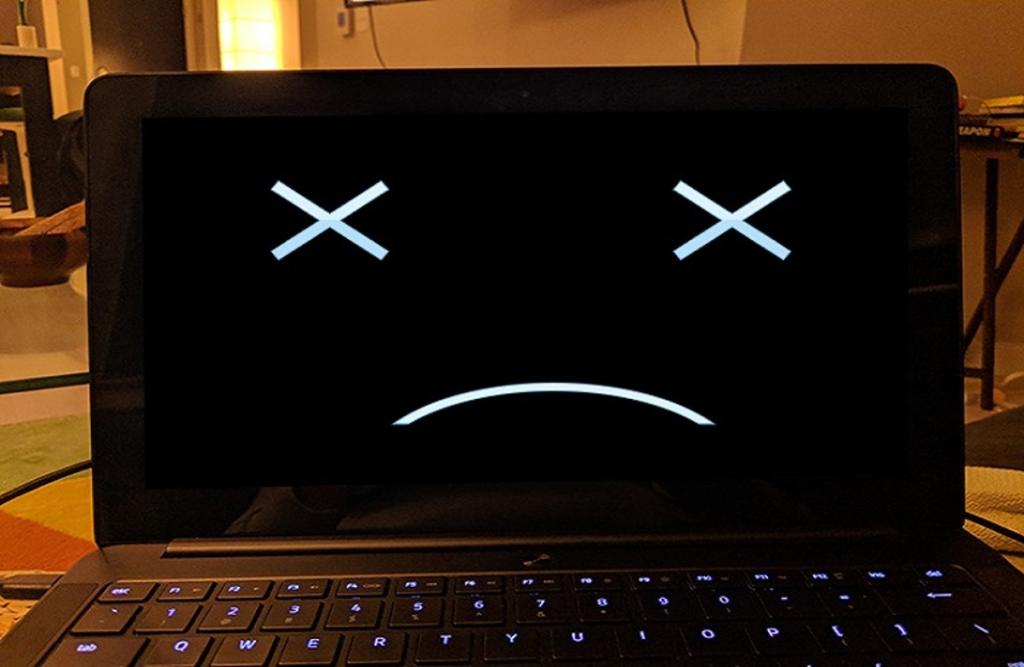
Dưới đây là một số nguyên nhân phổ biến có thể máy tính bạn đang mắc phải:
- Kết nối cáp tín hiệu không đúng: Đảm bảo rằng cáp tín hiệu giữa máy tính và màn hình đã được cắm chặt ở cả hai đầu. Đôi khi, cáp có thể bị lỏng hoặc đứt, gây mất kết nối khiến máy tính không lên màn hình desktop
- Hỏng card đồ họa: Card đồ họa (GPU) bị hỏng có thể là nguyên nhân gây ra vấn đề. Bạn có thể thử tháo card đồ họa rời (nếu có) và kết nối màn hình trực tiếp vào cổng đồ họa tích hợp trên bo mạch chủ để kiểm tra.
- Ram lỏng hoặc hỏng: RAM lỏng trong khe cắm hoặc RAM bị lỗi cũng có thể khiến máy tính không lên màn hình desktop.
- Hỏng nguồn: Nguồn máy tính không cung cấp đủ điện cho hệ thống có thể dẫn đến vấn đề này. Kiểm tra xem nguồn có hoạt động đúng cách không và có đủ công suất cho hệ thống của bạn hay không.
- Màn hình hỏng: Màn hình có thể bị hỏng, gây ra vấn đề máy tính không lên màn hình.
- Hệ thống bị treo hoặc lỗi phần mềm: Trong một số trường hợp, máy tính có thể bị treo hoặc gặp lỗi phần mềm, dẫn đến việc màn hình không hiển thị.
Lỗi máy tính không lên màn hình chính và hệ thống không hoạt động
Máy tính không thể khởi động và hệ thống không có hoạt động nào xảy ra khi bạn nhấn nút nguồn thường xảy ra khi bạn cố gắng bật máy tính, nhưng không có bất kỳ phản ứng nào từ toàn bộ hệ thống. Để khắc phục tình trạng này, bạn nên kiểm tra dây cắm và công tắc nguồn của máy tính, xem xét xem nguồn có điện hay không. Sau đó, bạn có thể thử bật máy tính lại để kiểm tra xem vấn đề đã được giải quyết hay chưa.
Nếu máy tính vẫn không hoạt động sau khi kiểm tra nguồn và công tắc, bạn nên xem xét việc thay thế nguồn máy tính hiện tại bằng một nguồn khác để kiểm tra xem có phải nguồn gây ra vấn đề hay không. Điều này giúp xác định xem máy tính có lỗi tại bo mạch chủ hay không.
==> Đọc thêm : Lỗi Access Is Denied Win 10 là gì
Hướng dẫn cách sửa máy tính không lên màn hình
Làm thế nào để khắc phục vấn đề khi máy tính chạy, nhưng màn hình không hiển thị? Đây là một sự cố phổ biến, nơi bạn bật máy tính, quạt làm việc, nhưng màn hình vẫn đen tối.
Để giải quyết tình huống này, có nhiều nguyên nhân khác nhau có thể gây ra lỗi này, bao gồm RAM, card đồ họa, bo mạch chủ, CPU và nhiều yếu tố khác. Dưới đây là một số cách đơn giản bạn có thể thử để khắc phục vấn đề màn hình máy tính không hiển thị sau khi bật máy:
Sửa lỗi máy tính không lên màn hình bằng cách tắt máy bằng nút nguồn rồi bật lại
Sự cố trong hệ điều hành Windows dẫn đến việc máy tính không tắt hoàn toàn và gây ra vấn đề màn hình không hiển thị, bạn có thể thực hiện việc khởi động lại hệ thống để khắc phục tình huống này. Dưới đây là các bước cụ thể để thực hiện cách sửa máy tính không lên màn hình win 10:

- Ấn và giữ nút nguồn trên hệ thống khoảng 7 - 10 giây để tắt máy tính hoàn toàn. Hãy kiểm tra xem quạt tản nhiệt của hệ thống đã dừng quay và đèn trên hệ thống đã tắt.
- Sau đó, đợi khoảng 30 giây để đảm bảo rằng máy tính đã được tắt đầy đủ.
- Bấm nút nguồn trên thùng máy để khởi động lại hệ thống.
Nếu lỗi đã được khắc phục thành công, hệ thống máy tính của bạn sẽ khởi động lại và màn hình sẽ hiển thị như thường lệ.
Kiểm tra kết nối với màn hình để mở máy tính không lên màn hình
Kết nối với màn hình cũng có thể là nguyên nhân khiến máy tính không hiển thị trên màn hình khi bạn khởi động. Trong quá trình sử dụng, có thể dây cáp kết nối màn hình bị lỏng hoặc bạn đã nâng cấp card đồ họa rời, nhưng dây cáp tín hiệu vẫn cắm vào cổng xuất hình trên bo mạch chủ. Để khắc phục tình trạng này và mở máy tính không lên màn hình, bạn có thể thực hiện các bước sau:
- Kiểm tra dây cáp kết nối: Đảm bảo rằng dây cáp kết nối giữa máy tính và màn hình được cắm chặt và không bị lỏng.

- Kiểm tra cổng xuất hình: Xác định xem bạn đã cắm dây cáp tín hiệu vào cổng xuất hình của card đồ họa (nếu có) thay vì cổng xuất hình trên bo mạch chủ. Thường, cổng xuất hình trên card đồ họa sẽ là lựa chọn chính.
- Kiểm tra màn hình khác: Để loại trừ khả năng màn hình bị hỏng, bạn có thể kết nối máy tính với một màn hình khác để xem liệu vấn đề có phải do màn hình máy tính hay không.

Vệ sinh và cắm lại ram để bật máy tính không lên màn hình
Khi bạn gặp sự cố bật máy tính không lên màn hình, và đã thử khởi động lại máy và kiểm tra kết nối màn hình mà vẫn gặp vấn đề, thì có thể nguyên nhân nằm ở thanh RAM và khe cắm RAM của bạn. Khi thanh RAM không tiếp xúc tốt với bo mạch chủ do nhiều lý do như lỏng, bám bụi, hoặc va đập, máy tính sẽ không khởi động bình thường.
Để khắc phục tình trạng này xảy ra, bạn có thể thực hiện theo hướng dẫn các bước sau:
- Tắt máy và ngắt nguồn: Đảm bảo rằng máy tính đã tắt hoàn toàn và tháo dây nguồn ra khỏi ổ cắm.
- Mở vỏ máy tính: Tháo vỏ máy tính ra để truy cập vào bên trong.
- Kiểm tra RAM: Tháo thanh RAM ra khỏi khe cắm trên bo mạch chủ.
- Vệ sinh RAM và khe cắm: Sử dụng một bàn chải mềm hoặc khăn sạch để vệ sinh thanh RAM và khe cắm RAM trên bo mạch chủ. Đảm bảo làm sạch bụi bẩn và các tạp chất có thể gây nhiễu tiếp xúc.

5. Cắm RAM lại chặt chẽ: Đặt thanh RAM trở lại khe cắm một cách chặt chẽ. Hãy đảm bảo rằng nó đã được cắm đúng cách và tiếp xúc một cách tốt với bo mạch chủ.

6. Lắp lại vỏ máy tính: Đóng lại vỏ máy tính và kết nối dây nguồn.
7. Khởi động lại máy: Bật máy tính và kiểm tra xem vấn đề đã được giải quyết chưa.
Kiểm tra card màn hình
Card màn hình cũng có thể là nguyên nhân gây ra vấn đề màn hình không hiển thị khi bạn khởi động máy tính. Tương tự như với RAM, nếu card đồ họa bị lỏng, bám bụi, hoặc bị va đập trong quá trình vận chuyển, có thể dẫn đến tình trạng này. Để khắc phục tình trạng này xảy ra, bạn có thể thực hiện theo hướng dẫn các bước sau:
- Tắt máy và ngắt nguồn: Đảm bảo máy tính đã tắt hoàn toàn và tháo dây nguồn ra khỏi ổ cắm.
- Mở máy tính và tháo card đồ họa ra: Loại bỏ card đồ họa khỏi khe cắm trên bo mạch chủ. Để làm điều này, bạn cần tháo các ốc vít giữ card đồ họa và nhẹ nhàng kéo nó ra khỏi khe cắm.
- Vệ sinh card đồ họa: Sử dụng bàn chải mềm hoặc khăn sạch để vệ sinh card đồ họa và đảm bảo loại bỏ bụi bẩn hoặc tạp chất có thể gây nhiễu tiếp xúc.

4. Cắm lại card đồ họa một cách chặt chẽ: Đặt card đồ họa trở lại khe cắm trên bo mạch chủ một cách chặt chẽ. Hãy đảm bảo rằng card đồ họa đã được cắm đúng cách và tiếp xúc tốt với bo mạch chủ.

5. Lắp lại vỏ máy tính: Đóng lại vỏ máy tính và kết nối dây nguồn.
6. Khởi động lại máy: Bật máy tính và kiểm tra xem vấn đề đã được giải quyết chưa.
Nếu sau khi thực hiện các bước trên mà vẫn gặp sự cố, có thể card đồ họa của bạn đã bị hỏng. Trong trường hợp này, bạn nên đưa máy tính đến các trung tâm sửa chữa chuyên nghiệp để có thể sửa máy tính không lên màn hình.
Kiểm tra lại trạng thái đèn báo lỗi trên thân máy tính
Mỗi thiết bị máy tính thường được trang bị hệ thống đèn LED để cung cấp thông tin về trạng thái hoạt động và báo lỗi. Những đèn LED này có thể nhấp nháy, thay đổi màu sắc hoặc hiển thị theo quy luật cụ thể. Dựa vào các chỉ dẫn từ hệ thống đèn này, bạn có thể xác định nguyên nhân gây ra lỗi và từ đó đưa ra cách xử lý hoặc đưa máy tính đến các cơ sở sửa chữa uy tín để tiến hành kiểm tra và khắc phục lỗi một cách chi tiết và hiệu quả nhất.

>>Tìm hiểu thêm
- Cách sửa lỗi ssl trên trình duyệt chrome đơn giản, nhanh chóng
- 4 CÁCH RESET MÁY TÍNH ĐƠN GIẢN NHẤT TRÊN MÁY TÍNH WINDOWS
Lời kết
Trên đây, Hosting Việt đã cung cấp hướng dẫn chi tiết các cách khắc phục lỗi máy tính không lên màn hình. Hy vọng rằng các phương pháp này sẽ giúp bạn giải quyết vấn đề một cách thành công. Chúc bạn thực hiện thành công.
Nếu bạn cần hỗ trợ về các dịch vụ liên quan đến Cloud, Hosting, tên miền, ứng dụng, hoặc quảng cáo, hãy liên hệ với chúng tôi qua thông tin sau:
Công ty CP Công nghệ số Thiên Quang (Website: HostingViet.vn)
- Địa chỉ: Tầng 2, tòa nhà Kim Hoàn, ngõ 19 Duy Tân, Quận Cầu Giấy, Hà Nội
- Điện thoại: 024.2222.2223
- Email: kinhdoanh@hostingviet.vn
-
Báo xấuPhản hồi{comment_date}{comment_author}{comment_content}