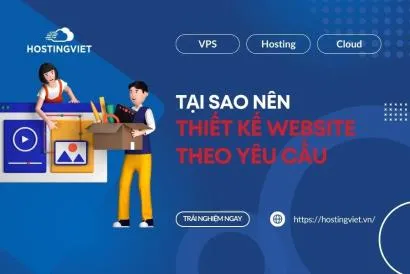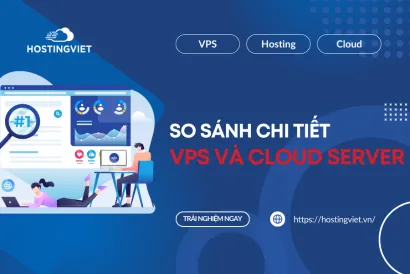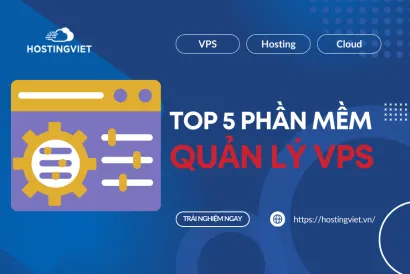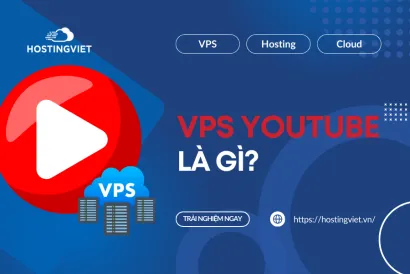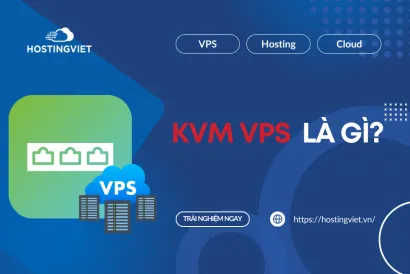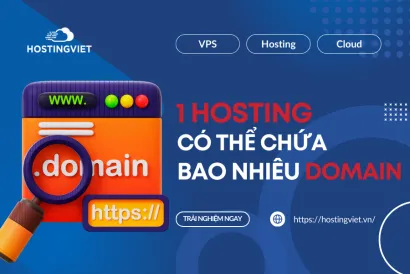Cách đổi DNS win 10 như thế nào? Liệu có đơn giản, dễ làm không? Theo dõi những hướng dẫn chi tiết sau đây của HostingViet.
DNS là từ viết tắt của Domain Name System, được dịch theo nghĩa tiếng Việt là hệ thống tên miền. DNS có vai trò quan trọng trong việc giúp người dùng giao tiếp với máy tính, và tăng trải nghiệm khi truy cập internet. Nếu máy tính có dấu hiệu lướt web chậm thì bạn hãy thử cách đổi DNS Win 10 sau để xem có cải thiện không nhé.
Hướng dẫn đổi DNS Win 10
Có 2 cách để bạn thay đổi DNS Win 10. Mỗi cách đều khá đơn giản, và rất dễ thực hiện. Cụ thể như sau:
*Cách 1: Cách đổi DNS Win 10 trong phần Cài đặt
Cũng như bất kỳ hệ điều hành nào, Win 10 có cung cấp ứng dụng Setting để bạn dễ dàng cài đặt tất cả các phần mềm, cũng như quản lý chúng. So với các phiên bản Windows trước, Setting có độ thân thiện và cách sử dụng đơn giản hơn so với Control panel truyền thống.
Để đổi DNS Win 10, bạn thực hiện theo các bước sau đây:
- Bước 1: Bạn mở phần Setting của Windows bằng cách nhấn tổ hợp phím Windows + I. Hoặc, bạn click vào nút Star, rồi chọn biểu tượng hình bánh răng. Lúc này, giao diện phần cài đặt sẽ hiển thị như hình sau. Kế đến, bạn mục chọn Network & Internet.
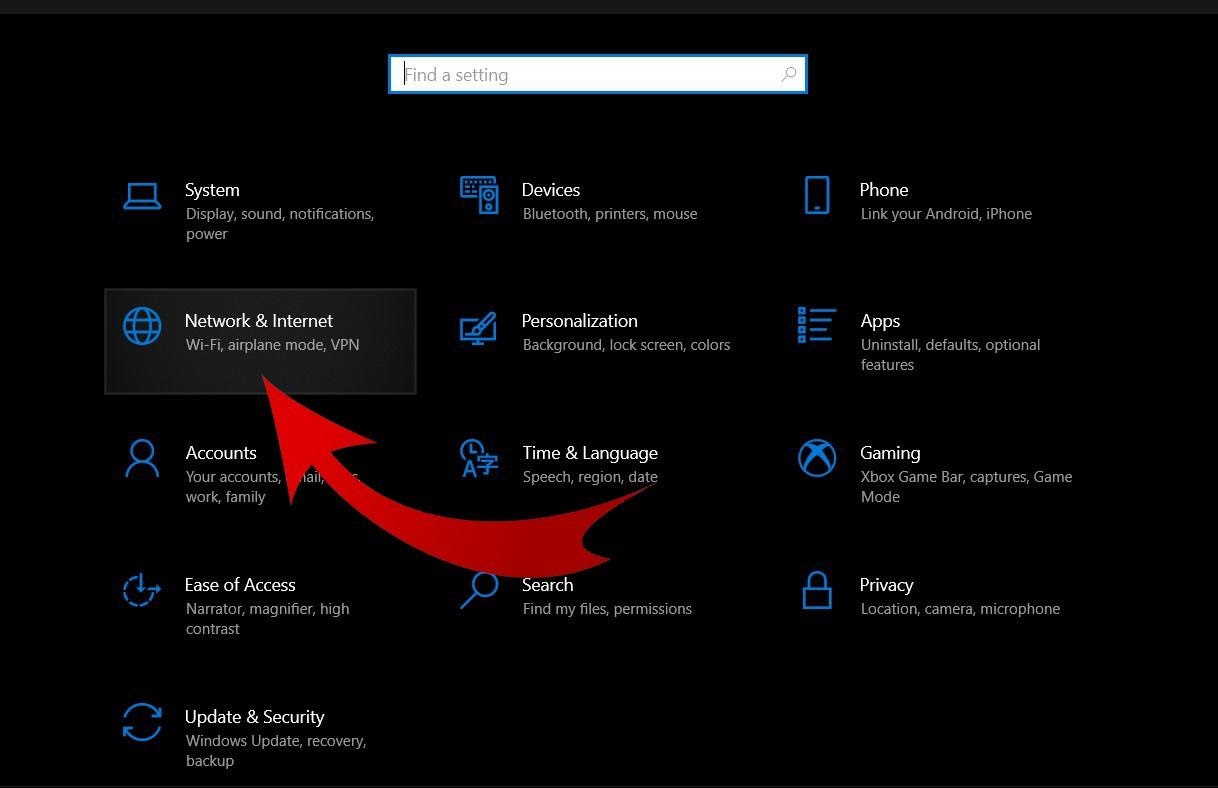
- Bước 2: Trong cửa sổ mới xuất hiện có hiển thị thông tin mạng internet đang kết nối. Bạn chỉ việc nhấn vào mục Properties của mạng internet đó.
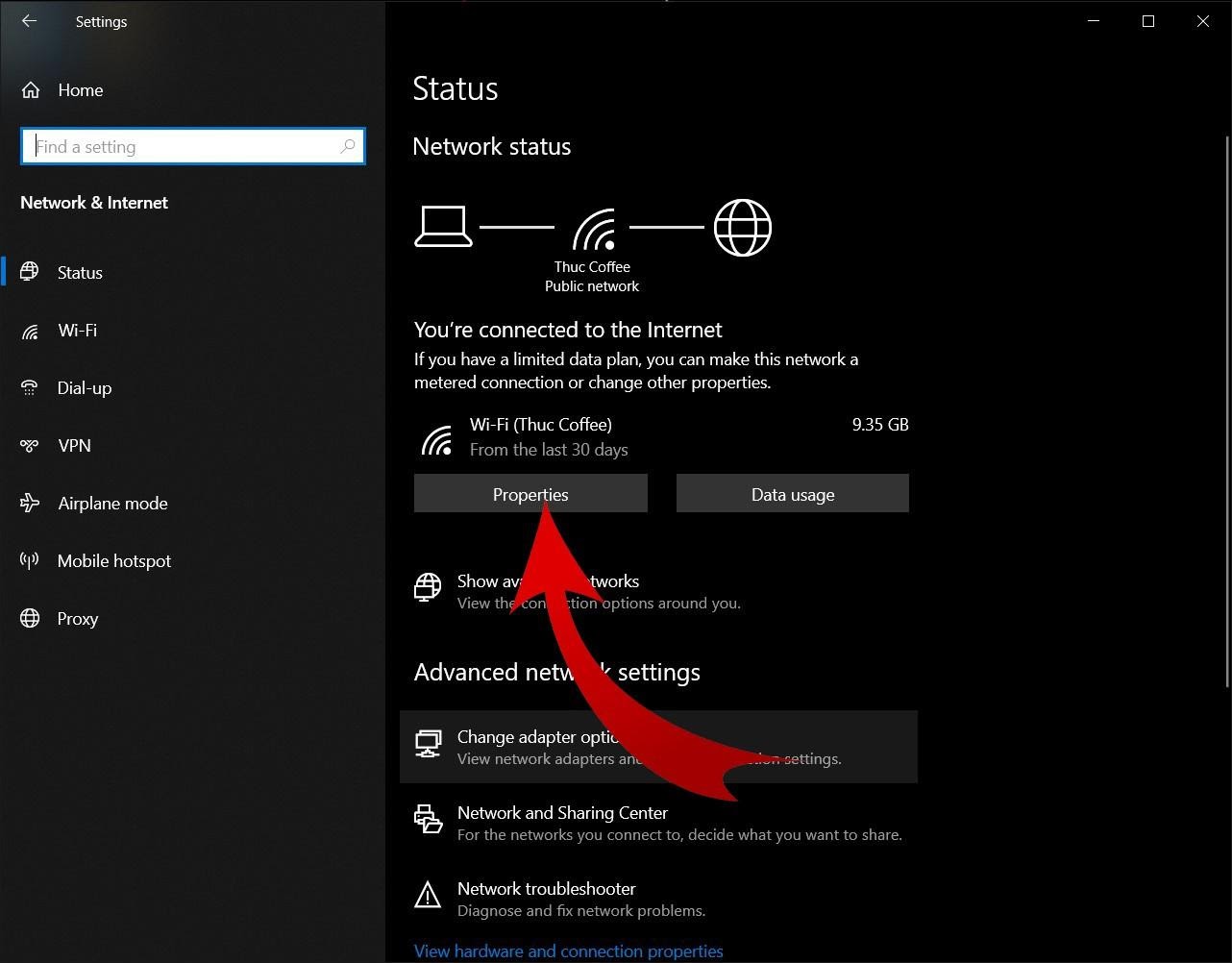
- Bước 3: Sau đó, các thông tin chi tiết của mạng internet sẽ hiển thị. Bạn di chuyển xuống cuối để tìm phần IP settings, rồi click vào nút Edit.
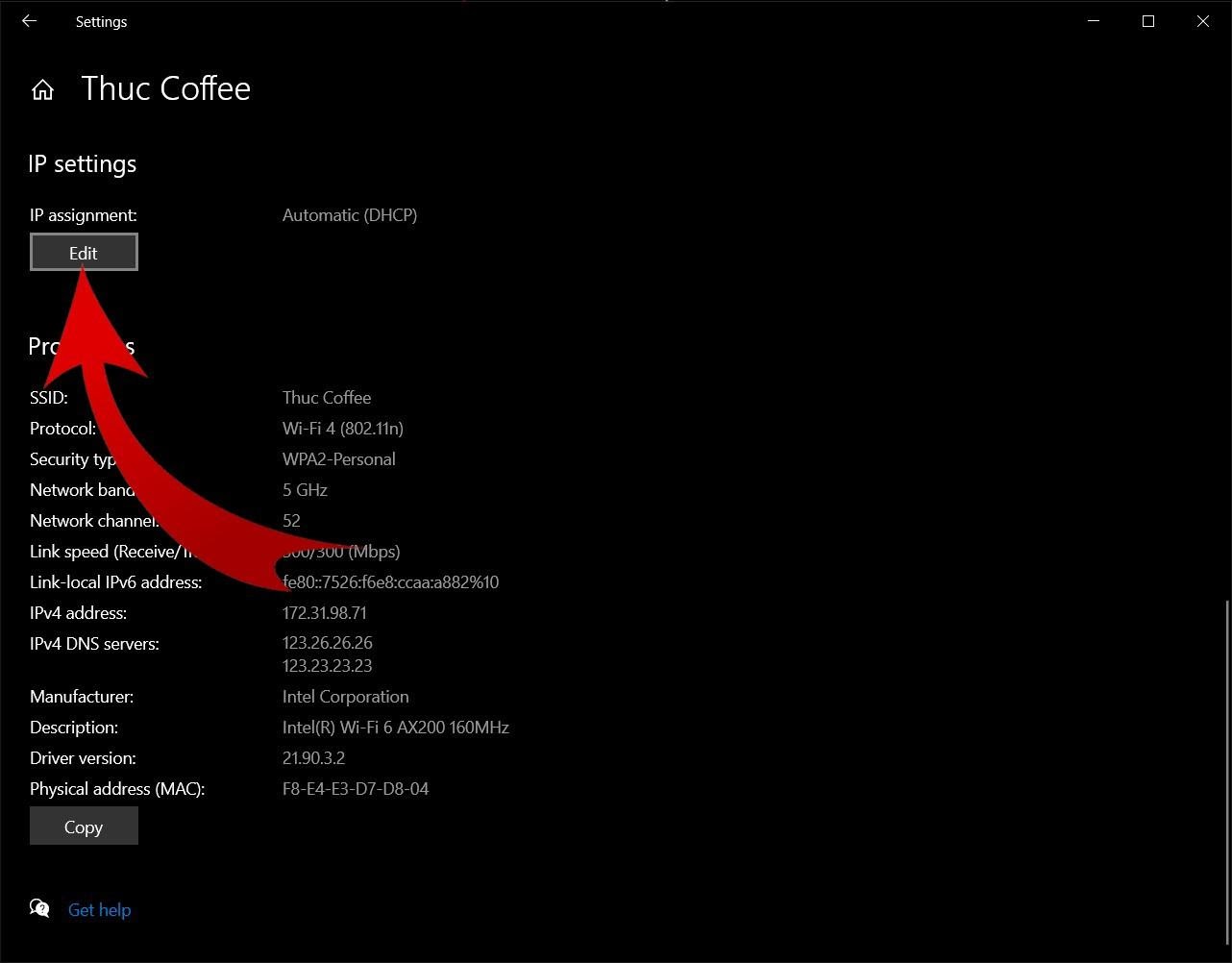
- Bước 4: Theo mặc định của hệ thống, IP sẽ ở chế độ Automatic. Vì thế, bạn chuyển sang chế độ Manual để đặt lại DNS cho máy tính theo cách thủ công.
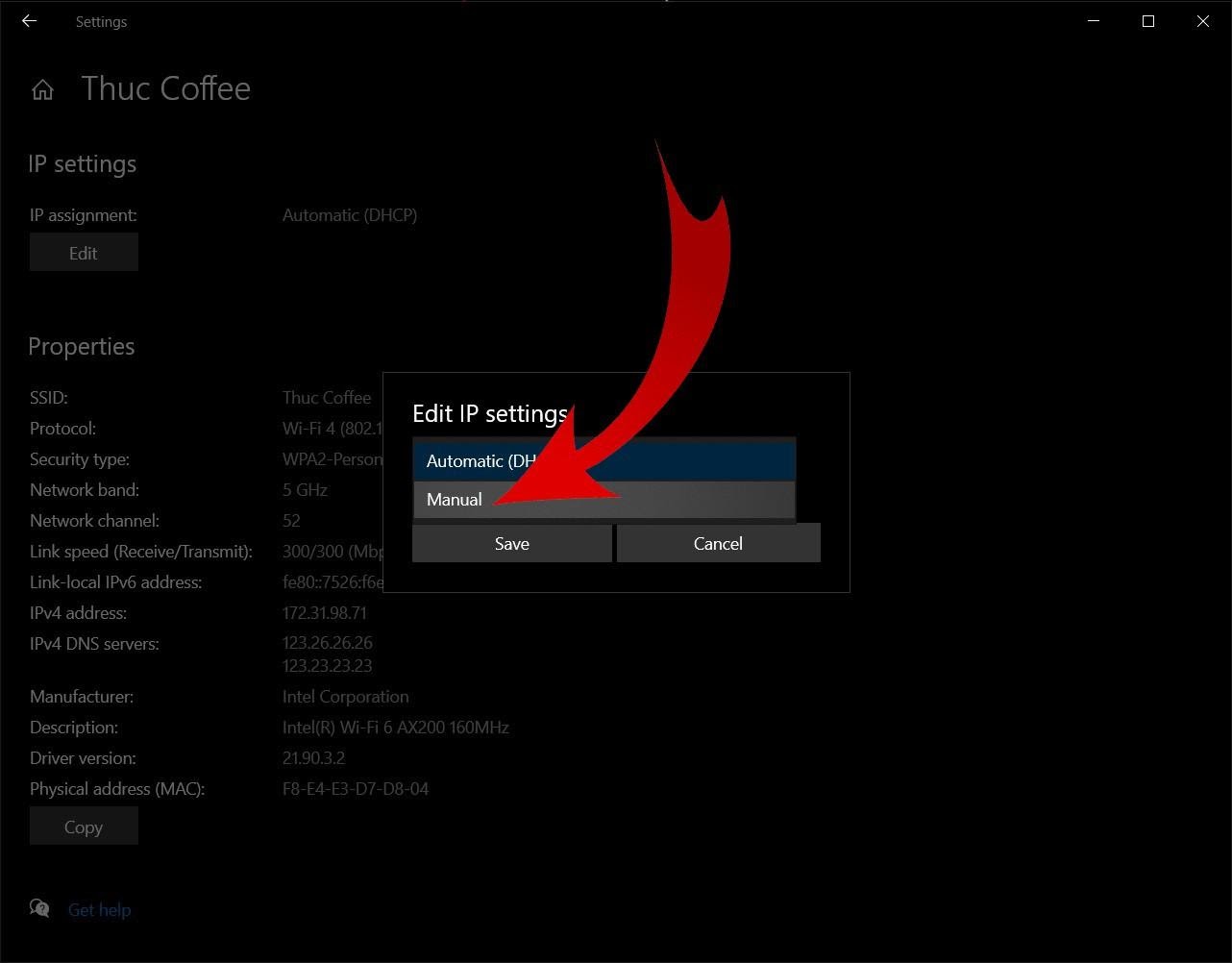
- Bước 5: Sau đó, một cửa sổ mới xuất hiện. Đây là cửa sổ cho phép bạn có thể đổi thông tin DNS IPv4 và IPv6. Bạn tùy ý đổi một hoặc cả 2 thông tin.
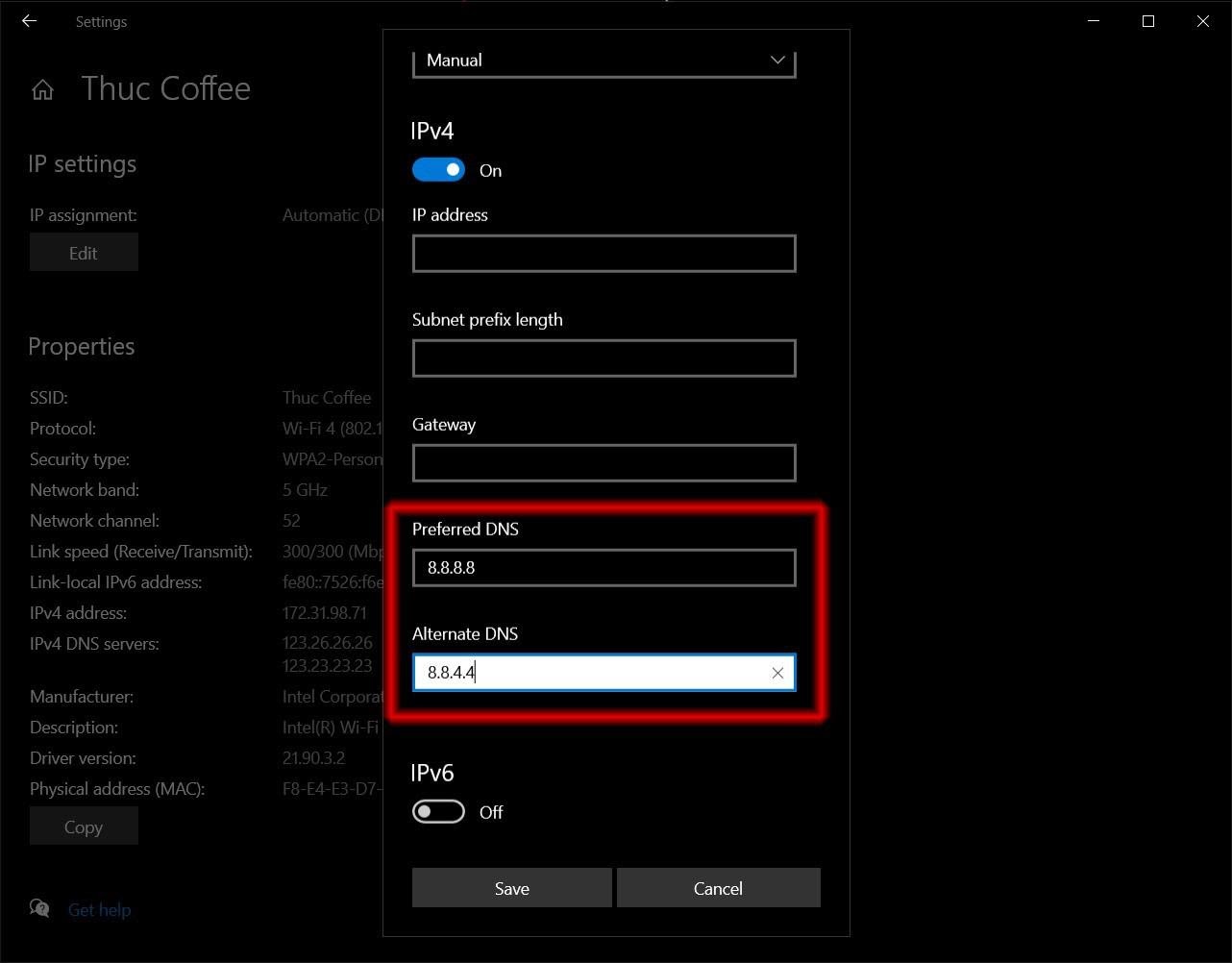
Sau khi hoàn tất cách thay đổi DNS Win 10, mục IP settings sẽ hiển thị như hình sau.

*Cách 2: Hướng dẫn đổi DNS trên Win 10 trong Control Panel
Bên cạnh cách chỉnh DNS Win 10 bằng Setting, bạn có thể đổi thông tin DNS trong Control Panel. Các bước thực hiện như sau:
- Bước 1: Bạn mở Control Panel của máy tính bằng cách sử dụng tổ hợp phím tắt Windows + S. Hoặc, bạn nhấn vào nút Start, tại ô tìm kiếm, nhập từ khóa Control Panel.
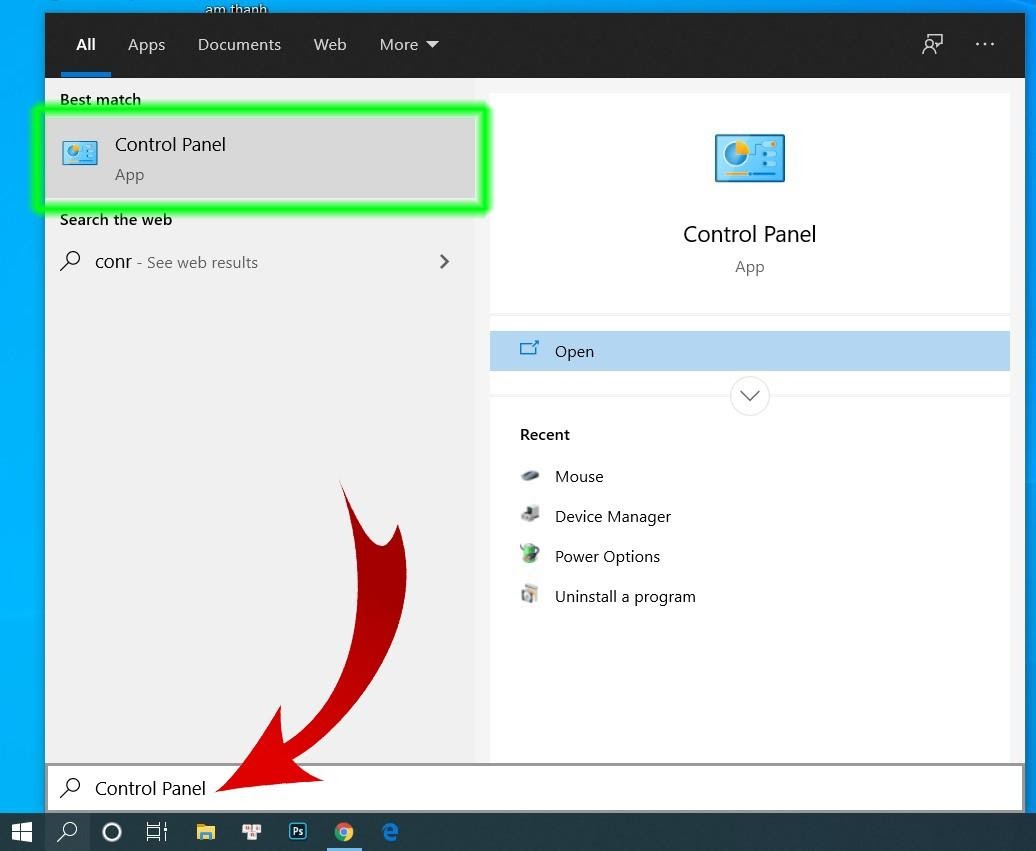
- Bước 2: Sau khi Control Panel được mở, ở phía dưới phần Network and Internet, bạn chọn mục View network status and tasks.
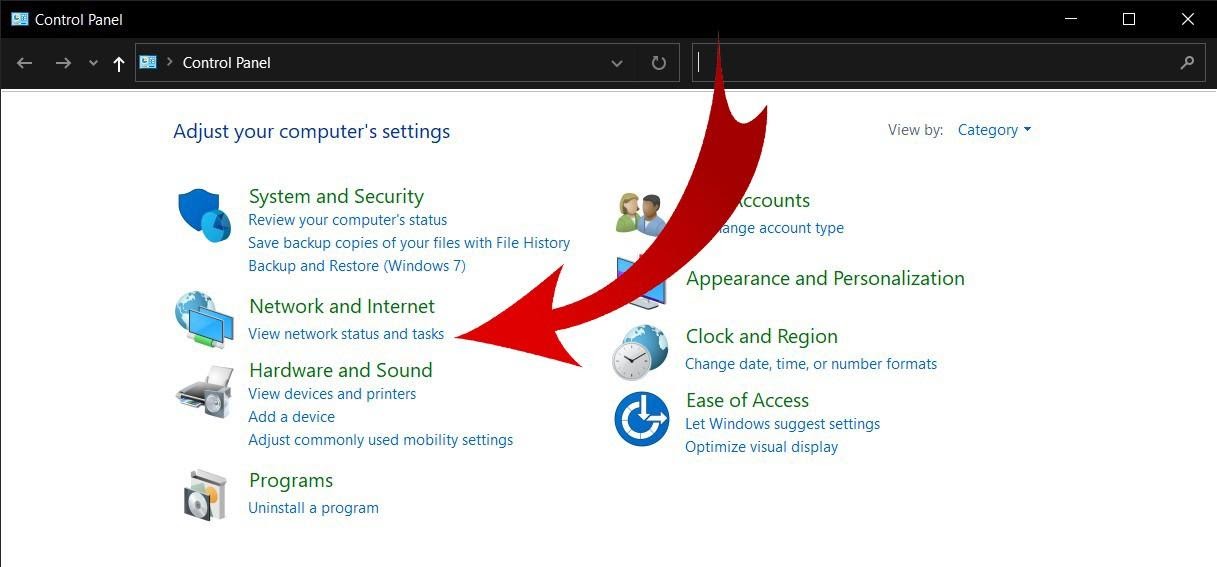
Sau đó, bạn sẽ thấy thông tin tên mạng Internet mà máy tính đang kết nối. Tiếp đến, bạn click chuột vào tên mạng.
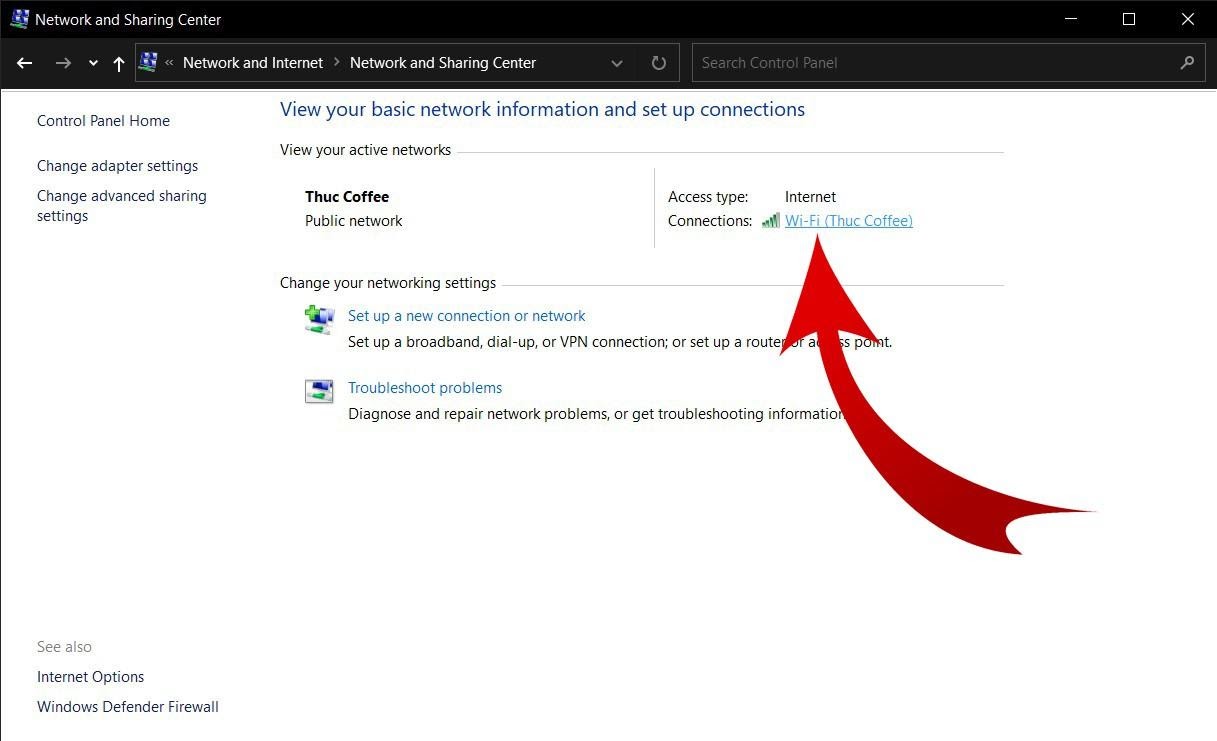
- Bước 3: Một cửa sổ mới xuất hiện, bạn chọn Properties.

- Bước 4: Tiếp đến, một cửa sổ khác hiển thị. Trong cửa sổ này sẽ xuất hiện phần thiết lập thông tin IPv4 và IPv6. Đến đây, bạn chỉ việc nhấn đúp chuột vào phần thông tin muốn đổi DNS trên Win 10.
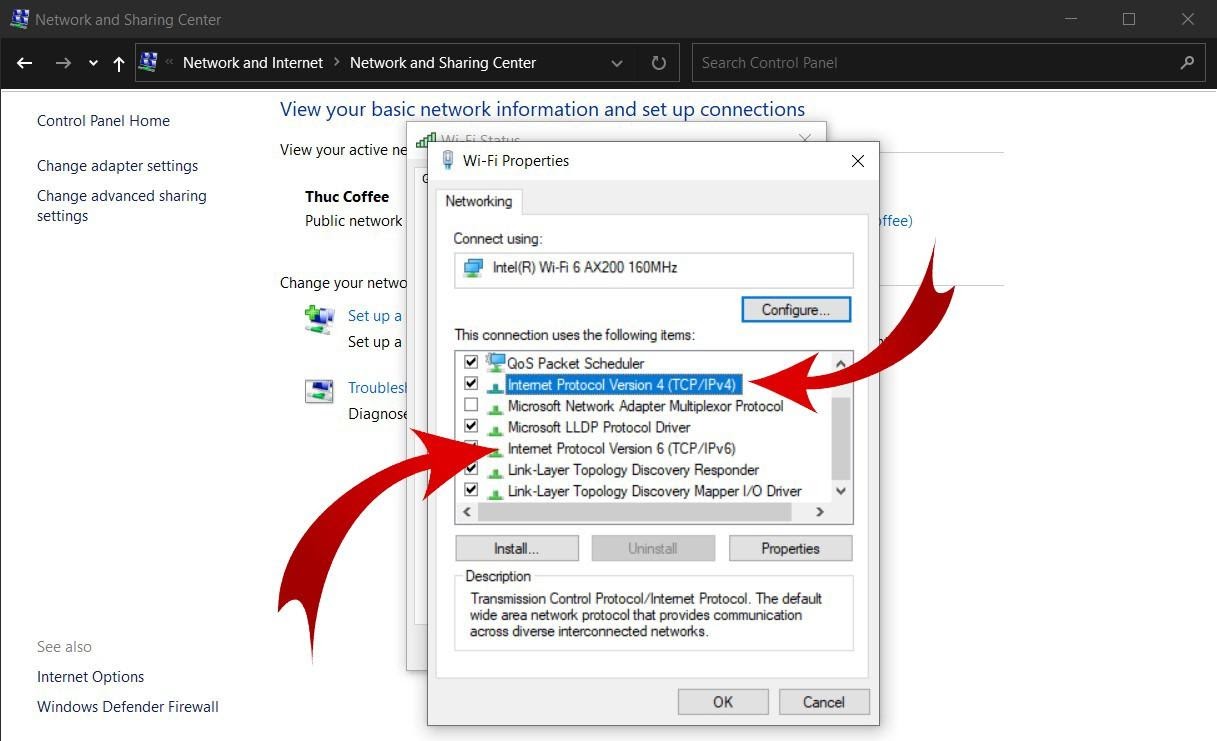
- Bước 5: Màn hình hiển thị một cửa sổ mới, bạn nhấn tick vào ô Use the following DNS server addresses. Sau đó, bạn nhập thông tin DNS vào ô Preferred DNS server và Alternate DNS server như minh họa trong hình sau.
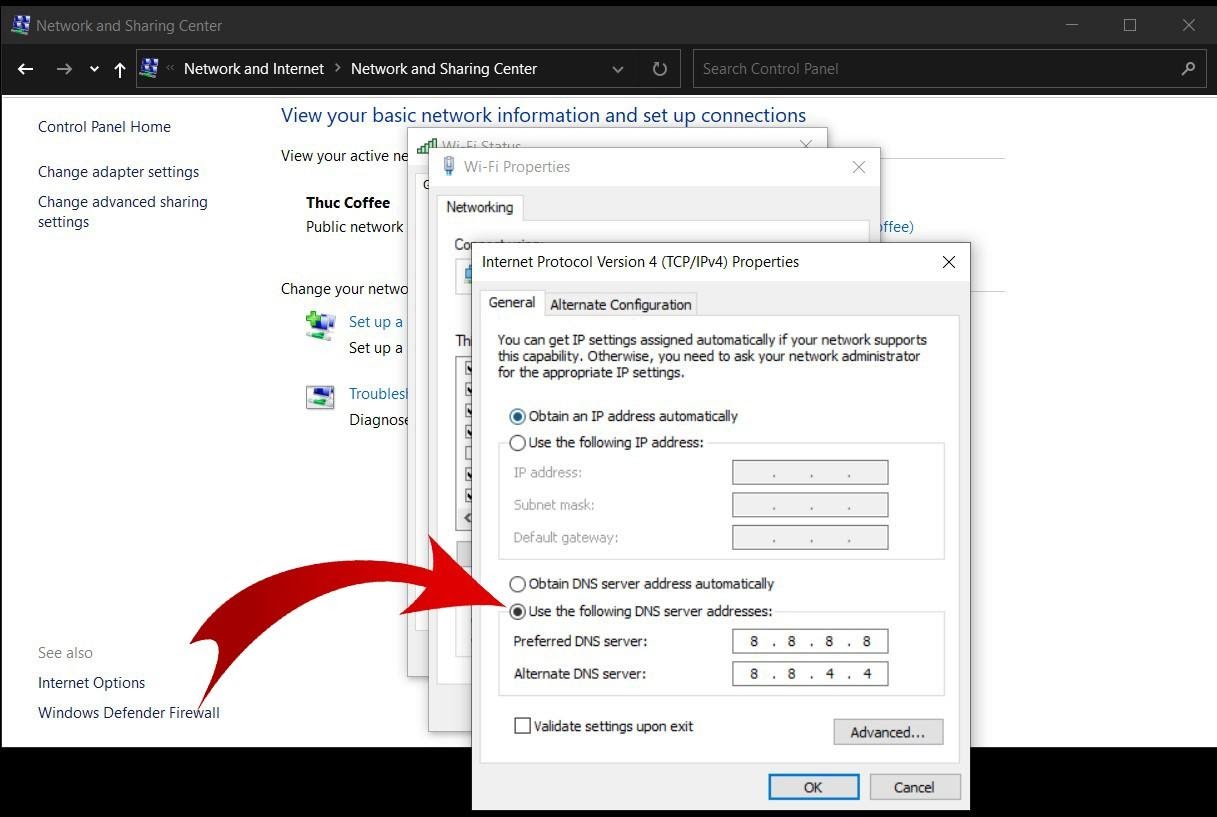
Như vậy, bạn đã hoàn thành đổi DNS Win 10. Trong phạm vi bài viết này, Hosting Việt cũng giới thiệu một số DNS giúp tăng tốc độ internet phổ biến, được nhiều người sử dụng:
DNS Google:
Địa chỉ IPv4: Có 2 địa chỉ sau
- 8.8.8.8
- 8.8.4.4
Địa chỉ IPv6: Có 2 địa chỉ sau
- 2001:4860:4860::8888
- 2001:4860:4860::8844
DNS Cloudflare:
Địa chỉ IPv4: Có 2 địa chỉ sau
- 1.1.1.1
- 1.0.0.1
Địa chỉ IPv6: Có 2 địa chỉ sau
- 2606:4700:4700::1111
- 2606:4700:4700::1001
DNS OpenDNS
Địa chỉ IPv4: Có 2 địa chỉ sau
- 208.67.222.222
- 208.67.220.220
Địa chỉ IPv6: Có 2 địa chỉ sau
- 2620:119:35::35
- 2620:119:53::53
DNS Singapore: Có 2 địa chỉ sau
- 165.21.83.88
- 165.21.100.88
Đổi DNS 1.1.1.1 win 10
Nếu muốn đổi DNS của Win 10 sang DNS Cloudflare, bạn thực hiện theo các bước hướng dẫn sau:
- Bước 1: Bạn click phải chuột vào biểu tượng internet và chọn mục Open Netword & Internet settings.
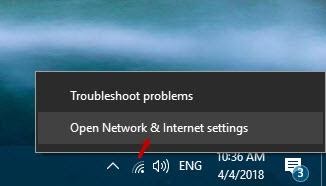
- Bước 2: Bạn click chuột vào mục Change Connections propeties để đi đến phần quản lý DNS và đổi thông tin IP.
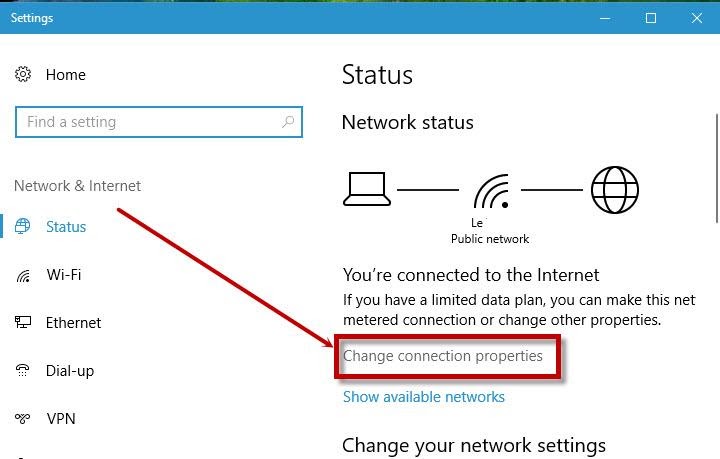
- Bước 3: Bạn di chuyển xuống dưới phần IP settings, sau đó nhấn chọn Edit. Tại đây, bạn sẽ thấy hệ thống cài đặt IP assignment mặc định là Automatics, nên bạn chuyển nó sang chế độ Manual để cài đặt thủ công.

- Bước 4: Bạn check vào phần IPv4 nếu muốn thay DNS Win 10 bằng cách dùng Ipv4. Trong trường hợp, bạn dùng Ipv6 thì nhấn chọn Ipv6.
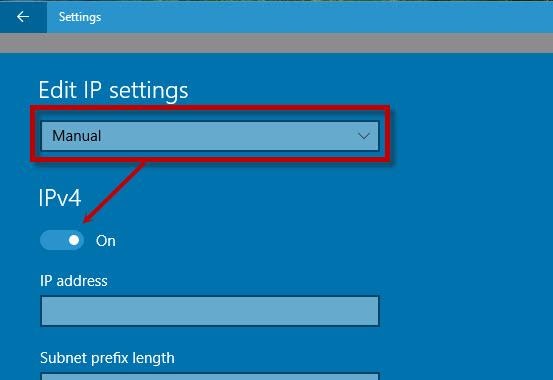
- Bước 5: Bạn điền các thông tin IP. Cụ thể:
- IP address: Là thông tin địa chỉ IP của mạng nội bộ. Tại đây, bạn có thể điền là 192.168.1.X. Với x là một số tự nhiên từ 2 – 254. Trong trường hợp, có nhiều người sử dụng mạng nội bộ, bạn nên chọn số lớn để tránh tình trạng bị đụng IP.
- Subnet prefix length: Bạn nhập số 255.
- Getway: Là thông tin về cổng mạng, bạn điền dãy địa chỉ 192.168.1.1
- Preferred DNS: Bạn nhập thông tin DNS là 1.1.1.1
- Alternate DNS: Bạn nhập thông tin DNS là 1.0.0.1
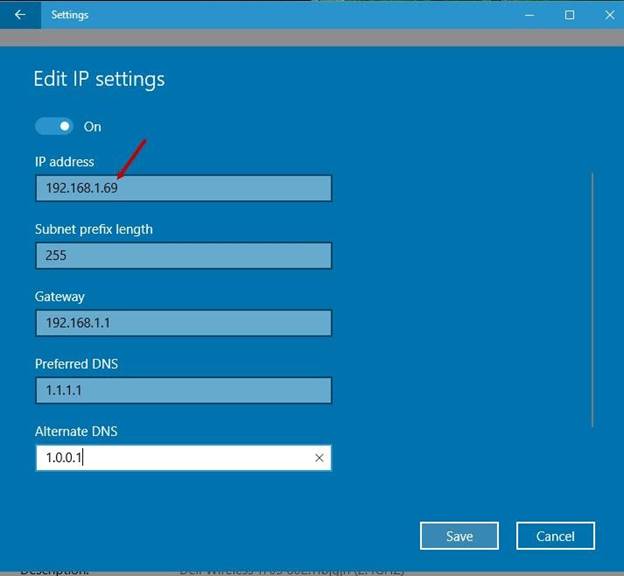
- Bước 6: Sau khi hoàn tất khai báo các thông tin trên, bạn nhấn nút Save để lưu lại cách chỉnh DNS Win 10. Lúc này, modem sẽ tiến hành cấp phát IP mới, và thực hiện kết nối mạng internet theo DNS mới.
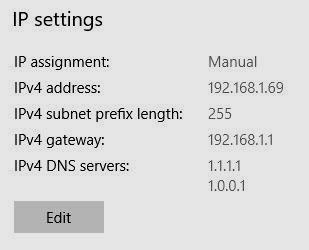
Đến đây, bạn có thể kiểm tra lại để xem tốc độ kết nối mạng sau khi đổi DNS win 10 có nhanh hơn không nhé. Nếu gặp trục trặc khi đổi DNS 1.1.1.1 thì bạn có thể sử dụng DNS Google 8.8.8.8. Thêm vào đó, bạn cũng nên lưu ý mỗi modem có thể có Gateway khác nhau. Do đó, bạn phải tìm hiểu kỹ thông tin Gateway của mình để quá trình thay DNS không gặp sự cố.
Bài viết cùng chuyên mục :
-
Báo xấuPhản hồi{comment_date}{comment_author}{comment_content}