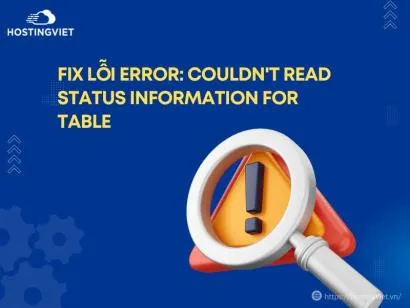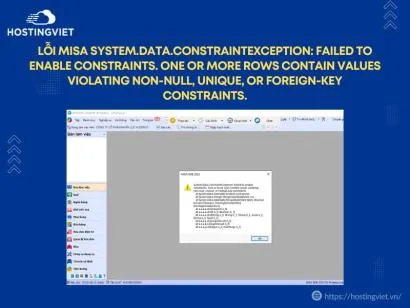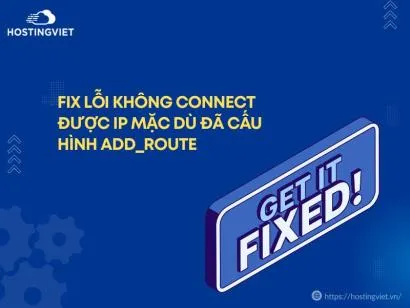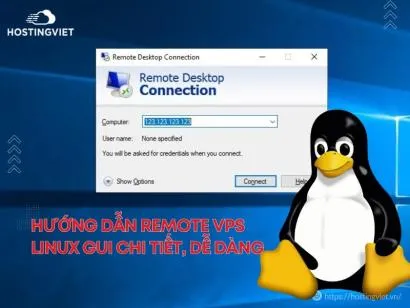Để thực hiện scan tài liệu trên máy tính, doanh nghiệp cần thiết lập sự kết nối giữa máy tính và một thiết bị chuyên dụng hoặc máy in đa năng có khả năng quét.
Trong khoảng thời gian tìm nhân sự khó khăn như hiện nay, nhà tuyển dụng nhân sự không chỉ mong muốn tìm được cho doanh nghiệp mình một nhân sự giỏi về chuyên môn, mà còn muốn nhân sự doanh nghiệp mình có thể thành thạo về công nghệ. Việc thành thạo về công nghệ thông tin sẽ giúp cá nhân, doanh nghiệp giảm bớt thời gian thực hiện công việc và tăng hiệu quả công việc. Cách scan trên máy tính cũng là một công việc đòi hỏi tất cả các nhân sự trong công ty cũng cần phải nắm được. Mục đích của việc làm này là để giúp nhân sự công ty biết cách lưu giữ, sắp xếp tài liệu cho mình và cho chính doanh nghiệp. Thông qua bài viết này, HostingViet xin giới thiệu tới Quý Khách hàng các cách scan trên máy tính như sau.
1. Lợi ích từ việc biết cách scan trên máy tính
Công nghệ scan tài liệu là kết quả của một quá trình tìm tòi, nghiên cứu khoa học công nghệ của con người. Việc sử dụng công nghệ scan sẽ giúp cho người sử dụng nó thuận tiện hơn trong việc lưu giữ và sắp xếp tài liệu một cách bài bản, gọn gàng và nhanh chóng.
1.1. Biết cách scan trên máy tính sẽ giúp bạn lưu trữ được nhiều tài liệu quan trọng
Trong quá trình hoạt động của cá nhân hoặc các doanh nghiệp, việc lưu trữ tài liệu là một việc làm vô cùng quan trọng và cần thiết. Tầm quan trọng của nó được thể hiện rõ ràng hơn tại các doanh nghiệp có quy mô lớn hoặc rất lớn và thành lập từ rất lâu đời. Thay vì việc phải lưu trữ các tài liệu bản cứng dày hàng trăm, hàng nghìn và thậm chí là hàng triệu trang, thì giờ đây mỗi nhân sự có thể lưu trữ nó thông qua các file mềm. Đó chính là các bản scan tài liệu. Theo đó, thông qua bộ lọc của máy tính và máy in, các file tài liệu bản cứng sẽ được chuyển hóa thành các tập tin và được lưu dữ trong máy tính. Điều này sẽ đảm bảo việc lưu trữ tài liệu được tuyệt đối và an toàn.
==> Xem thêm : cách in trên máy tính

1.2. Biết cách scan trên máy tính sẽ giúp bạn có thể tìm kiếm, sắp xếp thông tin một cách dễ dàng
Sau khi các thông tin tài liệu bản cứng được chuyển hóa thành các tập tin, người có trách nhiệm thực hiện việc lưu trữ tài liệu có thể sắp xếp các thư mục sao cho phù hợp với tình hình hoạt động và cơ cấu tổ chức của doanh nghiệp. Chỉ khi các tập tin được sắp xếp một cách logic và gọn gàng thì việc tìm kiếm và sắp xếp thông tin sẽ được thực hiện một cách dễ dàng hơn.
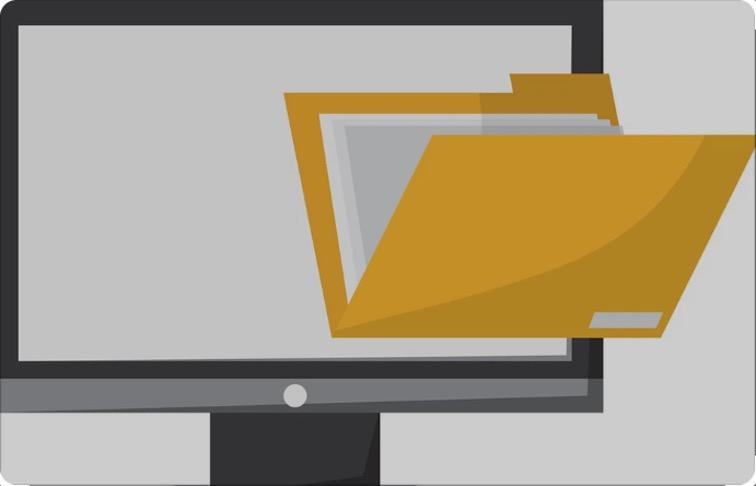
1.3. Biết cách scan trên máy tính sẽ giúp bạn chia sẻ tài liệu được nhanh chóng và tiện lợi hơn
Trong quá trình thực hiện các công việc được giao thì việc chia sẻ tài liệu giữa các phòng ban với nhau, hoặc cho chính các đối tác, khách hàng của doanh nghiệp là một công việc diễn ra thường xuyên. Việc vận chuyển bản cứng từ phòng ban này sang phòng ban khác, từ địa điểm công ty sang địa điểm hoạt động của đối tác mất rất nhiều thời gian và chi phí. Thay vào đó, thông qua các bản scan, người sở hữu tập tin có thể dễ dàng chia sẻ tài liệu của mình cho người khác chỉ cần một cái click chuột.

1.4. Biết cách scan trên máy tính giúp thông tin được bảo mật một cách tuyệt đối
Các thông tin sau khi được scan sẽ được lưu lại theo dạng các tập tin và có thể sẽ được đặt mật khẩu cho từng tập tin và thư mục khác nhau. Điều này sẽ giúp doanh nghiệp tăng cường sự bảo mật đối với các tài liệu của công ty mình. Các hình ảnh sau khi được scan cũng sẽ được lưu trữ dưới định dạng PDF nhằm bảo mật tuyệt đối.

2. Cách scan tài liệu trên máy tính đối với tài liệu bản cứng
Hiện nay, việc chuyển hóa từ các tài liệu bản cứng sang tài liệu bản mềm thực sự rất cần thiết đối với mỗi doanh nghiệp. Tại các doanh nghiệp với số lượng hồ sơ lưu trữ dày, họ sẽ thường tự sắm cho các bộ phận, phòng ban một chiếc máy in khổ lớn, hoặc những chiếc máy scan khổ nhỏ để thuận tiện cho việc lưu trữ tài liệu.

Và đối với việc chuyển hóa tài liệu từ bản cứng thành bản mềm thông qua một số thao tác đơn giản, thì việc lựa chọn một công cụ hỗ trợ đi kèm chính là giải pháp tối ưu. HostingViet hướng dẫn Quý Khách hàng cách scan tài liệu trên máy tính bằng máy scan như sau:
Bước 1: Lựa chọn một chiếc máy scan phù hợp.
Căn cứ vào nhu cầu của người sử dụng mà thị trường đã sản xuất rất nhiều loại máy scan khác nhau. Những dòng máy scan phổ biến hiện nay có thể nhắc đến như: Máy Scan Canon Lide 300, Máy Scan HP PRO 3000S4, Máy Scan Fujitsu iX 1600 Đen, ... Để lựa chọn một chiếc máy scan sao cho phù hợp, người sử dụng cần phải cân đối tình hình của chính bản thân hoặc doanh nghiệp mình. Ví dụ: Mục đích sử dụng, khối lượng tài liệu cần scan, mức độ tài chính của bản thân, thậm chí là độ phân giải của máy, ...
Bước 2: Tiến hành cài đặt phần mềm Scan tài liệu.
Thông thường, khi mua máy, phía nhà sản xuất máy scan hoặc nhà phân phối máy sẽ hỗ trợ bạn cài đặt các phần mềm và định dạng PDF vào máy. Trong trường hợp, bạn không được sự hỗ trợ từ nhà sản xuất hoặc nhà phân phối, bạn có thể tự cài đặt riêng cho mình thông qua phần mềm Soft Scan to PDF và DocPro để sử dụng được thuận tiện hơn.
Bước 3: Sau khi cài đặt xong phần mềm scan, bạn sẽ tiến hành scan tài liệu. Theo đó, mở và khởi động phần mềm Softi Scan to PDF trên máy tính. Tiếp tục chọn Select Scanner. Tiếp tục chọn chuẩn Scan.
Bước 4: Tại thư mục Scan, bạn chọn Browse để chọn thư mục lưu file mà bạn chuẩn bị scan.
Bước 5: Cũng trong Select Scanner, tại mục DPI chọn 200. Sau đó click vào Color ngay sau ô DPI.
Bước 6: Tại ô Show Scanner Dialog thì bấm chọn Scan.
Bước 7: Tiếp tục lựa chọn Preview để thực hiện thao tác quét chọn hoặc điều chỉnh vùng tài liệu lựa chọn scan, sau đó lại tiếp tục chọn Scan.
Bước 8: Cuối cùng, bạn hãy đặt tài liệu vào khuôn để giấy của máy scan, ấn scan để scan tài liệu. Sau khi máy scan đã quét hết một lượt khổ giấy, bạn tiếp tục lật sang mặt khác, ấn scan để tiếp tục scan trang còn lại. Sau đó, chọn save PDF để lưu.
Lưu ý: Cách scan ảnh trên máy tính cũng sẽ được thực hiện theo các thao tác tương tự giống như khi bạn thực hiện cách scan tài liệu trên máy tính.
==> Tham khảo thêm : nguyên nhân máy tính không lên màn hình
3. Hướng dẫn scan trên máy tính bằng máy in công nghệ cao
Có rất nhiều loại máy in vừa tích hợp chức năng in tài liệu lẫn chức năng scan tài liệu. Loại máy in này thường được dùng với công suất lớn. Sau đây, HostingViet sẽ hướng dẫn scan trên máy tính thông qua máy in như sau:

Cũng giống như cách scan trên máy tính bằng máy scan, để có thể scan trên máy tính, trước tiên, người có nhu cầu sử dụng phải đặt mua được một chiếc máy in phù hợp với nhu cầu sử dựng của mình. Sau khi mua máy in, nhà sản xuất hoặc nhà phân phối máy in sẽ tiến hành thiết lập các chức năng cơ bản có máy in của bạn. Đặc biệt là các chức năng liên quan đến scan tài liệu và ảnh phối hợp với máy tính.
Sau khi tiến hành phần thiết lập chung, việc tiến hành scan ảnh được thực hiện như sau:
Bước 1: Bạn phải đặt bức ảnh bạn cần scan vào mặt gương của máy in hoặc khay PDF của máy in. Việc đặt ảnh cần lưu ý đến việc căn chỉnh ảnh sao cho vuông góc, không mất góc, tài liệu phải được để thẳng, không nhăn và đúng chiều giấy.
Bước 2: Sau khi đặt xong bản ảnh, để tiếp tục scan tài liệu, bạn phải mở máy tính của mình lên, vào mục Control Panel, sau đó chọn Device and Printers.
Tại đây, một danh sách các máy in sẽ hiển thị tại cửa sổ Device and Printers.
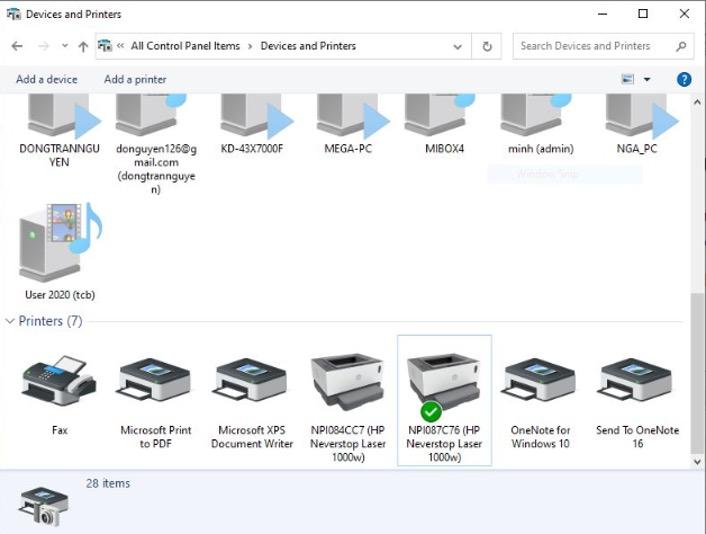
Bước 3: Lựa chọn loại máy in mà hiện tại bạn đang sử dụng. Di chuyển con chuột tới máy in mà bạn đang dùng, click chuột phải và chọn Start Scan.
Sau khi lựa chọn Start Scan để bắt đầu khởi động chức năng scan thì một cửa sổ điều chỉnh các nội dung cơ bản liên quan đến việc scan sẽ hiện lên. Bạn cần phải lựa chọn các chức năng và thông số phù hợp, để có được một file tài liệu sau khi scan đẹp và hoàn chỉnh. Theo đó:
- Mục Profile: Đây là phần cho phép người dùng lựa chọn định dạng của bản cần scan. Nếu tài liệu mà người dùng cần scan chính là dạng bản ảnh thì bạn phải lựa chọn Photos ở phần này.
- Mục Color format: Đây là phần cho phép người dùng được lựa chọn màu của bản tài liệu sau khi scan. Màu ở đây thông thường sẽ có hai loại, đó là màu đen trắng và màu thực tế của chính văn bản.
- Mục File type: Đây chính là phần cho phép người dùng lựa chọn định dạng tài liệu sau khi scan. Tùy thuộc vào nhu cầu lưu tài liệu mà người dùng có thể cài đặt hệ thống để chuyển định dạng bản ảnh cứng thành bản PDF hoặc JPG.
- Mục Resolution: Đây là nội dung cho phép người dùng điều chỉnh độ phân giải của tài liệu cần scan. Độ phân giải tài liệu sẽ tùy thuộc vào từng loại máy mà bạn sử dụng. Độ phân giải càng cao thì tài liệu sau khi scan lại càng đẹp và sắc nét, rõ ràng.
Trên đây là việc hướng dẫn cách scan trên máy tính bằng máy in mà Quý Khách hàng có thể tham khảo. Việc scan ảnh hay scan tài liệu đều được áp dụng các thao tác như nhau giúp cho Quý Khách hàng đỡ rối khi thực hiện công việc.
==> Đọc thêm : cách chơi roblox trên máy tính không cần tải
4. Cách scan trên máy tính win 10 mà không cần tải phần mềm
Ngoài việc sử dụng các công cụ bổ trợ như máy in và máy scan để thực hiện các công việc liên quan đến scan tài liệu, tại máy tính với hệ điều hành win 10 cho phép người dùng có thể truy cập nhiều trang web khác nhau để việc scan tài liệu được sử dụng một cách dễ dàng.
Tuy nhiên, Quý Khách hàng cũng cần lưu ý rằng, việc scan tài liệu thông qua website này chỉ được áp dụng đối với những tài liệu bản mềm muốn chuyển hóa thành bản PDF. Ví dụ, từ chính bản Word, hoặc bản ảnh, hoặc bản chụp người sử dụng muốn chuyển đổi nó sang bản PDF sẽ áp dụng được cách này. Cách scan trên máy tính win 10 sẽ được thực hiện như sau:
Để hướng dẫn cách scan trên máy tính, HostingViet khuyến nghị Quý Khách hàng lựa chọn website của Ilovepdf với đường link: https://www.ilovepdf.com/vi
Bước 1: Sau khi truy cập và website chính thức của I Love PDF, bạn sẽ di chuyển chuột vào mục Chuyển đổi PDF.
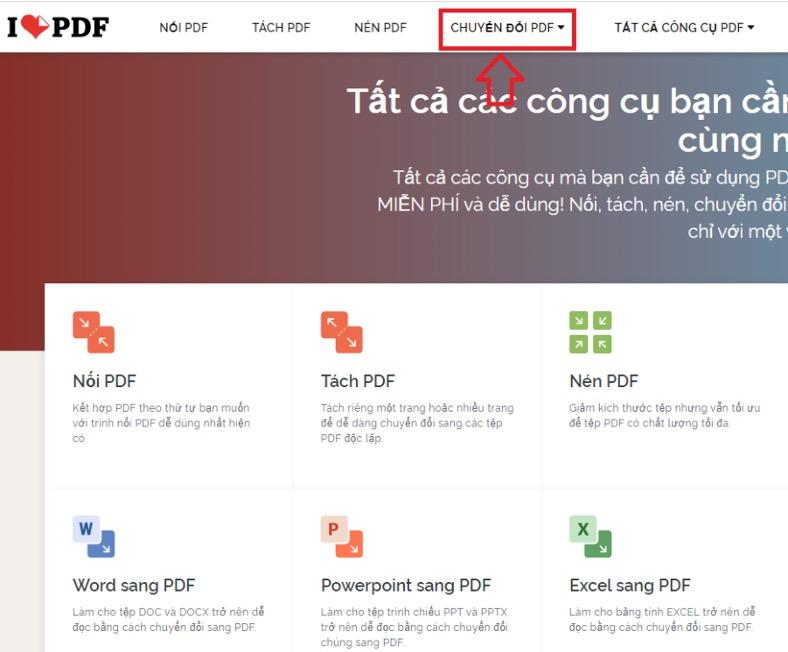
Bước 2: Tại thư mục Chuyển đổi PDF, hãy lựa chọn loại định dạng văn bản mà bạn muốn chuyển đổi sang PDF. Tại website của I Love PDF sẽ hỗ trợ người dùng chuyển đổi các loại tài liệu, bao gồm: JPF (bản ảnh), Word, PowerPoint, Excel, HTML.
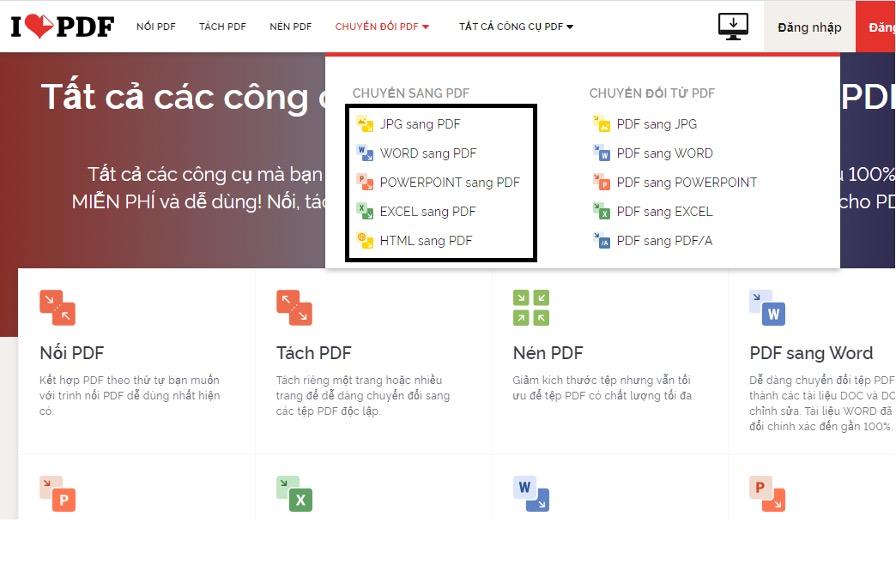
Bước 3: Tùy thuộc vào loại định dạng trước khi chuyển đổi mà bạn sẽ lựa chọn sao cho phù hợp. Trong trường hợp bạn muốn lựa chọn chuyển đổi từ JPG sang PDF thì sẽ click chọn JPG sang PDF. Hệ thống sẽ mở ra quá trình chuyển đổi. Tiến hành kéo và thả file hình ảnh vào khung Chọn ảnh JPG
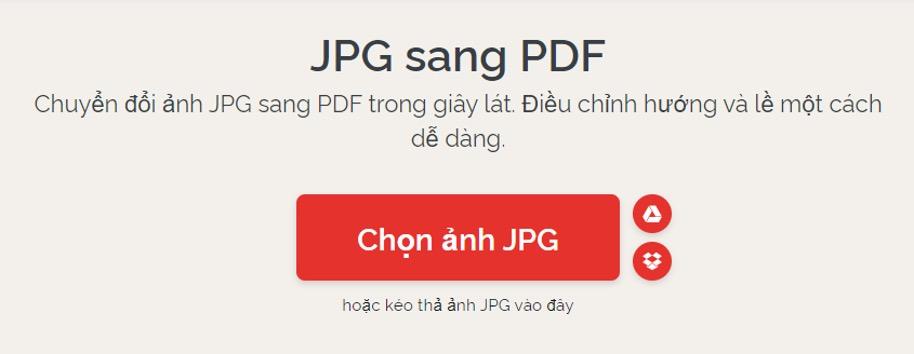
Bước 4: Người dùng có thể lựa chọn quy chuẩn về tập tài liệu PDF mà mình nhận được sau khi đã chuyển đổi định dạng bằng cách lựa chọn các thông số tại các mục phía bên phải màn hình. Sau khi lựa chọn xong tiếp tục chọn Chuyển sang PDF.
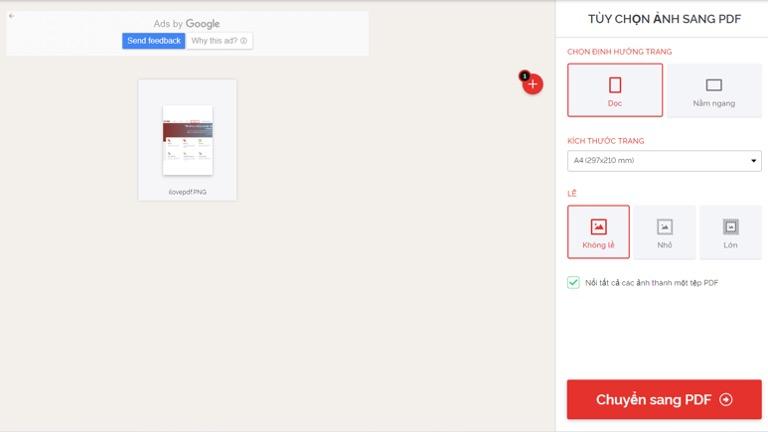
Bước 5: Sau khi hệ thống thông báo chuyển đổi từ định dạng JPG sang định dạng PDF thành công. Bạn sẽ tiến hành tải tài liệu định dạng PDF vào máy tính, kiểm tra nội dung và chất lượng của file, sau đó tiến hành lưu và sắp xếp tài liệu sao cho hợp lý.
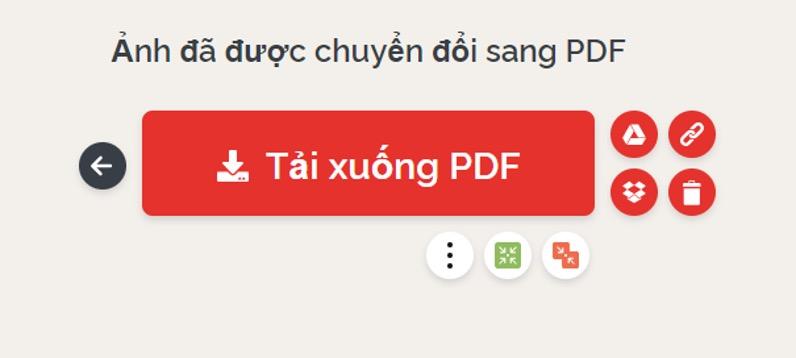
Như vậy, đây chính là một trong những cách scan trên máy tính nhanh và hiệu quả nhất, không cần phải tải phần mềm nào về cho máy tính. Quý Khách hàng cần phải cân đối về điều kiện cần và đủ cũng như nhu cầu sử dụng của mình để lựa chọn cách scan trên máy tính nào cho phù hợp.
==> Xem thêm : phần mềm đổi ip máy tính tốt nhất
5. Hãy đảm bảo tối ưu chi phí doanh nghiệp bằng cách sử dụng dịch vụ Email Hosting tại HostingViet
5.1. Email doanh nghiệp tại HostingViet được hiểu như thế nào?
Email doanh nghiệp chính là một loại hình dịch vụ nhằm cung cấp email cho doanh nghiệp dưới dạng tên miền riêng của chính doanh nghiệp đó. Email này thường sẽ được dùng trong tất cả các nội dung công việc nhằm trao đổi thông tin, chia sẻ dữ liệu giữa các nhân viên, phòng ban, thậm chí là dùng để trao đổi với khách hàng.
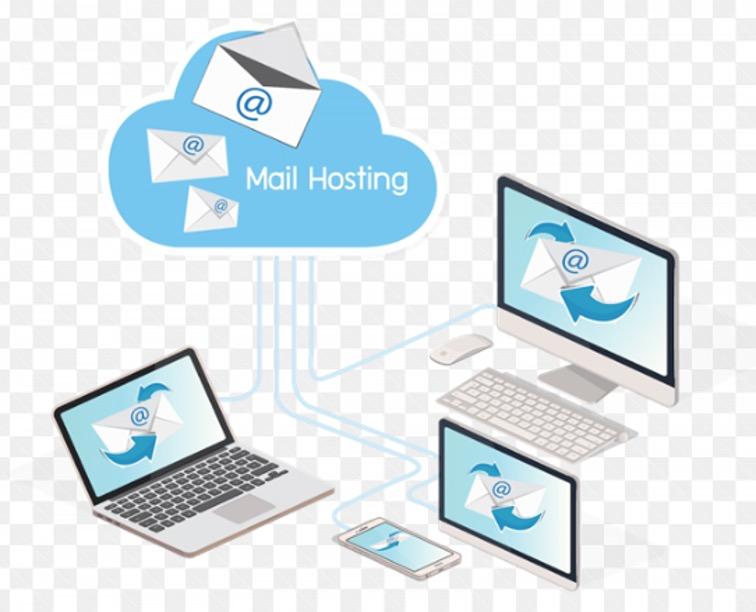
Việc sử dụng email doanh nghiệp sẽ làm tăng thêm độ tin cậy, sự chuyên nghiệp và nâng tầm thương hiệu của công ty bạn. Đồng thời, nó cũng sẽ góp phần giúp tiết kiệm thời gian và cải thiện năng suất làm việc.
5.2. Các ưu điểm vượt trội của dịch vụ Email HostingViet
Đến với dịch vụ Email HostingViet, Quý Khách hàng sẽ được sử dụng trọn gói dịch vụ cùng với nhiều ưu điểm mà không phải doanh nghiệp hoạt động trong lĩnh vực Công nghệ thông tin nào cũng có được:
- Đây là một hệ thống email doanh nghiệp đã được chứng thực bởi SPF/DKIM và DomainKeys.
- Tốc độ chạy của hệ thống email được hoạt động rất nhanh, liên tục và hoàn toàn ổn định.
- Việc truy cập vào các địa chỉ email sẽ được xác thực làm hai bước (2-steps Authentication) để đảm bảo sự bảo mật và an toàn, tránh hacker xâm nhập, rò rỉ thông tin của doanh nghiệp.
- Người quản lý email doanh nghiệp sẽ dễ dàng thực hiện các thao tác liên quan đến gộp nhóm các email hoặc lọc email.
- Trong quá trình sử dụng mail, HostingViet sẽ thiết lập hệ thống email của bạn để tránh trường hợp email bị spam quá nhiều. Đồng thời, người dùng email cũng có quyền chủ động tăng hoặc giảm mức độ chống spam.
- Dịch vụ này có thể đáp ứng được số lượng email cực lớn và vẫn đầy đủ các tính năng kỹ thuật của Email offline, Webmail, outlook, Mobile Phone.
- Hệ thống email doanh nghiệp sẽ được quản lý bởi một Admin chung. Người Admin này sẽ được quyền thêm, xóa, sửa, hoặc khóa một số email không cần thiết và không còn sử dụng nữa.
- Thông qua Control Panel việc quản lý email sẽ được thực hiện một cách thuận tiện và việc tạo email cho nhân viên cũng được dễ dàng hơn. Đồng thời, hệ thống cũng có thể thiết lập được dung lượng tối đa cho từng email theo khối lượng của công việc.
- Khi các nhân viên sử dụng email, họ sẽ có quyền thay đổi password cho chính email mà họ đang sử dụng để tránh việc rò rỉ thông tin.
Cùng với đó là nhiều ưu điểm vượt trội khác.
Đặc biệt, với chương trình tri cùng hỗ trợ Quý Khách hàng trong dịp lễ Trung thu, HostingViet sẽ tiến hành khuyến mãi cho các cá nhân, doanh nghiệp khi sử dụng dịch vụ. Theo đó, chỉ với chi phí chỉ từ 45.000d/email/tháng bạn đã có thể sở hữu ngay cho mình một địa chỉ email với tên miền hoàn toàn của riêng bạn cùng với những ưu đãi mà chính Chúng tôi đang cung cấp.
Đừng chần chờ gì nữa, hãy liên hệ tới HostingViet thông qua số hotline: 024.2222.2223 để được hỗ trợ và tư vấn thiết lập mail hosting thành công.
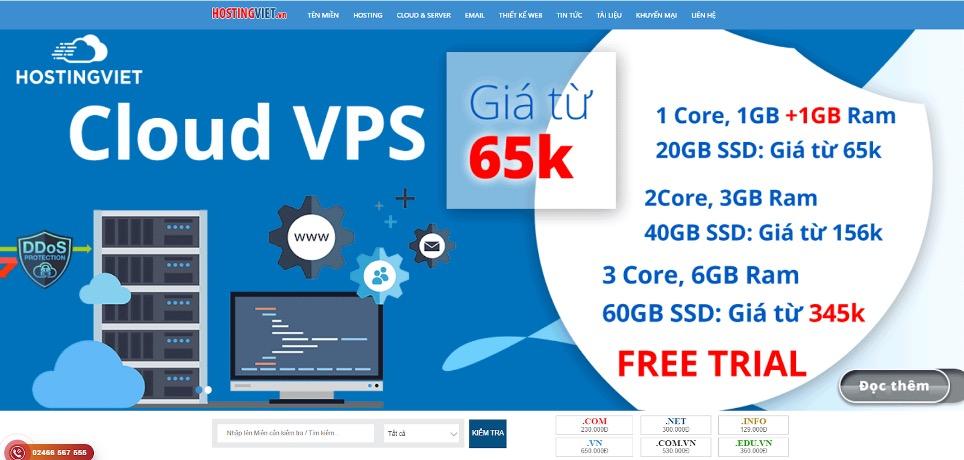
Trên đây là một số nội dung cơ bản nhằm hướng dẫn tới Quý Khách hàng cách scan trên máy tính cơ bản và thông dụng nhất để bạn có thể thực hiện. Để hiểu hơn về các thao tác cần thực hiện, hoặc các vấn đề khác liên quan đến công nghệ thông tin, Quý Khách hàng có thể liên hệ với chúng tôi qua hotline: 02466.567.555 hoặc truy cập qua website: HostingViet.vn vào thư mục “Tài liệu” để được hỗ trợ. Chúng Quý Khách hàng áp dụng các thao tác thực hiện cách scan trên máy tính thành công.
-
Báo xấuPhản hồi{comment_date}{comment_author}{comment_content}