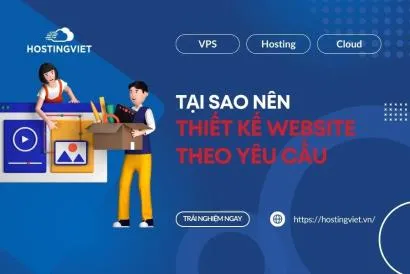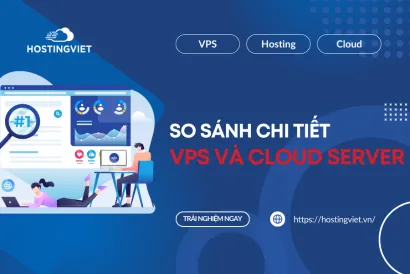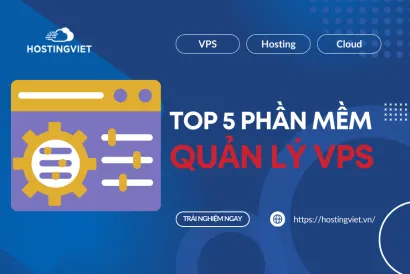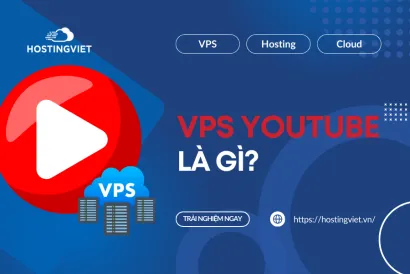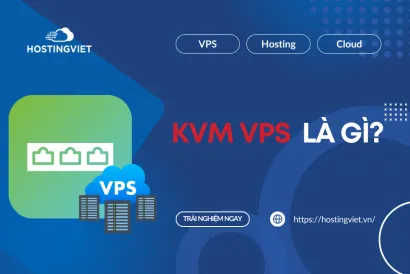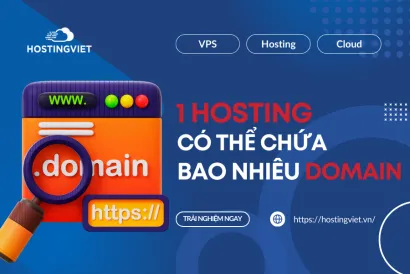Chia cột trong word là một thủ thuật thông dụng, đơn giản được nhiều người biết và đôi khi dùng đến chúng. Nó giúp chia văn bản thành 2 hay nhiều cột tùy ý. Dạng văn bản được thể hiện bằng hình thức chia cột này thường được các báo giấy, tạp chí sử dụng. Sau đây, HostingViet sẽ hướng dẫn bạn cách chia cột trong word 2010, 2013 hay 2016 và phiên bản Windows cũ hơn như 2007 một cách chi tiết. Từ đó, bạn có thể dễ dàng áp dụng ngay vào trong công việc. Xem ngay nhé!
Cách chia cột trong word 2010
Có 2 cách để chia cột trong word 2010 như sau:
Cách 1: Áp dụng trong trường hợp chia cột trước khi tạo văn bản
- Bước 1: Bạn mở file word
- Bước 2: Di chuyển đến tab Page Layout và chọn mục Columns. Tiếp đến, trong menu thả xuống, bạn click lựa chọn hình thức chia cột như One (1 cột), Two (2 cột) Three (3 cột), Left (cột bên trái ít hơn cột phải), Right (cột bên phải nhiều hơn cột bên trái).
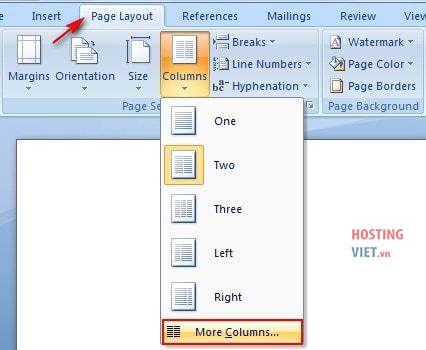
Trong trường hợp, bạn muốn chia nhiều hơn 3 cột thì bạn nhấn chọn “More Columns”. Lúc này, một hộp thoại Columns xuất hiện. Bạn chỉ việc điền số cột cần chia vào mục “Number of columns” rồi nhấn OK.
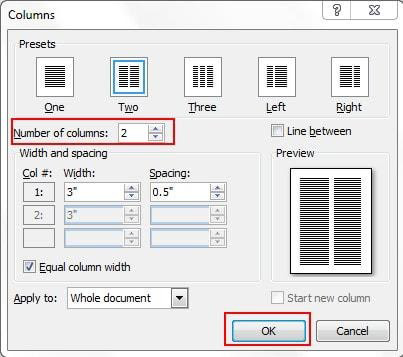
Cách 2: Sử dụng trong trường hợp muốn chia cột cho đoạn văn bản có sẵn
- Bước 1: Sử dụng tổ hợp phím Ctrl + A để chọn tất cả văn bản trong file word. Hoặc nếu bạn chỉ muốn chia một phần văn bản thì bôi đen đoạn đó.
- Bước 2: Trên thanh công cụ, click chọn Page Layout. Sau đó tiến hành các bước như hướng dẫn ở cách 1.
Hình tham khảo dưới đây là văn bản đã được chia thành 2 cột. Tại đây, bạn có thể tùy ý điều chỉnh kích thước của nội dung text sao cho phù hợp.
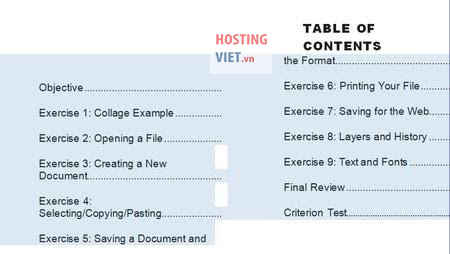
Cách chia 2 cột trong word bằng nhau
Thông thường, tạo cột trong word bằng nhau sẽ giúp cho đoạn văn bản nhìn chuyên nghiệp và đẹp mắt hơn. Để chia đều chúng, bạn thực hiện các thao tác sau:
- Bước 1: Click chuột vào đầu văn bản muốn di chuyển sang cột còn lại để canh chỉnh 2 cột đều nhau.
- Bước 2: Click tab Page Layout / Breaks / Column. Hoặc bạn sử dụng tổ hợp phím tắt Ctrl + Shift + Enter.
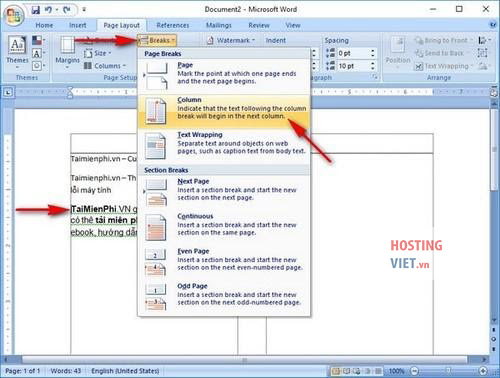
Thêm đường kẻ giữa các column trong word
Cách thực hiện như sau:
- Bước 1: Bạn thực hiện chia cột như các bước hướng dẫn trên.
- Bước 2: Bạn chọn đoạn văn bản muốn chia. Tiếp đến, chọn tab Page Layout / Columns / More Columns.
- Bước 3: Chọn số lượng cột muốn chia tại mục Presets hoặc nhập số cột vào ô Number of columns. Kế đến, click dấu tích vào ô Line between ở bên phải. Sau cùng, bạn nhấn OK để lưu tất cả các thiết lập.
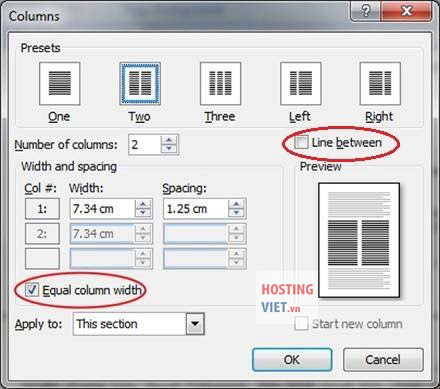
Trong ví dụ như hình trên, Hosting Việt thực hiện chia thành 2 cột. Vì vậy, sau khi hoàn tất thiết lập cách chia văn bản thành 2 cột trong word 2010 thì nó sẽ có dạng như hình dưới.

Cách chia cột trong word: Điều chỉnh kích thước và khoảng cách giữa các cột
Thông thường, thiết lập mặc định được xem là chuẩn nhất. Tuy nhiên, trong một số trường hợp, bạn cần điều chỉnh chiều rộng của cột theo mục đích sử dụng thì làm theo hướng dẫn sau nhé.
- Bước 1: Chọn cột muốn điều chỉnh. Tiếp đến, vào tab Page Layout / Columns / More columns.
- Bước 2: Tại 2 khung Width và Spacing, bạn điền giá trị các thông số chiều rộng, khoảng cách giữa các cột rồi nhấn OK để hoàn tất.
**Lưu ý: Trong trường hợp bạn muốn điều chỉnh từng cột thì bỏ dấu tích tại ô Equal column width rồi tiến hành cài đặt các thông số.

Bỏ chia column trong word
Nếu bạn muốn đưa đoạn văn bản trở lại như ban đầu, không chia cột nữa thì bạn vào Pay Layout / Column / chọn One.
Hoặc bạn sử dụng tổ hợp phím tắt Ctrl + Z để xóa các thiết lập vừa mới tạo và trở về tình trạng trước đó.
**Hướng dẫn cách chia cột trong word 2010: Thao tác mở nhanh hộp thoại Columns
Thay vì bạn phải trải qua 2 bước là vào Page Layout rồi mới chọn Columns để mở hợp thoại, thì bạn có thể mở nhanh nó bằng cách click đúp vào hình chữ nhật nhỏ trên thanh thước ngang của word. Lúc này, hộp thoại Columns sẽ xuất hiện.
>>Xem thêm: Dung lương lưu trữ là gì? Disk Space là gì? - Khái niệm trong Hosting
Cách chia cột trong word 2013
Thêm cột vào văn bản
- Bước 1: Bạn bôi đen văn bản muốn thêm cột.
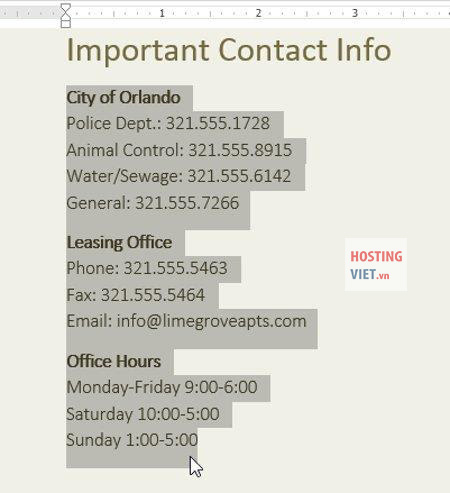
- Bước 2: Vào tab Page Layout rồi chọn Columns. Sau đó, hộp thoại Columns xuất hiện.
- Bước 3: Bạn chọn số lượng cột muốn tạo.
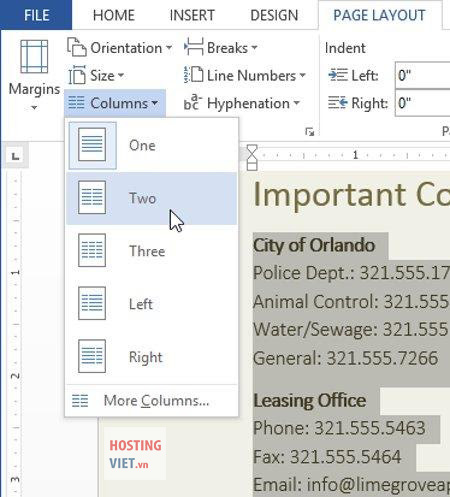
Tương tự như cách chia cột trong word 2010, bạn có thể lick vào mục More Columns để chia nhiều cột tùy ý. Bằng cách, điền số lượng cột vào mục Number of columns trong hộp thoại Columns hiện ra.
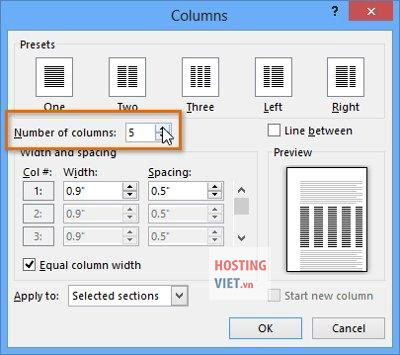
- Bước 4: Lúc này, văn bản đã được định dạng cột theo thiết lập bạn đã chọn.
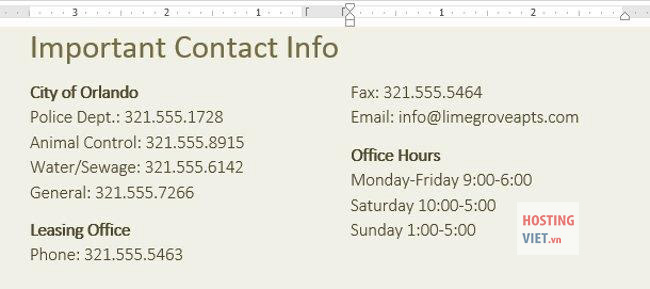
Xóa cột đã định dạng
Nếu không muốn tạo cột trong word nữa, bạn có thể xóa chúng bằng cách vào tab Page Layout, click chọn Columns. Trong menu thả xuống, bạn chọn One.
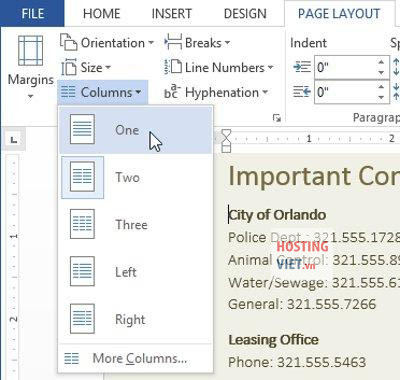
Điều chỉnh khoảng cách và canh chỉnh lề column trong word
Khi muốn canh chỉnh lề hoặc thay đổi khoảng cách giữa các cột, bạn nhấp chuột rồi giữ, và kéo các dấu indent markers trên thanh Ruler của word (xem hình bên dưới), cho đến khi có được khoảng cách như mong muốn.
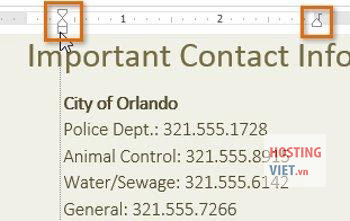
>>Xem thêm: 10+ dịch vụ Lưu Trữ Đám Mây Miễn Phí tốt nhất năm 2021
Cách chia cột trong word 2013: Tạo ngắt cột
Sau khi hoàn tất tạo cột, văn bản sẽ hiển thị theo hình thức nối tiếp nhau từ cột đầu tiên cho đến các cột khác. Vì thế, nếu bạn muốn kiểm soát nội dung bắt đầu của mỗi cột thì hãy dùng đến tính năng ngắt cột trong word (column break).
- Bước 1: Đưa điểm chèn vào đầu văn bản muốn di chuyển (tham khảo hình sau).
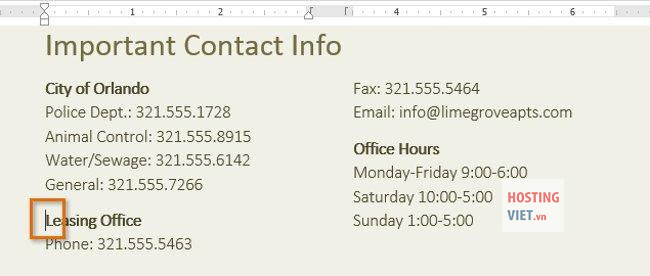
- Bước 2: Bạn vào tab Page Layout, nhấn tiếp lệnh Breaks. Lúc này, một hộp thoại sẽ xuất hiện.
- Bước 3: Nhấn chọn Column.
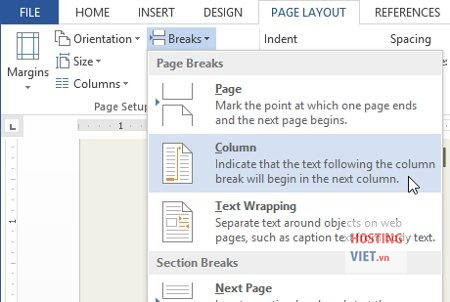
- Bước 4: Lúc này, đoạn văn bản sẽ được tự động di chuyển đến đầu cột sau. Theo ví dụ của hình bên dưới thì văn bản được chuyển đến đầu cột kế tiếp.
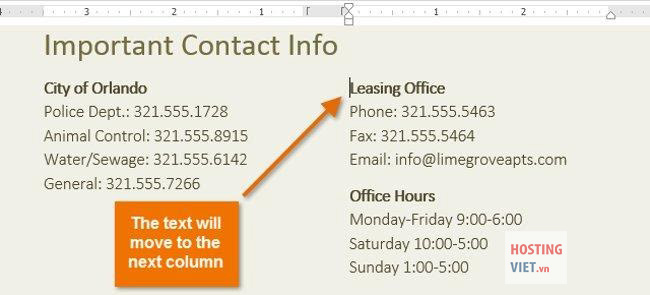
Về giao diện thì Office 2016 và Office 2013 tương tự nhau. Do đó, nếu bạn dùng phiên bản Office 2016 thì thực hiện thao tác tạo cột trong word tương tự như hướng dẫn của Hosting Việt đối với Office 2013 ở trên.
>>Có thể bạn quan tâm: Junk mail là gì? Cách khắc phục mail bị gửi vào Spam (CỰC DỄ)
Cách chia cột trong word 2007
Xét về giao diện thì phiên bản Microsoft Office 2010 và Office 2007 tương tự nhau. Vì thế, cách chia cột trong word 2007 cũng thực hiện tương tự như hướng dẫn trên. Cụ thể:
Cách 1: Chia cột trước khi soạn thảo văn bản
- Bước 1: Chọn tab Page Layout trên thanh công cụ, sau đó chọn tiếp Columns.
- Bước 2: Click chọn các định dạng cột muốn chia trong menu thả xuống. Hoặc bạn click More Columns để chia nhiều cột hơn.
Trong hộp thoại Column, bạn nhập số lượng cột trong phần Number of columns. Trong trường hợp muốn điều chỉnh khoảng cách giữa các cột, hoặc độ rộng của cột thì bạn nhập thông số vào cột Width, và Spacing.
Bên cạnh đó, hộp thoại Column cũng có phần Preview để bạn xem trước định dạng đang thiết lập trước khi lưu. Nhờ vậy, bạn có thể tùy chỉnh lại các thông số chia cột sao cho đẹp mắt và phù hợp nhất.
Cuối cùng, bạn click OK để lưu lại toàn bộ thông tin thiết lập và hoàn tất chia cột trong word 2007.
Cách 2: Chia cột cho trang văn bản đã soạn thảo
- Bước 1: Bạn mở file word dự định chia cột.
- Bước 2: Bôi đen đoạn văn bản cần chia hoặc nhấn tổ hợp phím Ctrl + A để chọn toàn bộ nội dung.
- Bước 3: Trên thanh công cụ, click vào tab Page Layout rồi thực hiện tiếp các bước cách chia cột trong word như hướng dẫn của cách 1.
Qua những thông tin trên HostingViet mong muốn có thể cung cấp cho các bạn cái nhìn tổng thể nhất về cách chia cột trong word. Nếu bạn có bất kỳ thắc mắc nào về cách chia cột trong word, hãy liên hệ với HostingViet để được tư vấn và hỗ trợ nhanh chóng nhé!
-
Báo xấuPhản hồi{comment_date}{comment_author}{comment_content}