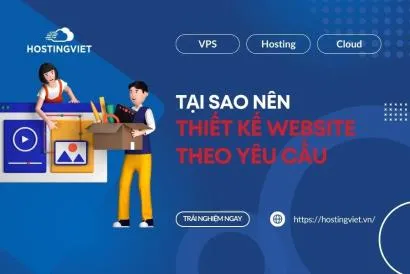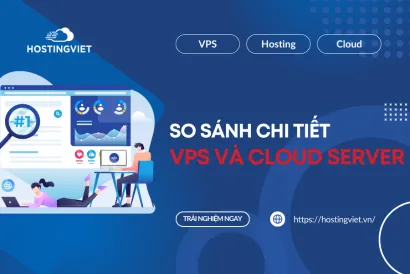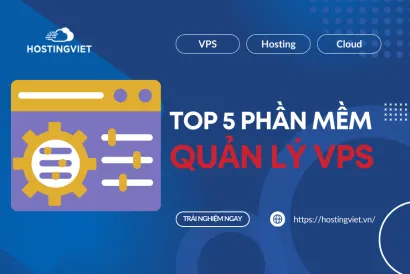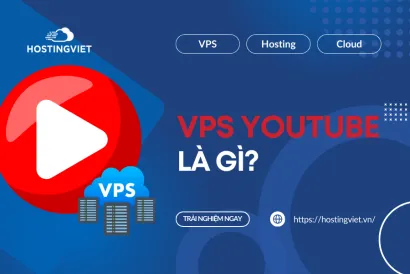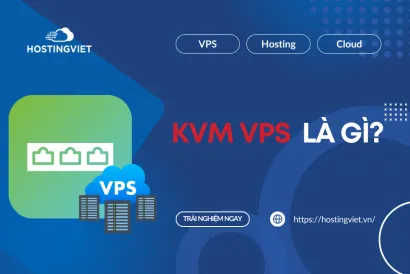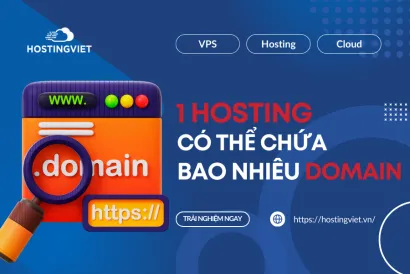Nếu đã từng kích hoạt Task Manager trong Window, chắc chắn bạn sẽ thấy có nhiều tiến trình Service Host đang chạy. Vậy Service Host là gì? Host process for windows services là gì? Và cách tắt chúng như thế nào? Chia sẻ sau của HostingViet sẽ giúp bạn đi tìm lời giải cho các vấn đề này!
Service Host là gì?
Service Host (viết tắt là Svchost) hay còn gọi là service host local system. Nó hoạt động như một tiến trình biên dịch các dịch vụ (service) từ tập tin DLL (đây là thư viện liên kết động). Service được tổ chức theo từng nhóm có liên quan với nhau. Trong đó, mỗi nhóm sẽ chạy trong một phiên bản riêng lẻ của Service Host Process. Điều này đã giải thích cho việc khi mở Task Manager, bạn sẽ thấy nhiều tiến trình dịch vụ đang chạy.
Tác dụng của Service host local system là gì? dcom server process launcher là gì? Thực tế, dưới góc độ của lập trình, các dịch vụ giúp cho mã nguồn dễ sử dụng hơn và thuận tiện cho việc cập nhật. Tuy nhiên, vì chạy riêng biệt nên các tiến trình này làm tiêu tốn nhiều RAM. Do đó, bạn cần phải giải quyết bớt một số dịch vụ không cần thiết để máy tính hoạt động nhanh hơn.
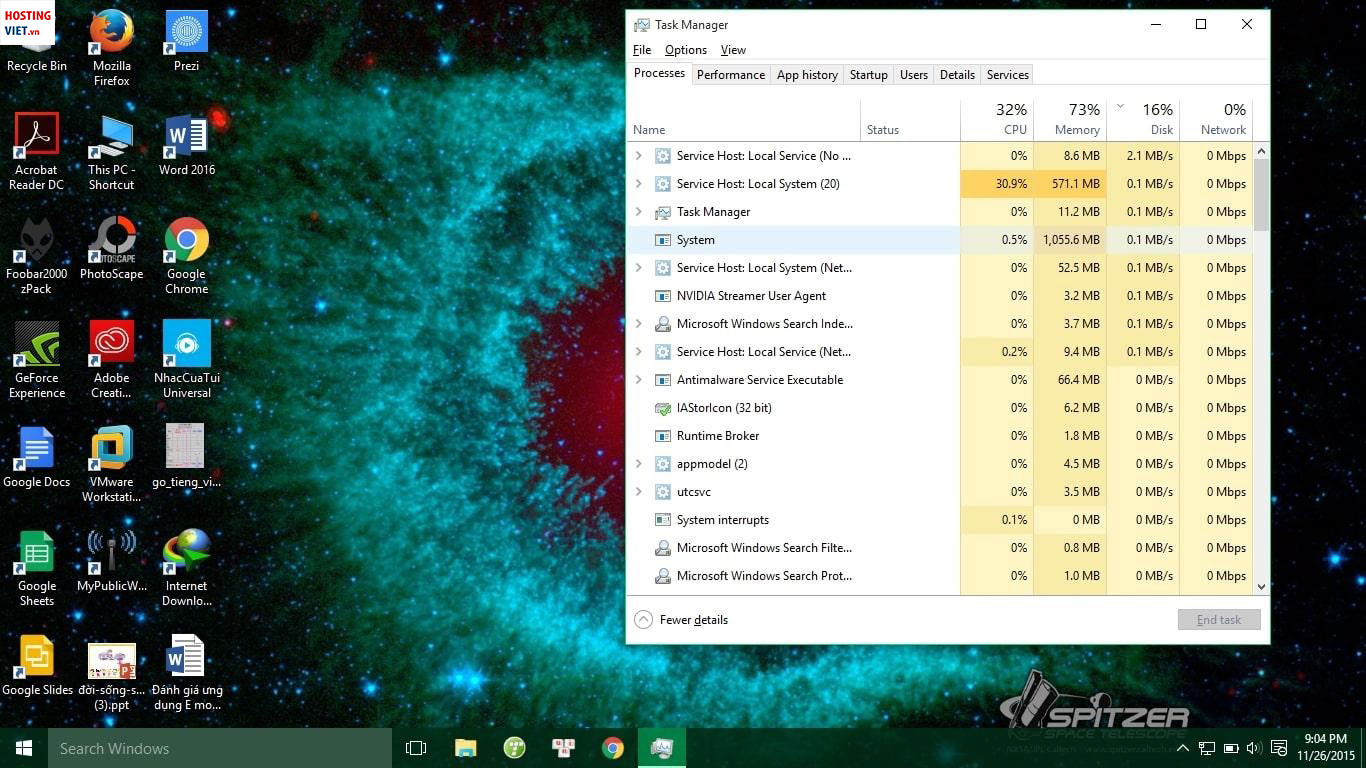
Nguyên nhân có nhiều Service host local system
Trước khi tắt các tiến trình dịch vụ, bạn nên tìm hiểu nguyên nhân vì sao có nhiều Service Host chạy cùng một lúc.
Tìm hiểu phần dịch vụ trong Control Panel, bạn dễ dàng thấy hệ điều hành Windows yêu cầu nhiều dịch vụ khác nhau cùng lúc. Bên cạnh đó, nếu tất cả các dịch vụ đều chạy theo một Servive Host thì khi có bất kỳ một sai lỗi nhỏ nào cũng làm ảnh hưởng đến cả một hệ thống, và gây lỗi Windows. Để hạn chế tình trạng này, chúng được Microsoft tách độc lập.
Tuy nhiên, để hạn chế sự phức tạp khi có quá nhiều dịch vụ, nhà phát triển cũng đã lập trình, sắp xếp chúng theo từng nhóm có quan hệ logic với nhau. Kế đến, một Service Host sẽ được tạo ra để thực hiện nhiệm vụ lưu trữ mỗi nhóm.
Ví dụ: Một Service Host chứa 3 dịch vụ liên quan tường lửa. Còn Service Host khác thì lại chạy các dịch vụ về giao diện người dùng cuối…Theo ví dụ minh họa như hình bên dưới, bạn thấy một Service Host xử lý các dịch vụ về Network, trong khi một Service Host khác chạy dịch vụ liên quan Remote Procedure Call
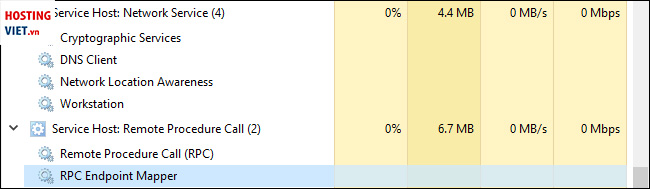
>>Xem thêm: SMTP là gì? Máy chủ SMTP là gì và cách thức hoạt động của nó
Một số cách giảm dung lượng tiêu tốn RAM
Sau khi đã tìm hiểu Service Host là gì, chắc chắn bạn cũng thấy được ít nhiều nó là nguyên nhân gây ra lỗi chạy chậm ở máy tính.
Để giảm sự “chiếm dụng” tài nguyên bộ nhớ RAM, có một số cách sau giúp dung lượng RAM được “giải phóng”, nhờ thế, máy tính hoạt động nhanh hơn.
*Cách 1: Kiểm tra tình trạng Windows Update. Vì đây được xem là một trong những nguyên nhân phổ biến gây ra việc dùng CPU hay RAM cao.
- Click chuột phải vào nút Start trên hệ điều hành Windows. Sau đó chọn Settings.
- Chọn tiếp Update & Security để kiểm tra có bản dịch vụ nào của Windows đang chạy cập nhật không.
- Nếu không có bản cập nhật thì hệ thống sẽ xuất hiện thông báo thiết bị đã được cập nhật. Nếu Windows đang update thì thanh tiến trình hiện ra.
*Cách 2: Kiểm tra lỗi Windows với Trình kiểm tra tệp hệ thống.
- Click phải chuột vào nút Start và chọn Command Prompt (Admin).
- Nhập 'sfc / scannow', sau đó nhấn Enter.
- Hoàn tất quá trình. Nếu phát hiện lỗi, Trình kiểm tra tệp hệ thống sẽ tự sửa. Nếu bạn thấy vẫn chưa hiệu quả thì có thể thử cách 3.
*Cách 3:
- Nhập “powershell” vào Command Prompt đã mở ở cách 2.
- Gõ tiếp Dism / Online / Cleanup-Image / RestoreHealth, sau đó nhấn Enter.
- Cho phép hoàn tất quá trình. DISM là một trình có chức năng kiểm tra tổng thể, đảm bảo tính toàn vẹn của Windows. Chúng hoạt động theo nguyên tắc so sánh các tệp Windows trực tiếp với bộ nhớ cache. Nếu phát hiện các điểm không đúng chỗ và chưa được người dùng hoặc chương trình ủy quyền sửa lỗi thì nó sẽ thực hiện thao tác thay thế bằng bản gốc.

>>Có thể bạn quan tâm: Sự khác nhau giữa Client và Server? Server side là gì?
Cách tắt Service host local system win 10
Các Service Host là một trong những thành phần cốt lõi của các ứng dụng có trên Windows. Vì thế, việc đóng, ngắt hay tạm dừng chúng một cách hợp lý là yếu tố góp phần giúp bạn khai thác tối đa hiệu quả của Windows. Đồng thời, điều này còn giúp tăng cường độ bảo mật, giảm sự tấn công của virus khi các dịch vụ không cần thiết đã được tắt hoạt động.
Để kiểm tra các tiến trình dịch vụ đang chạy của Service Host là gì, bạn truy cập vào Control Panel. Cách thực hiện như sau:
- Vào start / Control Panel / Administrative Tools / Services.
- Hoặc click chuột phải vào biểu tượng Computer, sau đó click tiếp vào Manage/Services and Application và double click vào Services.
Tiếp đến, bạn click chuột phải vào từng dịch vụ rồi chọn Properties. Một bảng hiện ra, chọn General / Startup Type và hệ thống xuất hiện 3 lựa chọn Automatic (tự khởi động chương trình theo mặc định của Windows), Manual (cho phép người dùng tự cấu hình thời điểm chạy mà không phụ thuộc vào cấu hình của Windows), Disabled (cho phép đóng dịch vụ).
Ngoài ra, trong General có 4 lựa chọn Start - Stop - Pause – Resume để bạn quyết định tình trạng của các chương trình. Tuy nhiên, bạn cần lưu ý, Startup Type chỉ có tác dụng trong phiên làm việc hiện tại. Và khi máy tính khởi động lại thì chúng sẽ quay trở lại trạng thái ban đầu.
HostingViet cũng cảnh báo, khi đóng ngắt dịch vụ tức là bạn thực hiện vô hiệu hóa một chức năng bất kỳ trong Windows. Và trong tương lai, có thể bạn sẽ dùng đến chúng. Do đó, trước khi chọn Disabled để đóng bất kỳ tính năng nào, bạn cần phải tìm hiểu kỹ về nó. Thêm lưu ý nữa là việc vô hiệu hóa dịch vụ có thể khiến máy tính báo lỗi do hệ thống đang dùng chúng cho các ứng dụng mà bạn cài đặt.
Các dịch vụ có thể tắt và không nên tắt trên Win 10 của Service Host
Dưới đây là một số Service Host bạn có thể tắt:
- Alert: Đây là dịch vụ có chức năng thông báo cho máy tính và người dùng các cảnh báo phổ biến từ các phần mềm dưới dạng pop up. Nếu thấy không cần thiết, bạn có thể tắt cảnh báo này.
- Application Layer Gateway: Sử dụng khi chia sẻ file trên máy tính và tường lửa, tắt nó thì máy tính trở nên vô dụng. Vì thế, tùy vào nhu cầu, nếu không quá cấp bách trong việc “giải phóng” dung lượng RAM thì bạn không nên tắt dịch vụ này.
- Application Management: Khi tắt chương trình này thì team viewer sẽ không thể điều khiển được thông qua mạng. Do đó, nếu không có nhu cầu cần đến sự hướng dẫn từ xa bằng team viewer thì bạn hãy tắt chúng nhé.
- Automatic Updates: Đây là chế độ tự động cập nhật Windows. Đối với Windows 10, tính năng này khá cần thiết nhưng nếu muốn tải bản chính thức thay vì các bản vá lỗi thì hãy tắt nó. Điều này sẽ giúp máy tính hoạt động nhanh hơn đấy.
- Background Intelligent Transfer: Chức năng này có nhiệm vụ hỗ trợ cho Windows Update. Do đó, nếu tắt Automatic Update thì nó cũng bị vô hiệu hóa, và góp phần cải thiện tốc độ của Windows 10.
- Clipbook: Dịch vụ cho phép xem những tác vụ đã lưu trong Clipboard khi bạn dùng lệnh Copy. Tắt nó sẽ giúp lệnh Copy – Paste – Cut hoạt động nhanh hơn.
- COM+: Đối với dịch vụ này thì rất khó đánh giá về giá trị thực của hoạt động mang lại nhưng có một số phần mềm cần đến COM+. Do đó, tốt nhất bạn nên đặt nó ở chế độ Manual là an toàn nhất.
- Computer Browser: Dịch vụ cho phép bạn có thể theo dõi các hệ thống kết nối vào máy tính đang sử dụng thông qua mạng chia sẻ. Vì thế, nếu không có nhu cầu chia sẻ dữ liệu, bạn có thể tùy chọn tắt tiến trình này.
- Cryptographic services: Đây là dịch vụ chứng nhận về trình điều khiển thiết bị chạy trong hệ điều hành Windows. Bạn có thể tắt tùy ý nhưng nó cực nhẹ nên chiếm lượng tài nguyên không đáng kể.
- DHCP Client: Dịch vụ có chức năng cấp cho bạn một IP động để có thể truy cập mạng. Nếu sử dụng IP tĩnh hoặc máy tính không kết nối mạng internet thì bạn nên tắt nó.
- Distributed Link Tracking Client: Dịch vụ giúp quản lý Shortcut, tập tin trên server. Nếu đã vô hiệu hóa Cryptographic services và DHCP Client thì bạn cũng nên tắt luôn dịch vụ này.
- DNS Client: Đây là một dịch vụ có chức năng giải đáp và thiết lập bộ đệm về tên miền, nhằm mục đích hỗ trợ máy tính đang sử dụng. Nếu máy không kết nối internet thì bạn nên tắt dịch vụ này.
- Error Reporting: Chức năng của dịch vụ là tự động thông báo lỗi cho máy tính. Tính năng này là “con dao 2 lưỡi”. Bởi đôi khi nó mang lại hiệu quả cho người dùng nhưng cũng có lúc lại trở nên phiền phức.
- Event Log: Dịch vụ giúp ghi lại tất cả các báo cáo về hoạt động trong Windows. Theo kinh nghiệm của Hosting Việt, bạn không nên tắt nó vì đôi khi vô hiệu hóa Even Log sẽ khiến máy khởi động chậm hơn và có thể gây lỗi.
- Fast User Switching Compatibility: Dịch vụ cho phép thay đổi User nhanh chóng trên Windows. Nếu sử dụng laptop hay máy tính để bàn riêng thì dịch vụ này không cần thiết chút nào, mà còn khiến máy chạy chậm. Do đó, bạn có thể cân nhắc về việc tắt nó.
- Help and Support: Dịch vụ trợ giúp từ hệ thống hầu như vô dụng và không thích hợp với người dùng Việt do nó hoàn toàn bằng tiếng Anh. Ngoài ra, chỉ cần vài click chuột là bạn đã có đầy đủ thông tin trợ giúp bằng tiếng Việt nhờ vào công cụ tìm kiếm Google rồi. Vì thế, lời khuyên là bạn nên tắt nó.
- HTTP SSL: Dịch vụ kết nối từ client đến máy chủ thông qua giao thức HTTPS (nó chính là HTTP + SSL). HTTP SSL chỉ được dùng khi bạn chạy trên Web Server. Ngoài ra, khi không có nhu cầu dùng đến máy chủ thì bạn nên tắt HTTP SSL để giảm tài nguyên của RAM.
- Human Interface Device Access Service: Dịch vụ có chức năng mở rộng và điều khiển các phím nóng trên thiết bị nhập. Nếu bạn ít khi dùng đến chúng thì hãy tắt dịch vụ này để có thể tận hưởng 0.85% tốc độ nhanh hơn của hệ thống.
- IIS Admin: Dịch vụ giúp bạn quản lý Web và FTP thông qua Internet Information Services (IIS). Tùy vào nhu cầu sử dụng mà bạn quyết định tắt hay không nhé.
- Indexing services: Dịch vụ giúp tự động tra soát thông tin trên ổ cứng, phục vụ cho các ứng dụng như Search trong Windows, đồng thời, giúp chúng chạy nhanh hơn. Tuy nhiên, nhược điểm của nó là chiếm nhiều tài nguyên và chưa tương xứng với hiệu quả của tính năng hoạt động.
- IPSEC (Internet Protocol Security) services: Dịch vụ này chỉ thật sự cần thiết cho các máy tính viễn thông có kết nối máy khác qua VPN. Với máy tính cá nhân thì nên tắt nó ngay lập tức để giảm việc chiếm dụng tài nguyên.
- Messenger: Loại bỏ dịch vụ này được xem là lựa chọn sáng suốt nếu bạn không muốn nhận hàng triệu Spam từ các Spammer.
- MS Software Shadow Copy Provider/Volume Shadow Copy: Dịch vụ giúp hỗ trợ Microsoft Backup và các trình sao lưu ảnh đĩa. Tất nhiên, bạn có thể tắt nó khi không có nhu cầu sử dụng.
- Net Logon: Có chức năng hỗ trợ chứng thực để có thể đăng nhập được máy tính thuộc miền.
- Net.Tcp Port SSharing Services: Đây là dịch vụ về chia sẻ dữ liệu của máy tính đang dùng với người khác. Nếu không muốn chia sẻ thì bạn hãy tắt nó đi nhé.
- Network Connections: Đây là dịch vụ quản lý người dùng trong kết nối mạng, kết nối mạng quay số. Đồng thời, nó còn giúp bạn thấy được mạng cục bộ và các kết nối từ xa.
- Network DDE: Có chức năng cung cấp truyền tải và an toàn mạng khi trao đổi dữ liệu động (tên tiếng Anh là Dynamic Data Exchange (DDE)) của các chương trình chạy trên cùng một máy tính hoặc nhiều máy tính.
-Network Location Awareness (NLA): Đây là tập hợp và lưu trữ các thông tin liên quan về cấu hình và vị trí mạng. Ngoài ra, dịch vụ còn đưa ra thông báo khi có bất kỳ sự thay đổi thông tin.
- Network Provisioning Service: Tính năng của service host local system là gì? Đây chính là dịch vụ quản lý cấu hình của file XML. XML có tác dụng cho người phát triển website được tùy ý phát triển nội dung dữ liệu bằng cách tạo đuôi mở. Vì vai trò quan trọng của dịch vụ nên Hosting Việt khuyên bạn không nên tắt.
- Plug and Play: Đây cũng là một dịch vụ không nên tắt. Vì thiếu chúng, máy tính sẽ không thể nhận biết các thiết bị ngoại vi cắm vào máy.
- Print Spooler: Nếu không dùng máy in thì bạn có thể tắt dịch vụ này để tránh lãng phí tài nguyên.
- Remote Desktop Help Session Manager: Tương tự như team view, nếu không muốn máy tính bị điều khiển bởi người khác thì bạn nên tắt dịch vụ.
- Remote Procedure Call: Dịch vụ này cho phép bạn quản lý những tiến trình trong Windows. Vì thế, bạn cũng không nên tắt chúng để tránh gây lỗi cho máy tính.
- Remote Registry Service: Dịch vụ cho phép người khác được quyền chỉnh sửa Registry Editor của máy tính bạn. Do đó, hãy tắt nó ngay nhé.
- Security Accounts Manager: Dịch vụ này cho phép lưu trữ và bảo mật các thông tin tài khoản của người dùng. Vì thế, chúng được khuyến cáo không nên tắt.
- Security Center: Vai trò chính của dịch vụ là theo dõi và quản lý tất cả các thiết lập và cấu hình an toàn của hệ thống.
- Server: Chức năng của nó là hỗ trợ file, máy in cùng với tên dùng nhằm mục đích chia sẻ thông tin cho máy tính của bạn thông qua mạng nội bộ. Nếu không sử dụng cùng hệ thống mạng với người khác thì bạn có thể tắt nó.
- Smart Card và Smart Card Helper: Đây là dịch vụ về thẻ nhớ. Nó không quá quan trọng nên bạn có thể tắt.
- SSDP Discovery: Dịch vụ này là một thành phần của Universinal Plug and Play.
- System Restore: Đây là dịch vụ có vai trò rất quan trọng. Đó là, chúng giúp bạn có thể phục hồi lại Windows trong trường hợp bị lỗi. Vì thế, bạn đừng bao giờ đóng nó nhé.
- Task scheduler: Dịch vụ cho phép máy tính hoạt động theo các thiết lập có sẵn, ví dụ như khởi động, tắt và nhiều tính năng khác. Do đó, bạn cũng không nên tắt nó.
- TCP/IP NetBIOS Helper: Đây chính là svchost.exe, nên bạn đừng tắt nó nếu không sẽ dễ gặp trục trặc khi dùng máy tính.
- Telephony: Dịch vụ này là điện thoại trên Internet. Hiện nay, với sự phát triển của công nghệ và một loạt các phần mềm, app thì Telephony trở nên không cần thiết. Do đó, bạn nên tắt chúng để giảm sự chiếm dụng tài nguyên.
- Telnet: Chức năng chính của dịch vụ là cho phép người dùng khác có thể đăng nhập và chạy chương trình trên máy tính của bạn. Có thể hiểu Telnet chính là chương trình “tiếp tay” cho việc tấn công qua IP. Vì thế, tốt nhất bạn nên tắt nó để đảm bảo tính bảo mật cho hệ thống.
- Uninterruptible Power Supply: Nếu không dùng thiết bị lưu điện UPS thì bạn nên tắt chế độ này.
- Universinal Plug and Play: Dịch vụ chỉ hữu ích khi bạn xài Internet Connection Sharing để tìm hiểu các thông tin người dùng trong mạng nội bộ. Nếu không, nó trở nên vô dụng và bạn nên tắt đi.
- Webclient: Chức năng chính của dịch vụ là giúp các chương trình Windows tạo và thiết lập tập tin trên môi trường Internet. Nếu máy tính không kết nối Internet, dịch vụ sẽ làm chậm máy.
- Windows Audio: Dịch vụ này phục vụ cho việc thưởng thức âm nhạc. Vì thế, bạn đừng tắt nó trên Windows 10 nhé.
- Windows Image Acquisition: Dịch vụ liên quan đến máy scan hay webcam. Nếu máy tính không có 2 thiết bị này thì hãy tắt nó.
- Windows Installer: Dịch vụ giúp các trình cài đặt .MSI phân phối dữ liệu cho máy tính. Tuy nhiên, điều này thực tế không cần thiết vì đâu phải lúc nào bạn cũng cài phần mềm vào máy tính. Do đó, bạn hãy chuyển cách khởi động của nó sang chế độ Manual để giảm dung lượng RAM.
- Windows Management Instrumentation: Dịch vụ này có tính năng giúp các phần mềm đã cài đặt có thể sử dụng những chức năng có trong Windows một cách trọn vẹn. Thậm chí, Windows cũng dùng đến dịch vụ Windows Management Instrumentation, thế nên tốt nhất bạn hãy để nó hoạt động.
- Windows Time: Dịch vụ cho phép tự động điều chỉnh giờ nên bạn đừng tắt nó nhé.
- Wireless Zero Configuration: Dịch vụ liên quan đến mạng Wifi nên bạn đừng tắt.
- WMI (Windows Management Instrumentation) Performance Adapter: Tuy là ứng dụng rất hữu ích nhưng nó lại khiến máy chạy chậm. Ngoài ra, ứng dụng chỉ phù hợp cho các lập trình viên. Do đó, nếu không phải là người phát triển chương trình thì bạn hãy tắt nó để máy hoạt động nhanh hơn.
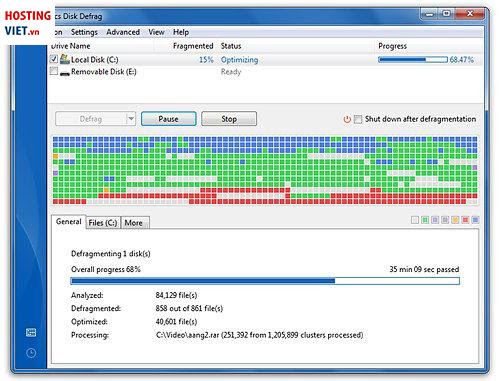
Host process for windows services là gì?
Đây là một tiến trình chính thức của Microsoft. Bởi trong Windows, những dịch vụ tải thông qua file thực thi (có dạng .exe) đều tự xác định trên hệ thống là một tiến trình riêng biệt và đầy đủ. Tất cả chúng sẽ được liệt kê trong Task Manager. Trong khi đó, các dịch vụ tải từ file DLL (Dynamic Linked Library) lại không thể tự xác định là tiến trình đầy đủ. Chính vì thế, Host process for windows services đóng vai trò là host cho chúng.
Như vậy, dựa vào DLL được tải trong Windows mà một tiến trình Host process for windows services có thể chạy cho một dịch vụ. Hoặc thậm chí, tiến trình còn chạy cho một nhóm các dịch vụ (nhóm các dịch vụ sẽ được nhà phát triển dịch vụ nhóm lại theo một trật tự logic riêng). Số lượng phiên bản của tiến trình sẽ phụ thuộc vào số lượng tiến trình đang chạy trên hệ thống.
Tak Manager đóng vai trò cung cấp chính xác các dịch vụ hay nhóm dịch vụ gắn vào mỗi tiến trình của Host process for windows services là gì. Muốn biết tất cả các dịch vụ gắn cho mỗi Host process for windows services, bạn dùng tiện ích Process Explorer của Sysinternals do chính Microsoft phát triển. Tiện ích này không cần cài đặt vì nó là công cụ protable.
Cách xem như sau:
Vào Process Explorer / View / Lower Pane. Sau đó, di chuyển đến phần danh sách và chọn trong mục taskhostw.exe. Lúc này, chi tiết về các dịch vụ sẽ hiện ra.
Dcom server process launcher là gì?
Đây là dịch vụ khởi chạy các máy chủ (server) COM và DCOM để có thể đáp ứng yêu cầu kích hoạt các đối tượng. Nếu dịch vụ bị tắt (stop hoặc disable) thì các tiến trình hoặc ứng dụng có sử dụng COM và DCOM sẽ bị lỗi và không hoạt động đúng chức năng. Do đó, khi tìm hiểu Service Host là gì thì đây chính là một trong các dịch vụ mà Hosting Việt khuyến cáo bạn không nên tắt, thay vào đó, hãy để nó chạy ở chế độ Automatic.
Nếu so với vài năm trước thì giá hosting hiện nay đang rất rẻ với giá chỉ từ 25.000đ/tháng. Thậm chí, đôi khi có nhiều nhà cung cấp lại thiết kế chính sách mua tên miền và hosting cực kỳ ưu đãi, giúp bạn tiết kiệm chi phí khá nhiều. Hãy liên hệ với HostingViet để được trải nghiệm dịch vụ hosting giá rẻ và chất lượng tại Việt Nam.
Trên đây là kiến thức tổng quan về Service Host là gì và cách tắt Service Host Local System Win 10. HostingViet mong rằng, bài viết mang đến thông tin hữu ích, góp phần giúp bạn hiểu thêm về các kiến thức mới, nhằm phuc vụ được cho bản thân và cho doanh nghiệp của mình. Nếu có bất kỳ thắc mắc hay câu hỏi nào cần giải đáp, hãy liên hệ ngay với HostingViet để được hỗ trợ và tư vấn miễn phí nhé!
-
Báo xấuPhản hồi{comment_date}{comment_author}{comment_content}