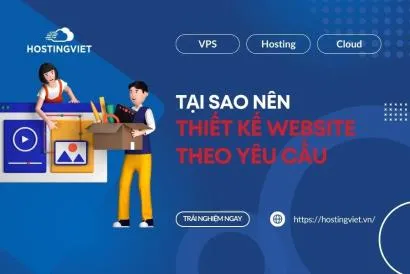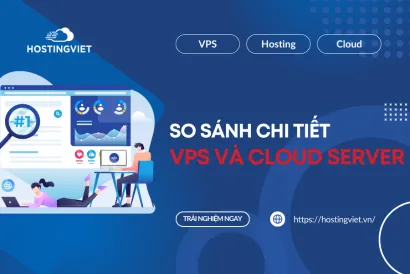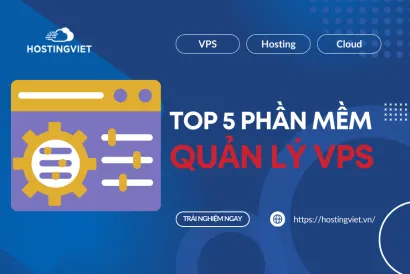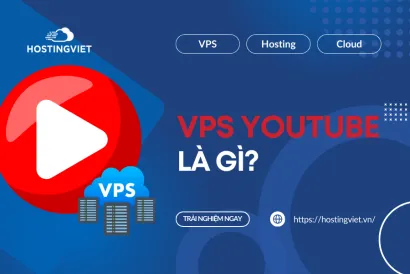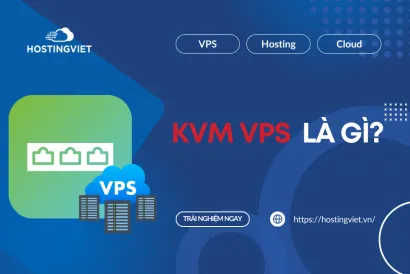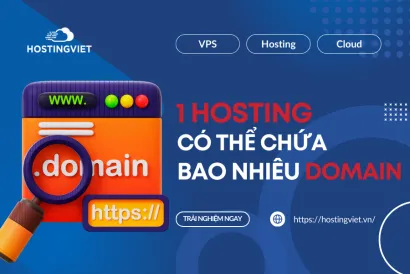Khi công việc thường phải trao đổi qua internet, và cần nhiều không gian lưu trữ thì giải pháp lưu dữ liệu lên đám mây như OneDrive là cần thiết. OneDrive là một dịch vụ tích hợp trong các sản phẩm của Microsoft như Windows 8.1, Windows 10, Xbox One, Microsoft Office. Vậy chức năng của OneDrive là gì? Cách sử dụng nó như thế nào? Mời bạn cùng tham khảo chia sẻ sau của Hosting Việt nhé!
OneDrive là gì?
OneDrive là một dịch vụ tích hợp trong các sản phẩm của Microsoft như Windows 8.1, Windows 10, Xbox One, Microsoft Office. Dịch vụ được sử dụng trên nhiều nền tảng khác nhau để người dùng có thể dễ dảng tải tập tin lên đám mây và đồng bộ các ứng dụng, phần mềm... của hệ thống.
OneDrive có tên tiền thân là SkyDriver. Nó cho phép người dùng lưu trữ tất cả tập tin với mọi định dạng một cách an toàn và nhanh chóng truy cập chúng mọi lúc mọi nơi.
Bên cạnh đó, người dùng còn có thể sử dụng OneDrive để đồng bộ dữ liệu. Hoặc truy cập hay chia sẻ chúng cho người khác. Đặc biệt, với phiên bản Windows 10, nhà phát triển cung cấp nhiều lợi ích hơn cho người dùng khi máy tính kết nối với tài khoản Microsoft. Đó là, dữ liệu không chỉ được lưu trên đám mây mà còn đồng bộ với tất cả các thiết bị sử dụng cùng một tài khoản Microsoft.
Như vậy, về bản chất có thể ví OneDrive như một đĩa USB. Tuy nhiên, nó cao cấp hơn ổ đĩa này ở chỗ:
- Cho phép xem, chỉnh sửa tài liệu lưu trữ trên mọi thiết bị có kết nối mạng một cách dễ dàng.
- Có tính năng chia sẻ dữ liệu nhanh chóng, thuận tiện.
- Cho phép lưu trữ dung lượng tối đa 1000GB.
- Hỗ trợ công cụ tìm kiếm nhanh và chính xác.
- Hiển thị những trích dẫn nổi bật từ các nguồn website.
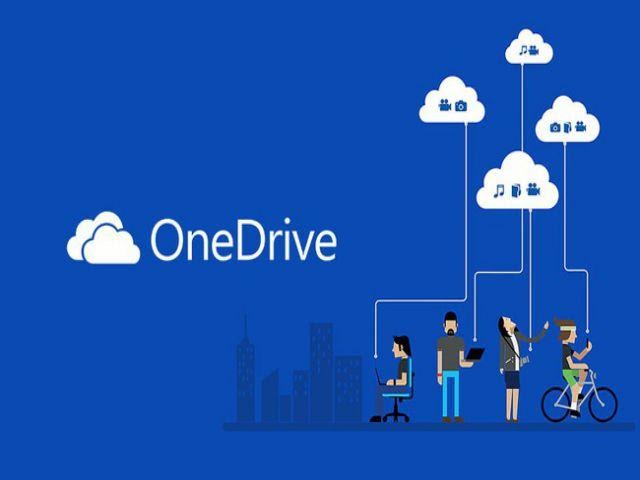
>>Xem thêm: Outlook là gì? Cách sử dụng phần mềm Outlook hiệu quả
Cách cài đặt OneDrive
Quá trình tải và cài đặt OneDrive cực kỳ đơn giản. Bạn chỉ việc download ứng dụng từ Microsoft rồi thực hiện các bước cài đặt sau:
- Bước 1: Bạn truy cập vào website https://onedrive.live.com/about/vi-vn. Nếu đã có tài khoản, bạn hãy đăng nhập. Nếu chưa có, bạn nhấn nút “Đăng ký” để tạo tài khoản mới.
- Bước 2: Bạn nhấn nút “Tải xuống” trên thanh Menu bên trên để tải ứng dụng về máy tính.
- Bước 3: Bạn chọn phiên bản OneDirve cho máy tính và chọn bản hệ điều hành Windows đang dùng.
- Bước 4: Sau đó, bạn nhấn nút tải ứng dụng.
- Bước 5: Khi quá trình tải hoàn tất, bạn khởi động file có định dạng .exe thực hiện để cài đặt.
- Bước 6: Chọn Run và chờ cho quá trình cài đặt hoàn tất.
- Bước 7: Khi cài đặt xong, bạn nhấn nút Get Start.
Đến đây, bạn đã hoàn tất cài đặt. Tiếp theo, bạn có thể mở phần mềm và đăng nhập OneDriver trên máy tính để sử dụng.
Hướng dẫn sử dụng OneDrive: Cách tải tệp tin
Để tải một tập tin lên OneDrive, bạn thực hiện theo hướng dẫn sau:
- Bước 1: Bạn đăng nhập vào ứng dụng OneDrive rồi chọn New để tạo một thư mục mới.
- Bước 2: Đặt tên cho thư mục, sau đó nhấn nút Create.
- Bước 3: Bạn kéo thả tập tin muốn tải lên OneDrive vào thư mục vừa tạo.
Bên cạnh tải file có sẵn trong máy tính lên, OneDrive còn cho phép người dùng có thể tạo file trực tuyến và không giới hạn định dạng. Vì thế, bạn dễ dàng tùy ý tạo các file .doc, file .xls, file ảnh...
Ngoài ra, OneDrive cũng hỗ trợ chức năng đổi tên file, xóa file, di chuyển, sao chép và chia sẻ cho người khác.
*Lưu ý: Cách sử dụng OneDrive trên laptop hay máy tính để bàn đều giống nhau nên bạn sẽ không gặp trở ngại khi dùng trên thiết bị nào.
Cách đồng bộ dữ liệu trên Microsoft OneDrive là gì?
Đồng bộ là tính năng cực kỳ hữu ích của OneDrive giúp lưu trữ tất cả các dữ liệu, nhằm đảm bảo an toàn cho chúng, hạn chế tình trạng bị mất. Cách thực hiện như sau:
- Bước 1: Bạn nhấn vào biểu tượng đám mây và danh sách các file đã được tải lên sẽ hiển thị tại đây.
- Bước 2: Nhấn biểu tượng dấu ba chấm tại góc phải trên cùng.
- Bước 3: Chọn nút Settings, tại tab Account, bạn nhấn mục Choose folders.
- Bước 4: Bỏ tick chọn Make all files available.
- Bước 5: Nhấn chuột vào khung đánh dấu thư mục muốn xem và click OK. Lúc này, OneDrive sẽ dùng nhiều kiểu biểu tượng để thông báo trạng thái của tập tin và thư mục. Cụ thể:
- Biểu tượng “Đám mây trắng viền xanh”: Là thông báo chỉ tập tin chưa được tải về. Tất nhiên, chúng sẽ không chiếm bộ nhớ của máy tính nên người dùng chỉ có thể thao tác với nó khi kết nối internet.
- Biểu tượng “Hình tròn trắng viền xanh” và có dấu tích: Là thông báo chỉ tập tin vẫn có thể khả dụng kể cả khi ngoại tuyến. Điều này có nghĩa, dù máy tính không kết nối internet, bạn vẫn truy cập được chúng nhờ đã lưu vào bộ nhớ máy tính.
- Biểu tượng “Hình tròn xanh có dấu tích trắng”: Là thông báo hiển thị khi bạn dùng tính năng “Always keep on this device”. Thông báo này có nghĩa các tập tin quan trọng vẫn được truy cập kể cả khi ngoại tuyến.
- Biểu tượng “Hình tròn đỏ và có dấu X trắng”: Là thông báo cảnh báo xảy ra sự cố khi đồng bộ tập tin hoặc thư mục.
- Biểu tượng “Mũi tên xanh thành vòng tròn”: Là thông báo quá trình đồng bộ đang được diễn ra.
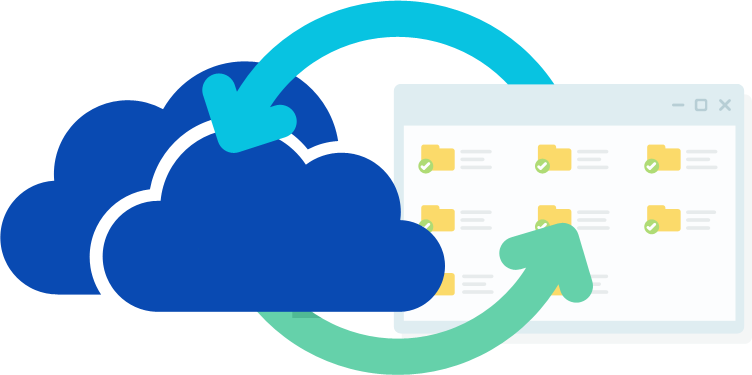
Tìm hiểu tính năng Files On-Demand của OneDrive là gì?
Windows 10 Fall Creators Update bổ sung thêm tính năng siêu tiện ích OneDrive Files On-Demand. Đây là tính năng cho phép người dùng không cần lưu chúng về máy mà có thể truy cập dữ liệu qua File Explorer.
Để dùng tính năng OneDrive Files On-Demand, bạn thực hiện theo các thao tác sau:
- Bước 1: Bạn nhấn vào hình đám mây (biểu tượng của OneDrive).
- Bước 2: Nhấn biểu tượng dấu ba chấm tại góc phải trên cùng.
- Bước 3: Bạn nhấn Settings và chọn “Save space and download files as you use them”.
- Bước 4: Bạn nhấn nút OK để hoàn tất.
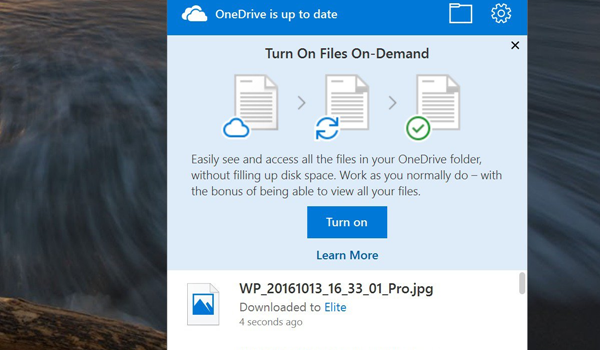
Cách sử dụng OneDrive: Chia sẻ tập tin
Một trong những tính năng của OneDrive được nhiều người thích là nó cho phép chia sẻ tệp tin dễ dàng, nhanh chóng và thuận tiện. Thông qua việc ứng dụng tạo liên kết an toàn để người sở hữu file cấp quyền sử dụng cho người khác.
Cách thức thực hiện như sau:
Bạn vào OneDrive, nhấn phải chuột vào file muốn chia sẻ và chọn chế độ bảo mật của nó đối với người khác. Ví dụ, bạn có thể chọn chế độ "Bất kỳ ai có thể xem và sửa", hoặc giới hạn một số người có thể xem file, bằng cách nhập địa chỉ email của họ và tiến hành chia sẻ quyền thông qua việc nhấn nút Share a OneDrive link. Hoặc bạn copy đường dẫn và gửi cho bất kỳ ai mà bạn muốn chia sẻ.
Để hủy quyền chia sẻ, bạn thực hiện theo các bước sau:
- Bước 1: Bạn nhấn phải chuột vào tập tin đang chia sẻ.
- Bước 2: Bạn chọn tiếp More OneDrive sharing.
- Bước 3: Giao diện web sẽ xuất hiện, bạn click vào nút tròn ở bên phải phía trên cùng rồi chọn Manage access.
- Bước 4: Bạn chọn Remove link để xóa liên kết.
Cách dùng OneDrive for Business: Chia sẻ tập tin
Phần trên, Hosting Việt đã hướng dẫn bạn cách dùng phiên bản miễn phí của OneDrive. Đối với bản business, quá trình chia sẻ dữ liệu thông qua OneDrive sẽ đơn giản hơn do người dùng không cần mở ứng dụng trên trình duyệt web. Cụ thể, cách thực hiện như sau:
- Bước 1: Bạn click phải chuột vào file muốn chia sẻ và nhấn chọn Share.
- Bước 2: Bạn nhấn vào menu rồi chọn quyền chia sẻ.
- Bước 3: Bạn nhập email của người muốn chia sẻ tập tin hoặc copy đường dẫn của tệp rồi gửi cho họ.
Khi muốn dừng việc chia sẻ, bạn thực hiện các thao tác sau:
- Bước 1: Nhấn phải chuột vào file đang chia sẻ và chọn Share.
- Bước 2: Nhấn nút ba chấm ở góc phải trên cùng rồi chọn Manage Access.
- Bước 3: Nhấn nút X để xóa liên kết.
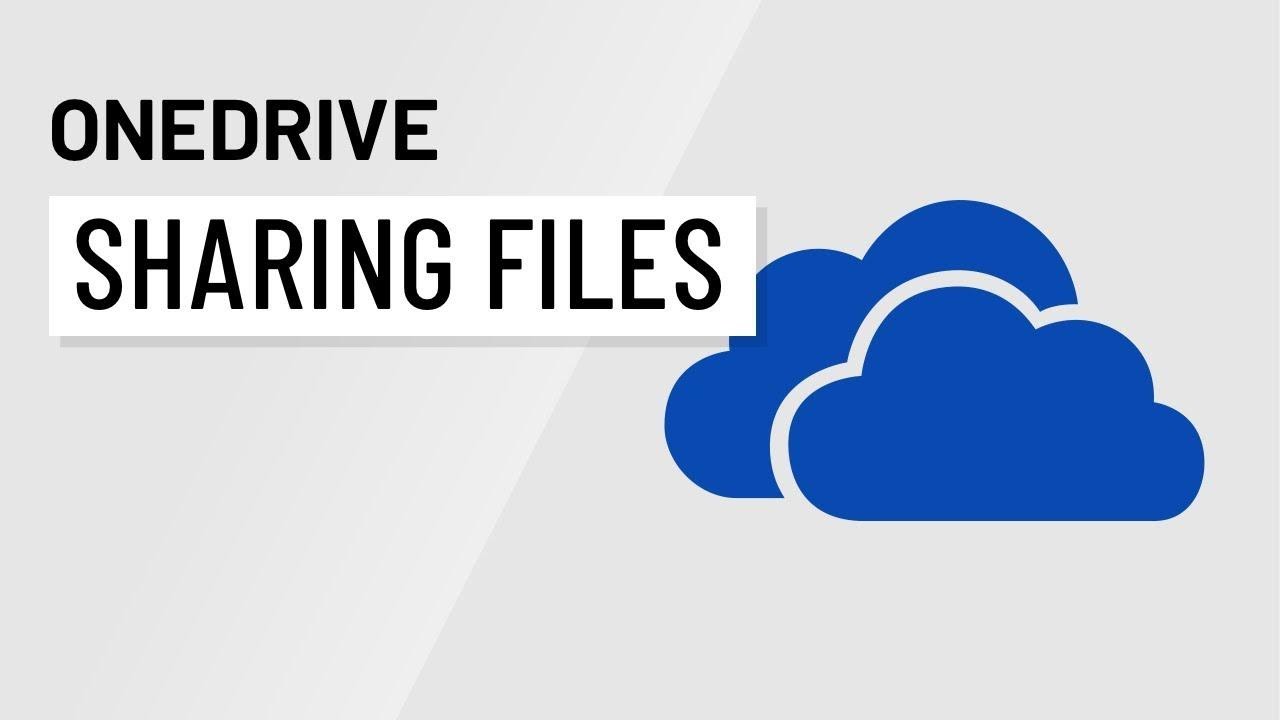
Cách thêm bộ nhớ OneDrive
Đối với bản miễn phí, OneDrive cung cấp 5GB để người dùng sử dụng cho mục đích lưu trữ. Tuy nhiên, nếu muốn có nhiều không gian hơn, bạn phải trả phí để nâng cấp tài khoản với mức $1,99/tháng cho 50GB bộ nhớ. Hoặc bạn mua Office 365 để được cung cấp cho tài nguyên bộ nhớ đến 1000GB.
Cách kiểm tra dung lượng bộ nhớ đã dùng:
- Bước 1: Bạn nhấn vào biểu tượng đám mây.
- Bước 2: Bạn nhấn vào dấu ba chấm (menu) tại góc phải phía trên của màn hình.
- Bước 3: Bạn chọn Settings và nhấn tab Account để kiểm tra tình trạng của bộ nhớ.
Cách xóa tài khoản OneDrive
Nếu không có nhu cầu sử dụng OneDrive, bạn có thể xóa ứng dụng hoàn toàn bằng các bước sau:
- Bước 1: Bạn nhấn phím Windows và nhập từ khóa OneDrive để tìm kiếm ứng dụng.
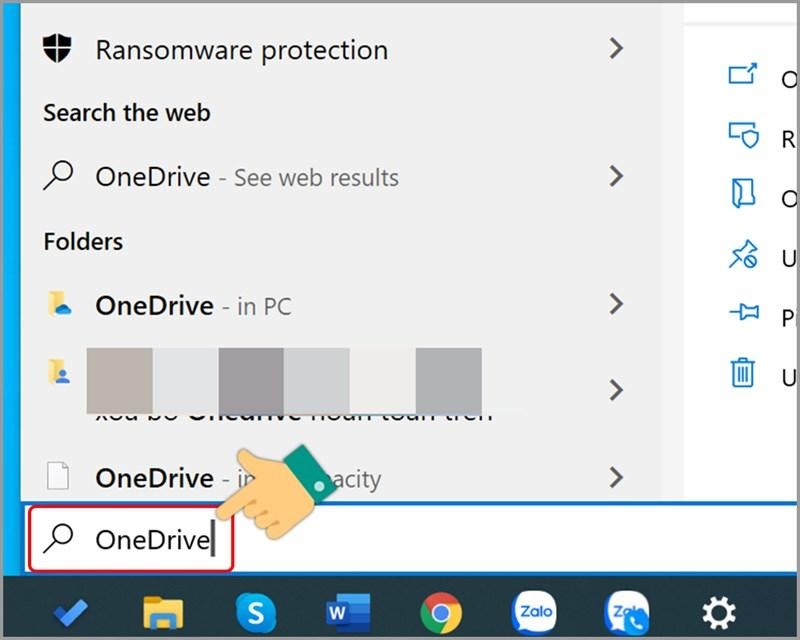
- Bước 2: Bạn click phải chuột vào OneDrive rồi chọn Uninstall.
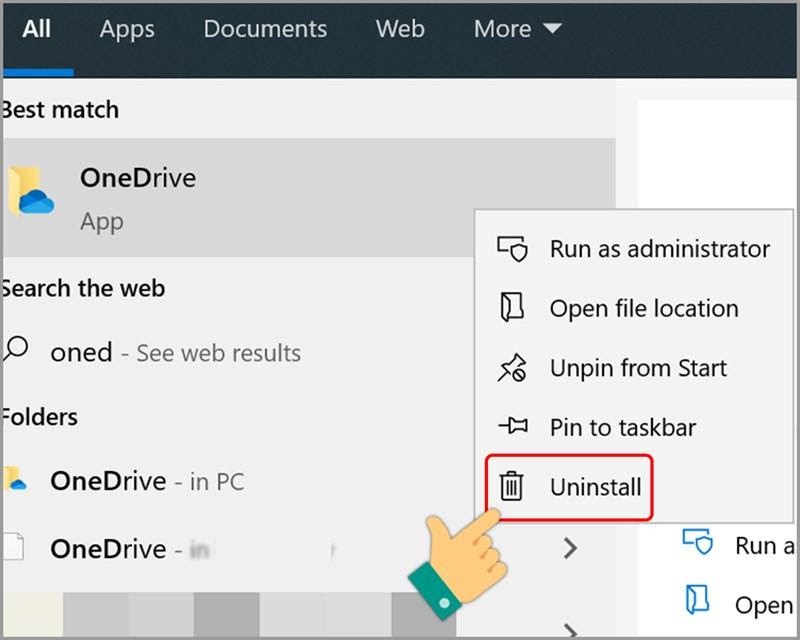
- Bước 3: Tiếp đến, bạn chọn OneDrive rồi chọn Uninstall để tiến hành xóa OneDrive.
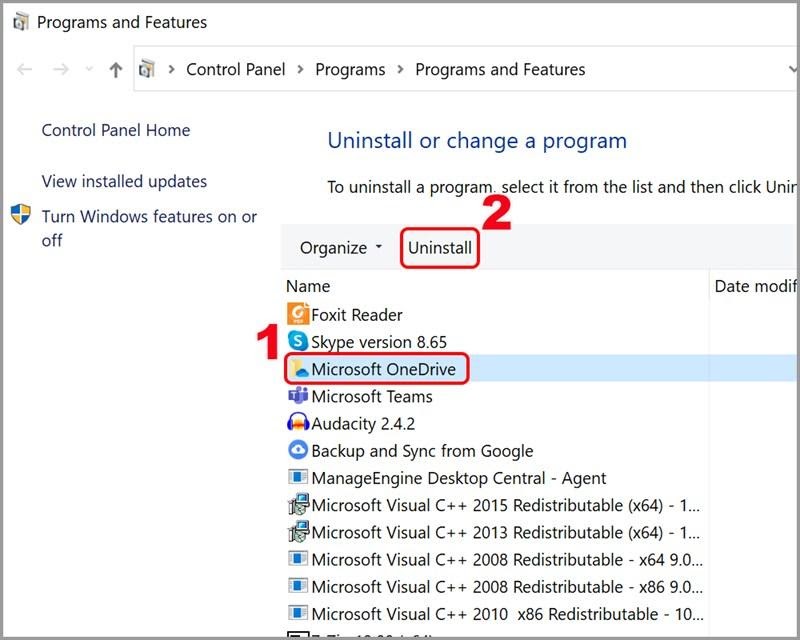
>>Xem thêm: #25 Cách Tăng Tốc Win 10 Toàn Diện Đơn Giản, Dễ Thực Hiện Nhất
Cách tắt hoặc vô hiệu Onedrive
Trong trường hợp không muốn gỡ bỏ hoàn toàn OneDrive, bạn có thể vô hiệu hóa nó bằng cách sau:
- Bước 1: Bạn click phải chuột vào hình đám mây (biểu tượng của OneDrive) nằm tại góc phải màn hình. Sau đó chọn Settings.
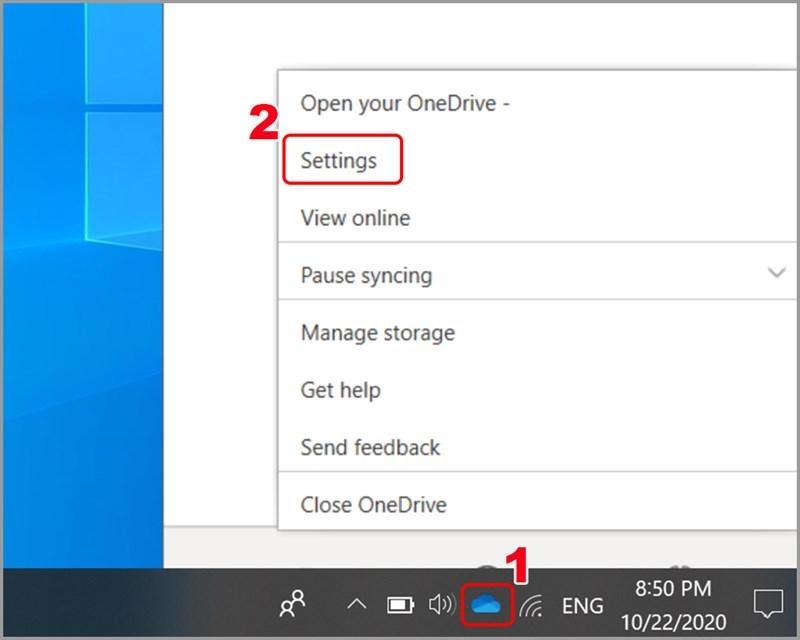
- Bước 2: Tại tab Settings, bạn bỏ chọn ở mục General và File on-Demand rồi click OK.
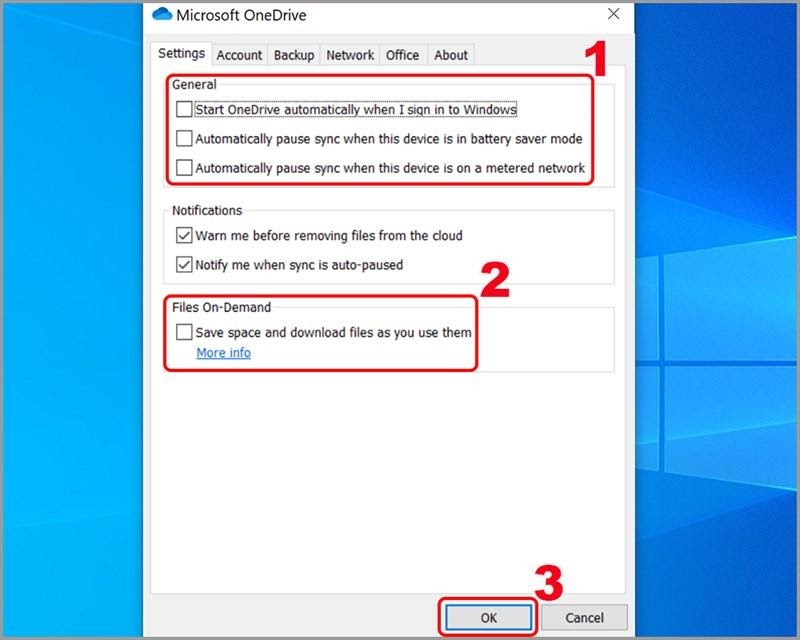
- Bước 3: Bạn mở File Explorer và click phải chuột vào OneDrive.
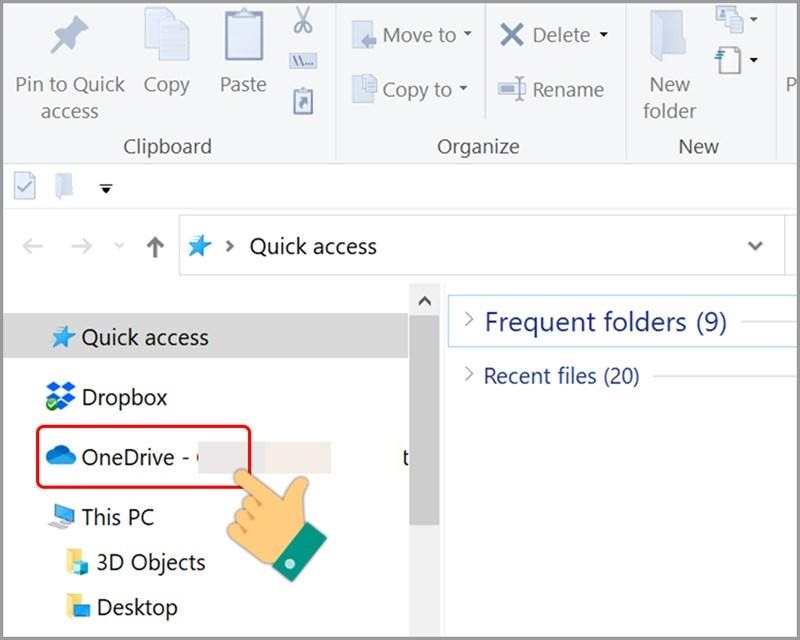
- Bước 4: Bạn chọn tiếp Properties.
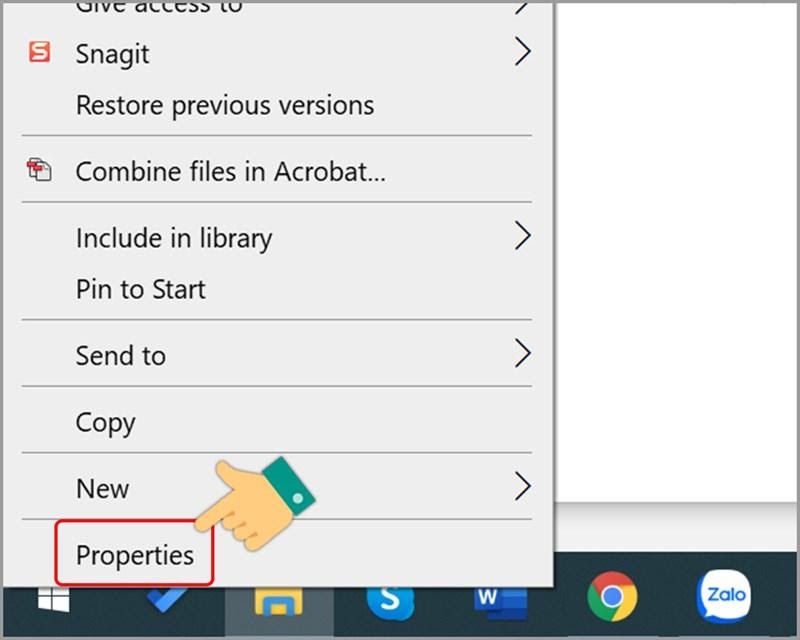
- Bước 5: Bạn nhấn chọn tab General. Sau đó, chọn Hidden ở mục Attributes rồi click Apply, kế đến nhấn nút OK.
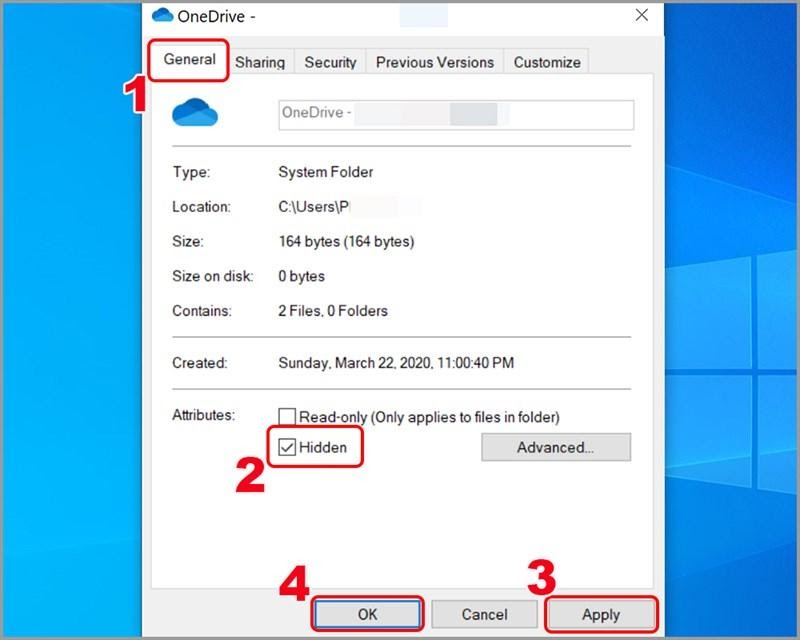
- Bước 6: Nhấn phải chuột vào biểu tượng đám mây một lần nữa và chọn Close OneDrive.
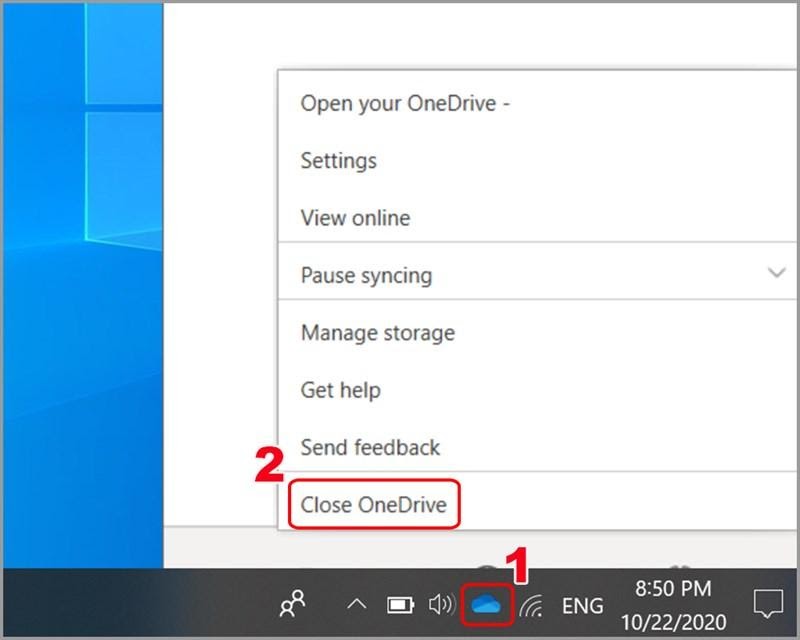
- Bước 7: Bạn chọn Close OneDrive để xác nhận tắt ứng dụng.
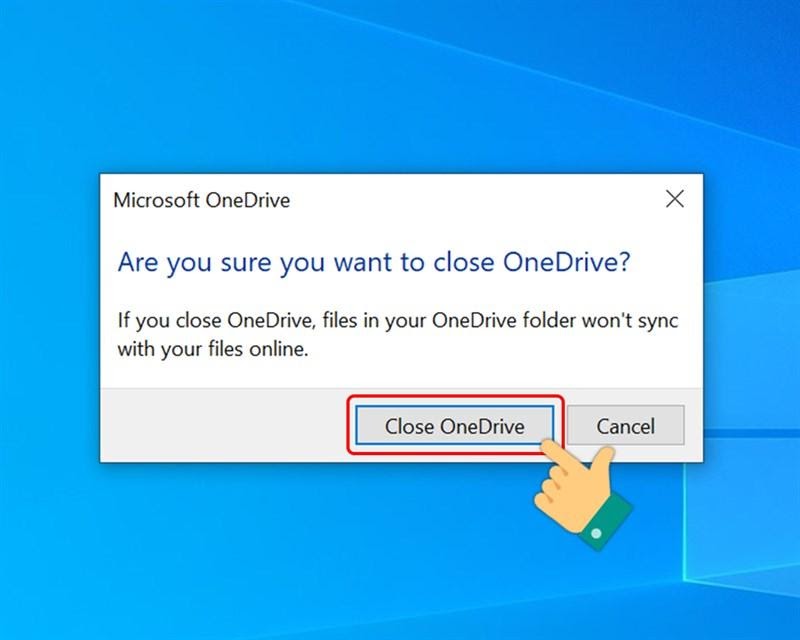
Nhà cung cấp Tên Miền - Hosting - VPS tốt nhất Việt Nam
Là đơn vị thuộc top 3 lĩnh vực dịch vụ lưu trữ website tại Việt Nam, Hosting Việt được đánh giá là nhà cung cấp tên miền giá rẻ và Hosting giá rẻ cũng như luôn nhận được nhiều lời giới thiệu từ diễn đàn tin học về nơi mua Host ở đâu tốt . Chỉ từ 50.000đ/tháng, người dùng đã có ngay cho mình một Host để thỏa sức học tập, nghiên cứu hoặc chạy demo website,… Bên cạnh đó, Hosting Việt còn là đơn vị luôn tiên phong trong công nghệ điện toán đám mây (Cloud Hosting), gói thuê server với băng thông khủng không giới hạn.
Hosting Việt có đa dạng gói dịch vụ, bên cạnh những gói giá siêu rẻ 50.000đ/tháng, nhà cung cấp còn có những vps giá rẻ chất lượng dành cho nhiều nhóm doanh nghiệp khác nhau. Các gói này luôn đáp ứng đủ nhu cầu lưu trữ, truy cập hàng chục nghìn người mỗi ngày.
Ngoài ra, với dịch vụ chăm sóc khách hàng chuyên nghiệp, đội ngũ kỹ thuật viên có chuyên môn cao sẽ nhanh chóng hỗ trợ, xử lý các vấn đề phát sinh. Từ đó, giúp người dùng có được sự trải nghiệm mượt mà, thú vị.
Như vậy thông qua bài viết này Hosting Việt đã giúp bạn hiểu được OneDrive là gì? cách sử dụng và cách xóa tài khoản OneDrive! Nếu có bất kỳ thắc mắc hay câu hỏi nào cần giải đáp, hãy liên hệ ngay với Hosting Việt để được hỗ trợ và tư vấn nhanh chóng, miễn phí nhé!
Chúc các bạn thành công!
-
Báo xấuPhản hồi{comment_date}{comment_author}{comment_content}