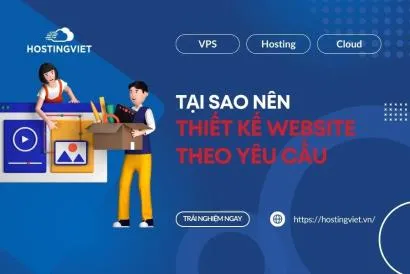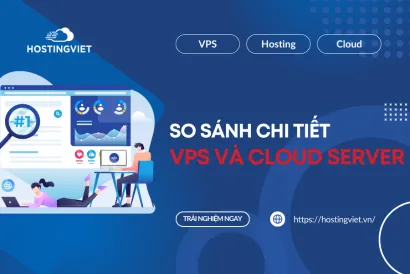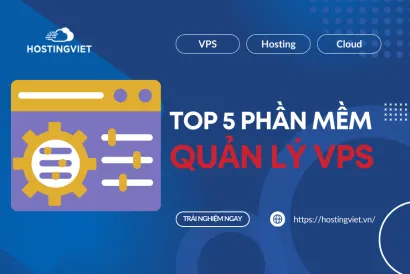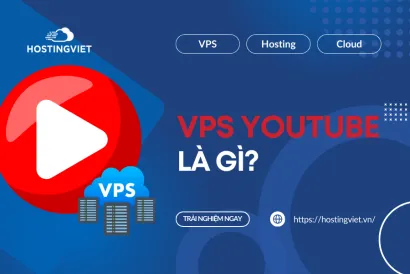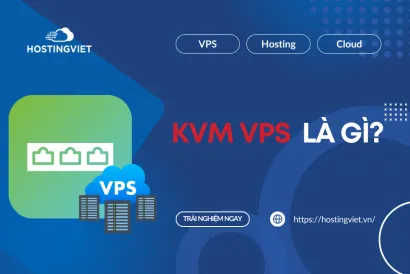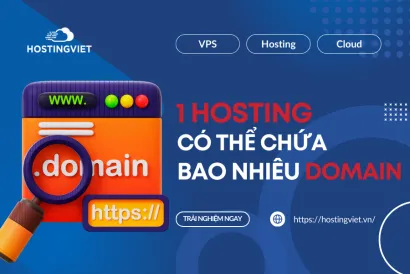Upload website sẽ giúp bạn xuất bản nội dung trang web lên môi trường internet. Và lúc đó, bất kỳ người nào sử dụng mạng internet đều có thể tiếp cận đến nguồn thông tin bạn công bố. Vậy cách upload Website lên Host như nào? Chia sẻ sau của HostingViet sẽ hướng dẫn cách upload Website lên host chi tiết nhất. Ngoài ra, bạn cũng có thể sử dụng cách này để khôi phục website đang có sẵn source và database. Những chia sẻ sau đây của HostingViet sẽ giúp bạn giải quyết vấn đề này một cách đơn giản!
I. Chuẩn bị trước khi áp dụng cách upload Website lên host
Trước khi áp dụng cách upload website lên host free, bạn cần chuẩn bị các thông tin sau:
- Các tệp tin website: Đây là toàn bộ dữ liệu trong folder public_html cũ hoặc file source code. Thậm chí, đôi khi là bản backup mới nhất của bạn.
- File dữ liệu (nếu có).
- Được quyền truy cập vào được phần quản trị control panel của tài khoản hosting mới.
- Có sẵn phần mềm FTP client, ví dụ FileZilla.
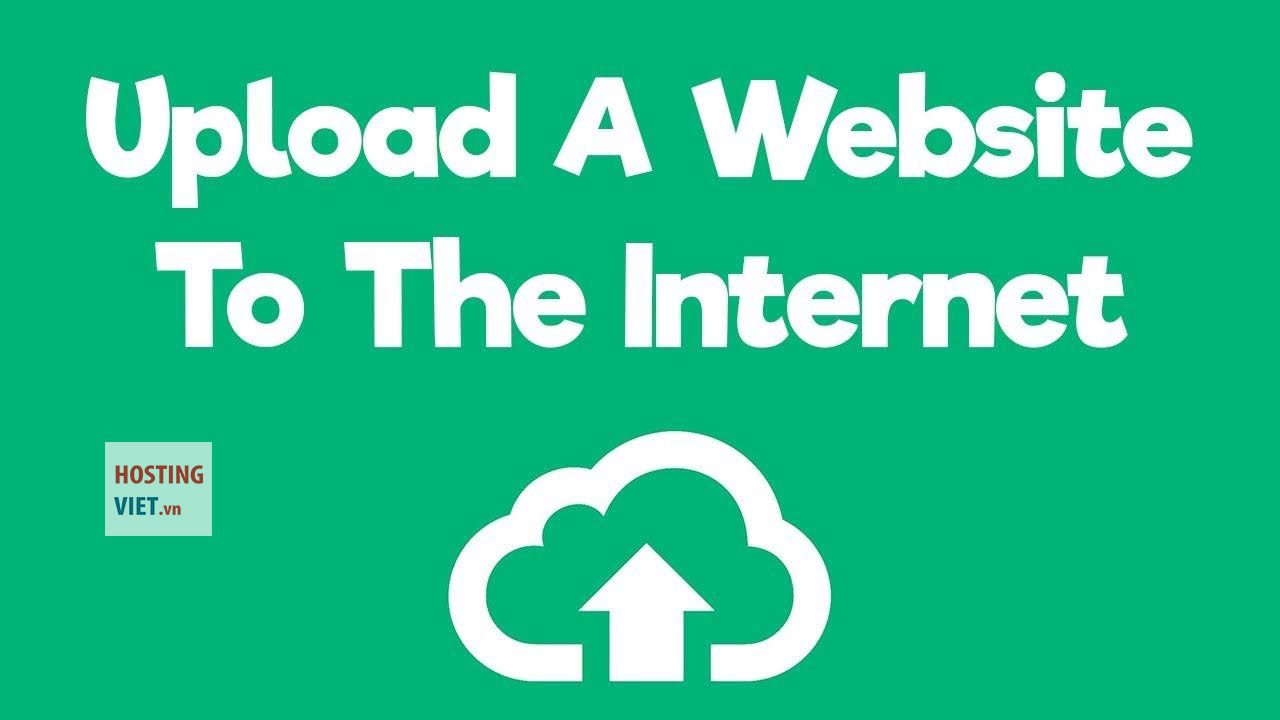
Chuẩn bị trước khi upload Website lên host
II. Hướng dẫn Cách upload Website lên host
Xem hướng dẫn đưa web lên host và hãy thực hiện các cách upload Website lên host mà hostingViet chia sẻ dưới đây:
Bước 1: Chọn nhà cung cấp hosting
Yếu tố quan trọng nhất của một website đó chính là host phù hợp. Bởi nó góp phần tác động rất nhiều đến hoạt động kinh doanh của doanh nghiệp. Do đó, chọn nhà cung cấp dịch vụ hosting uy tín, chuyên nghiệp sẽ giúp tạo nền tảng vững chắc cho website vận hành ổn định, mượt mà, tốc độ truy cập nhanh.
Một số yếu tố bạn cần quan tâm khi chọn web host:
- Hỗ trợ trực tuyến: Điều này cực kỳ hữu ích trong trường hợp host bị lỗi. Nếu host gặp sự cố và bạn được hỗ trợ kịp thời, nhanh chóng thì website sẽ không bị ảnh hưởng. Các visitor không cảm thấy khó chịu do bị gián đoạn truy cập.
- Được quyền quản trị đối với không gian hosting: Khi có càng ít quyền kiểm soát thì bạn càng dễ gặp vấn đề với hosting, đặc biệt là trong giai đoạn website phát triển mạnh.
- Có không gian lớn: Thông thường, các website có sự đầu tư bài bản đều chọn những nhà cung cấp dịch vụ hosting có không gian lớn. Do họ ý thức được nhu cầu cần đến dung lượng bộ nhớ lớn gấp nhiều lần so với hiện tại khi website phát triển mạnh trong tương lai. Vì thế, trước khi chọn nhà cung cấp host, bạn cần lưu ý đến khả năng có thể mở rộng. Hoặc các giải pháp đáp ứng được nhu cầu của website lớn, cần nhiều tài nguyên.
- Nhiều dịch vụ hỗ trợ: Ưu tiên lựa chọn nhà cung cấp chất lượng, dịch vụ chuyên nghiệp và có nhiều chính sách ưu đãi. Ví dụ, đăng ký dịch vụ gói dài hạn thì được hưởng giá rẻ, đăng ký hosting tặng domain…
Bước 2: Upload website
Có 4 cách để upload website:
Cách 1: Dùng File managers
Đây là công cụ quản lý file dựa trên nền tảng web. Trình quản lý này chỉ cho upload file có dung lượng tối đa 256MB. Đồng thời, chúng cũng chỉ giải nén file nhỏ hơn 256MB. Nếu file lớn thì cách nhanh nhất là bạn dùng FTP upload và giải nén bằng SSH.
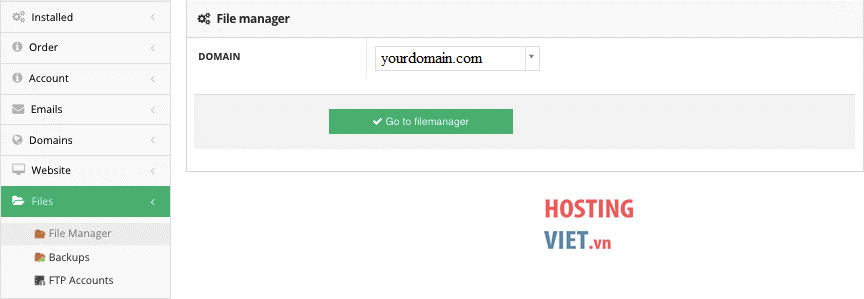
=>> Xem thêm tại: Hướng dẫn upload file lên Hosting Cpanel và quản lý File manager trong cPanel 11
Cách 2: Dùng file Transfer Protocol (FTP)
Các host đều cho phép dùng FTP nên bạn có thể kết nối và quản lý hosting bằng cách sử dụng trình FTP client, điển hình như FileZilla. Còn những thông tin cần thiết được đặt ở phần FTP Accounts dưới mục Files.
Cách này không giới hạn dung lượng upload nên bạn dễ dàng nhập tệp tin backup có kích thước lớn.
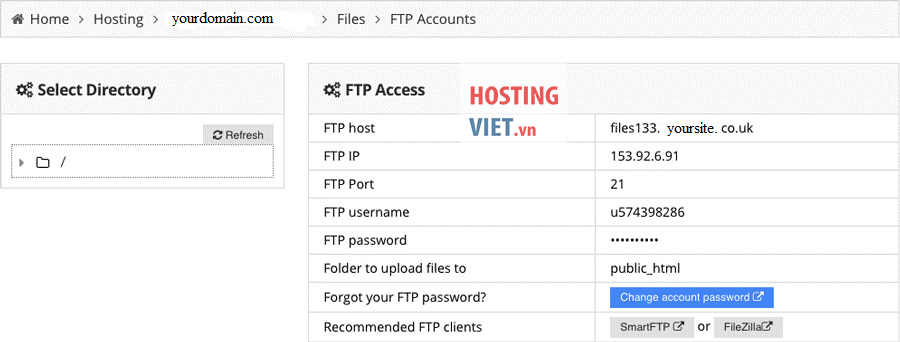
=>> Xem thêm tại: FTP là gì?
Cách 3: Trình nhập website tự động
Có một số đơn vị cung cấp dịch vụ host sử dụng công cụ Import website, cho phép thúc đẩy quá trình upload nhanh hơn.
Cách 4: Sử dụng WordPress Migration Plugin
Nếu dùng WordPress, bạn sẽ dễ dàng upload website bằng các plugin, chẳng hạn như Plugin All in One WP Migration. Bạn chỉ việc kéo thả file web, còn lại Plugin sẽ tự động làm mọi thứ.
Tuy cực kỳ thuận tiện nhưng Plugin lại giới hạn độ lớn của file upload. Theo đó, bạn chỉ được phép up file nặng tối đa 256MB.
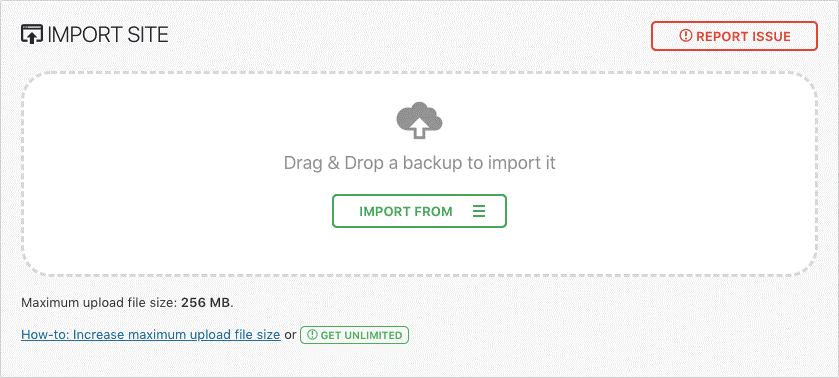
(Tùy chọn) Trong trường hợp bạn thấy danh sách tập tin, hãy thực hiện thao tác chuyển tất cả dữ liệu trong thư mục con ra ngoài folder public_html.
Bước 3: Thực hiện Upload source code PHP lên host
Cách 1: Sử dụng File Manager
- Bước 1: Đến mục File, mở File Manager
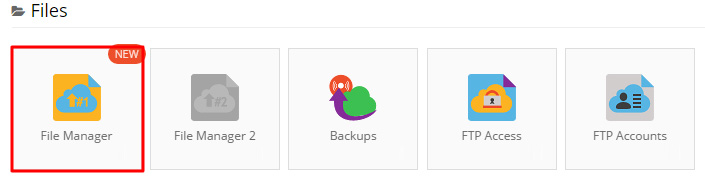
- Bước 2: Truy cập thư mục public_html. Đây chính là root directory của domain và file sẽ được upload ở đây. Thư mục public_html có thể được đổi dựa vào URL muốn dùng. Ví dụ, bạn có thể đặt tên thư mục là public_html/something cho các nội dung của URL http://www.domainname.com/something/.
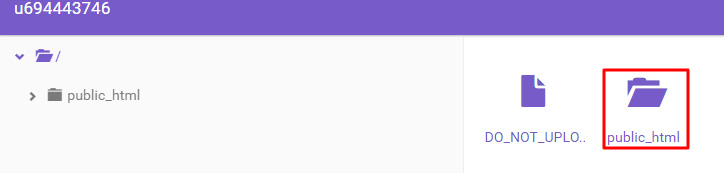
- Bước 3: Click chuột phải, nhấn tiếp Upload files để thực hiện tải file lên.
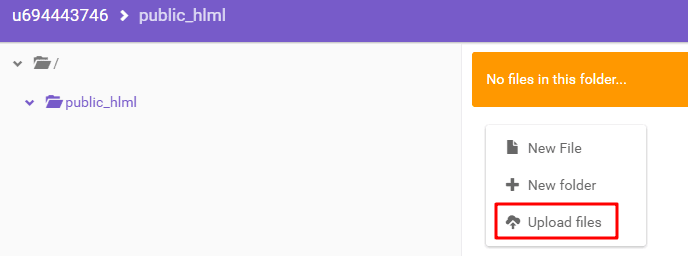
- Bước 4: Vào mục Select Files, nhấn Upload.
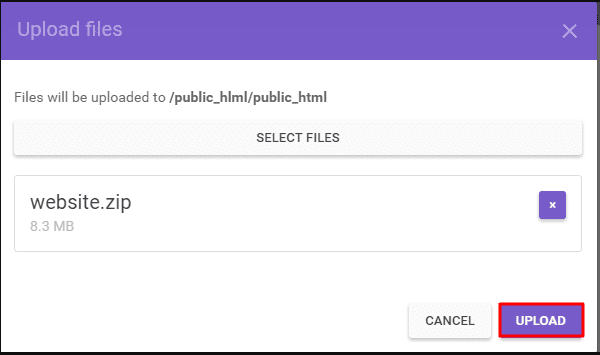
- Bước 5: Để giải nén file, click chuột phải, nhấn Extract.

- Bước 6: Chọn vị trí lưu cho thư mục giải nén. Trong ví dụ của hình dưới đây, HostingViet đặt tên cho thư mục đích để chứa các file giải nén là Test.
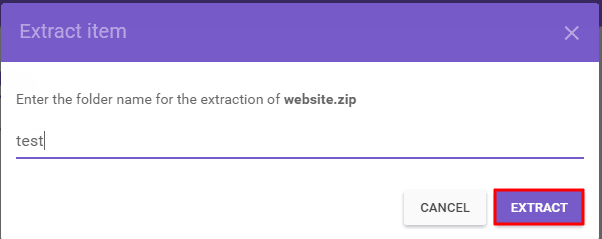
- Bước 7: Nhấn nút move để di chuyển tất cả các files. Theo hướng dẫn này thì chuyển nội dung từ folder public_html/test sang folder public_html.
Khi hoàn tất chuyển toàn bộ dữ liệu, bạn đã có thể truy cập chúng thông qua trình duyệt web.
Cách 2: Sử dụng cPanel File Manager
Để sử dụng được CPanel File Manager các bạn nên đăng ký dịch vụ SEO hosting hoặc Hosting Giá Rẻ và Đăng nhập vào tài khoản hosting và đến mục cPanel rồi thực hiện theo các hướng dẫn sau:
- Bước 1: Click chuột vào File Manager.

Sử dụng cPanel File Manager
- Bước 2: Mở thư mục public_html.
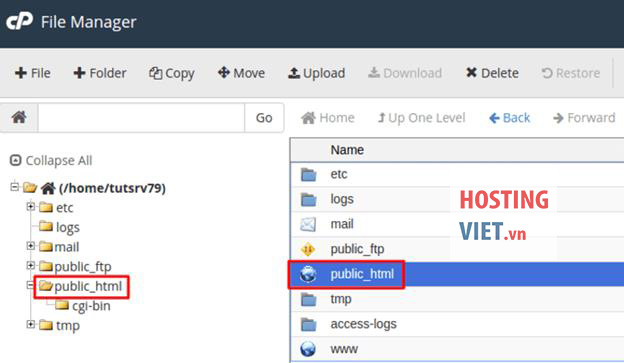
- Bước 3: Click vào nút Upload.
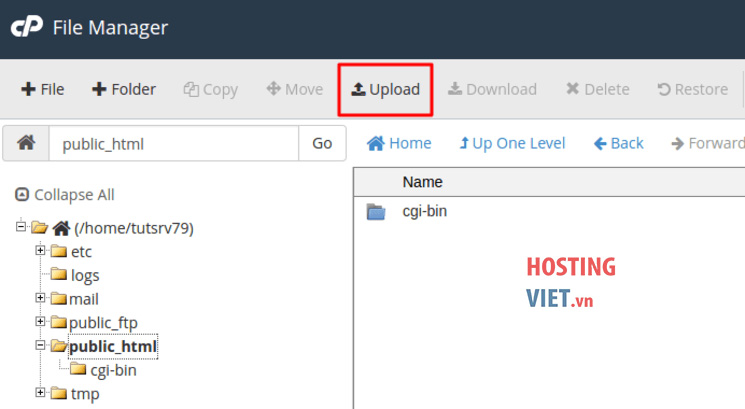
- Bước 4: Bạn kéo thả từng file vào vùng nhận tệp tin hoặc click Select file để chọn tệp tin.
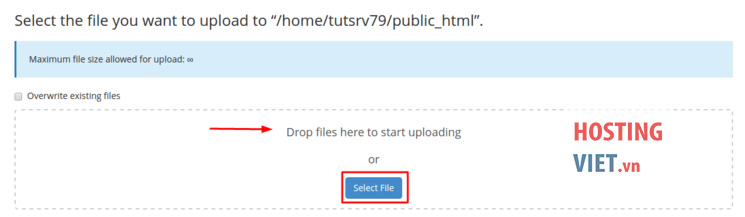
- Bước 5: Hình bên dưới là ví dụ minh họa thao tác thực hiện kéo thả file cài đặt WordPress (wordpress.zip).
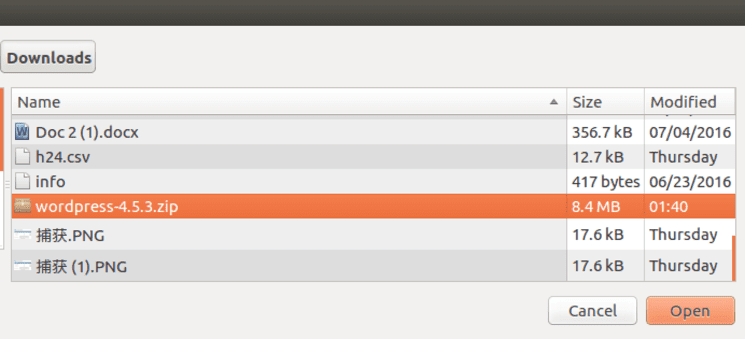
- Bước 6: Khi việc upload hoàn tất. Bạn di chuyển về File Manager thì sẽ thấy file archive nằm trong thư mục public_html. Click phải chuột để giải nén file zip.
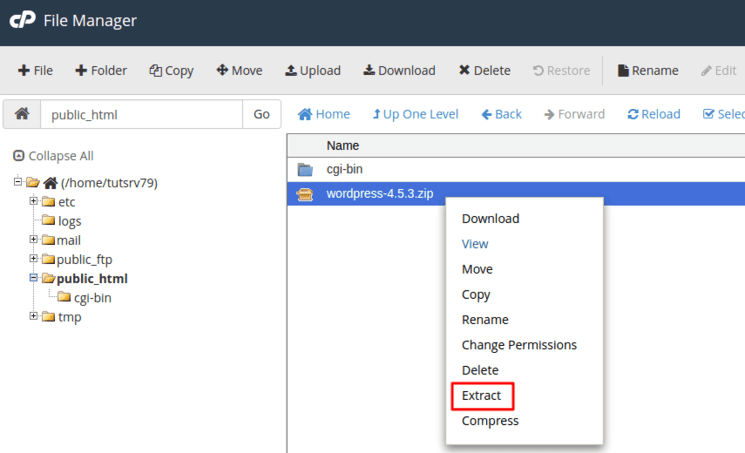
- Bước 7: Khi cửa sổ yêu cầu chọn vị trí cho file giải nén thì chọn thư mục /public_html.
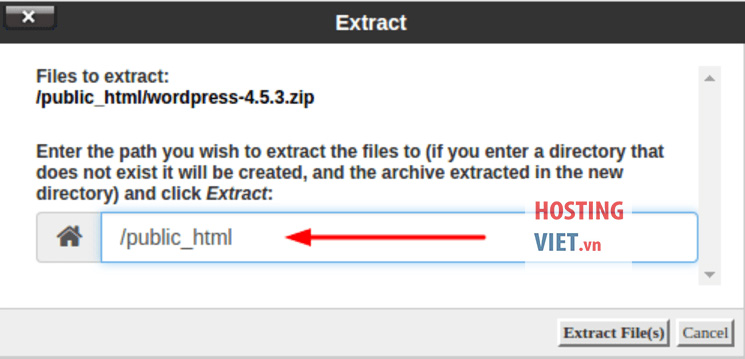
- Bước 8: Lúc này, file archive đã được giải nén, tất cả dữ liệu đều có trong thư mục public_html. Vì thế, bạn di chuyển đến public_html để kiểm tra chúng đã được chuyển hoàn toàn chưa.

- Bước 9: Đến đây, website đã được upload hoàn toàn, và truy cập được qua trình duyệt. Bạn có thể kiểm tra bằng cách nhập URL để xem thông tin xuất hiện đúng chưa.
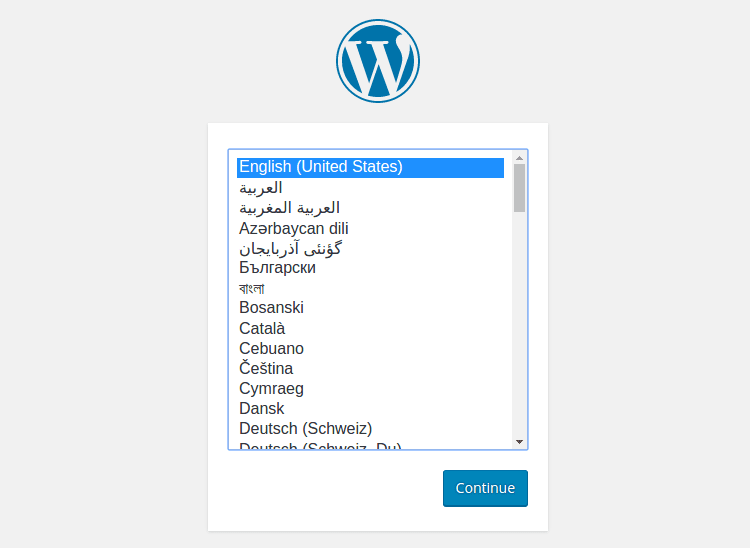
Cách 3: Hướng dẫn upload source code PHP lên host bằng FTP client
Sử dụng phần mềm FileZilla, SmartFTP, CoreFTP … cũng có thể upload website. Hướng dẫn sau của HostingViet sẽ dùng Filezilla.
- Bước 1: Lấy thông tin FTP tại mục FTP Access. Nếu quên password FTP thì bạn đến mục Change account password để đổi lại password.
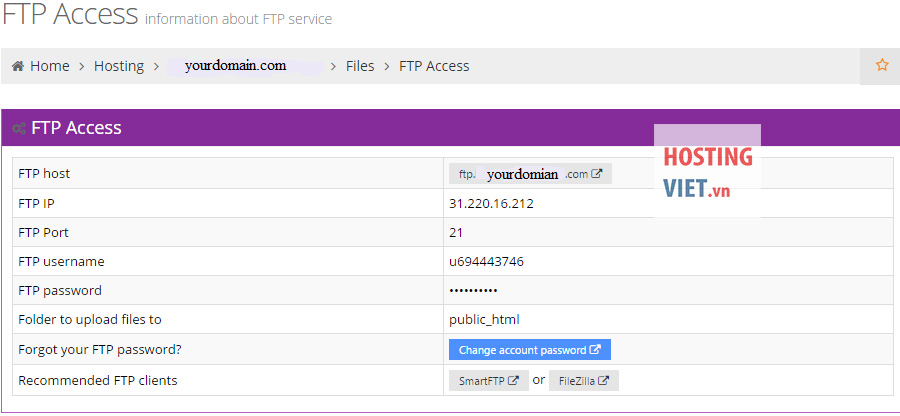
- Bước 2: Mở FileZilla, điền các thông tin FTP đã lấy ở bước trên và nhấn nút Quickconnect.

- Bước 3: Khi kết nối thành công, bạn thực hiện kéo thả dữ liệu website từ bên Trái sang bên Phải của phần mềm.
**Lưu ý, thư mục đích là “public_html” và giải nén file archive trước vì các FTP client không có chức năng này.
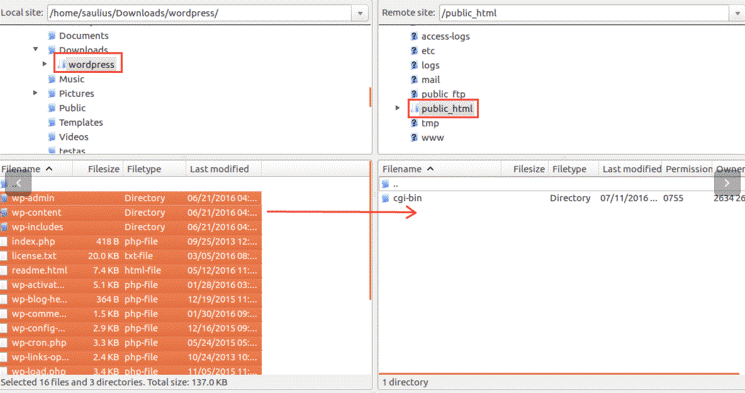
(Tùy chọn) Bạn cũng có thể kéo thả như cách trên để upload file nén qua FTP. Tuy nhiên, sau khi up thành công thì bạn giải nén nó thông qua File Manager. Cách làm giống như hướng dẫn ở mục trên.
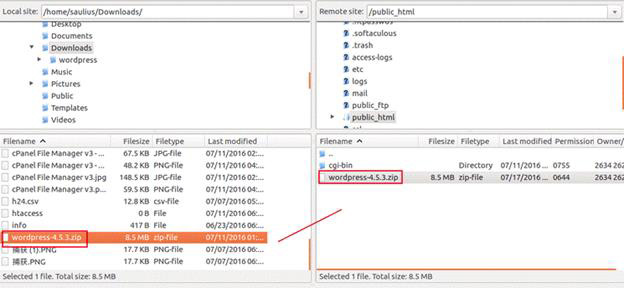
- Bước 4: Bây giờ, website đã có thể truy cập được thông qua thư mục public_html. Bạn dễ dàng kiểm tra bằng cách vào trình duyệt để xem kết quả hiển thị.
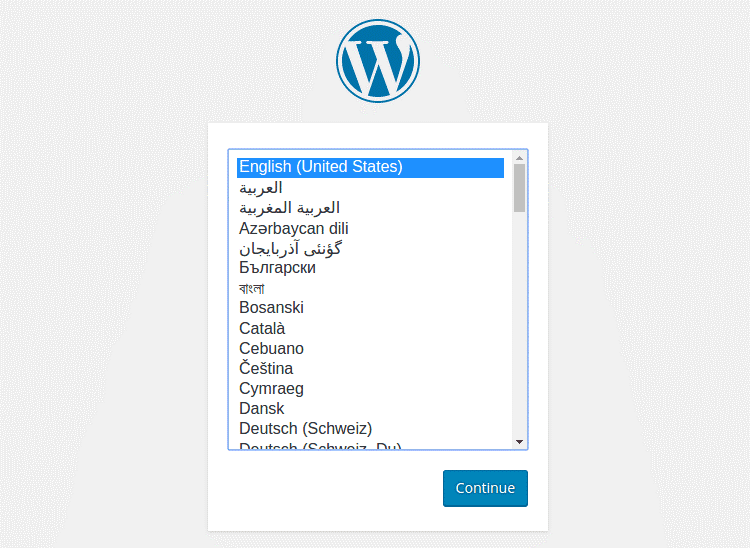
- Bước 5: Khi nhìn thấy trang cài đặt mặc định của WordPress thì có nghĩa bạn đã hoàn tất upload website. Lúc này, bạn chỉ việc thực hiện cài đặt WordPress là xong.
Bước 4: Kiểm tra file đã có trong public_html hay không
public_html là thư mục gốc chứa toàn bộ các file dữ liệu của website. Vì thế, bạn cần kiểm tra lại các tệp tin đã có trong thư mục này hay chưa. Thực tế có trường hợp khi upload và giải nén website thì hệ thống tự động tạo thư mục mới. Lúc đó, thay vì truy cập example.com, bạn phải vào đường dẫn example.com/something.
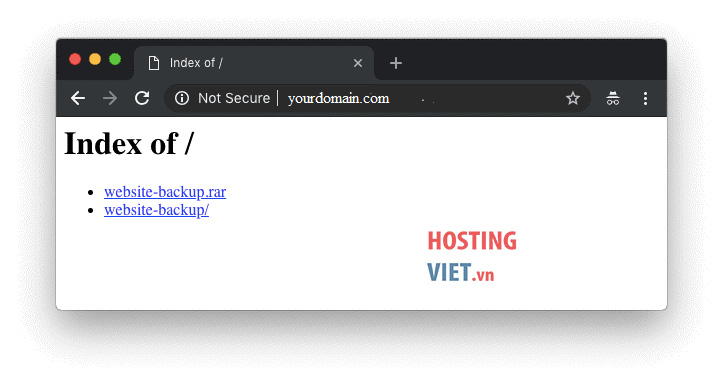
Kiểm tra file đã có trong public_html hay không
Lúc này, nếu muốn truy cập được đường dẫn example.com, bạn cần thực hiện chuyển website từ thư mục con sang thư mục gốc. Bằng cách dùng File Manager hay FTP và làm theo các bước hướng dẫn sau:
- Truy cập vào thư mục chứa tất cả các files.
- Nhấn chọn tất cả rồi click chuột phải, click tiếp Move.
- Chọn thư mục public_html là thư mục đích.
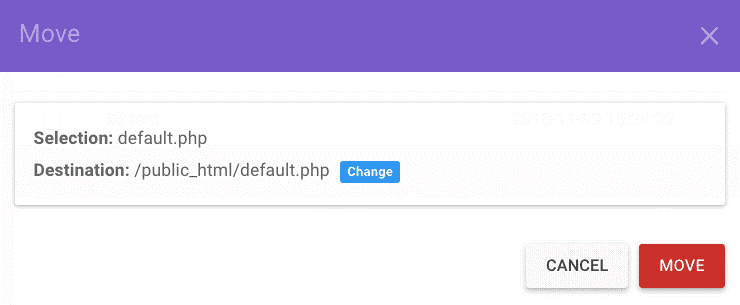
Đối với các website đã vận hành một thời gian thì sau khi up source web, rất có thể bạn cần upload dữ liệu của nó. Bạn có thể tham khảo đến bước 5 để biết cách thực hiện.
Bước 5: Upload dữ liệu lên hosting
- B1: Tạo database trên cpanel
Tại phần MySQL Databases, bạn tạo database mới. Khi tạo, bạn điền và ghi lại thông số sau để dùng cho bước cuối cùng:
- MySQL Database
- MySQL User
- MySQL Host
- Password
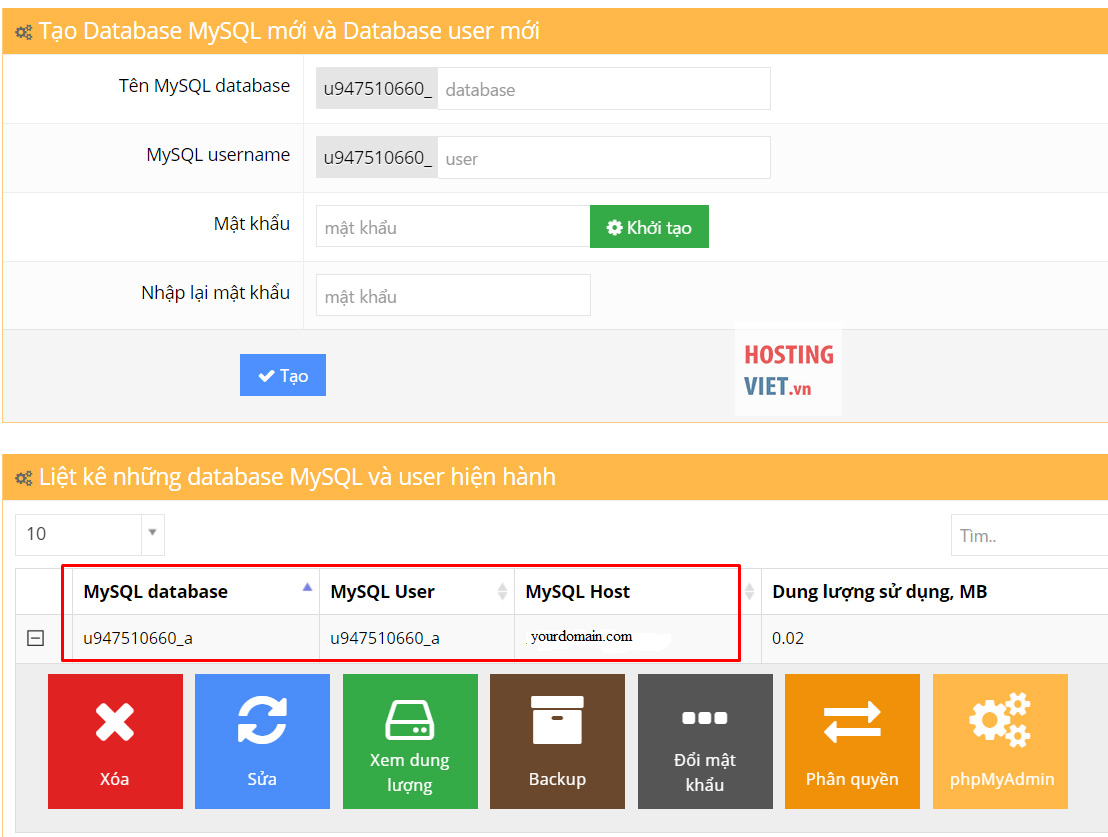
- B2: Click Vào phpMyAdmin của database như hình sau.
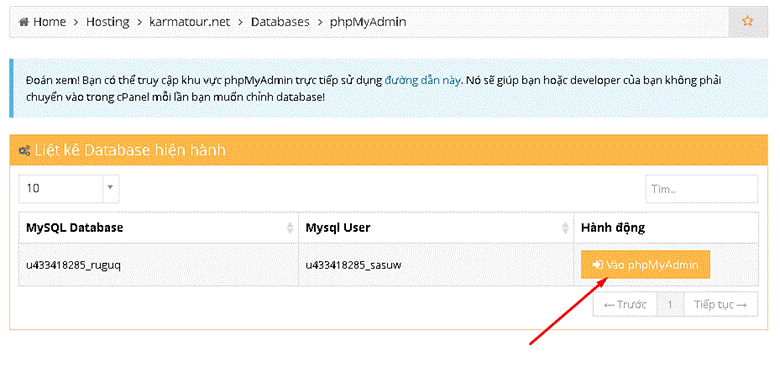
Tại giao diện phpMyAdmin, bạn thực hiện xuất dữ liệu MySQL. Nếu muốn upload dữ liệu vào database đã có sẵn dữ liệu thì trước hết bạn cần phải xóa các dữ liệu bên trong để tránh bị lỗi khi upload.
- B3: Upload dữ liệu
Nhấn vào tab import, click nút Choose file và chọn file dữ liệu, sau đó bấm Go để tải. Khi phpMyAdmin hiện thông báo “Import has been successfully finished” hay “302 queries executed” hoặc các thông báo tương tự thì có nghĩa quá trình nhập database đã thành công.

**Lưu ý: Bạn cần phải có sẵn file SQL từ lúc backup website. File này có thể tồn tại ở dạng text.sql hay file nén .sql.zip hoặc sql.gz.
- B4: Cập nhật cấu hình để có thể kết nối website với database
Bước 6: Kiểm tra tình trạng hoạt động của website sau khi hoàn tất các bước
Khi hoàn tất upload website, bạn cần kiểm tra lại xem nó hoạt động như thế nào. Nếu tên miền đã được trỏ tới nhà cung cấp dịch vụ hosting thì bạn chỉ cần nhập URL và truy cập.
Thông thường, cần khoảng 24 tiếng để DNS thực hiện quảng bá domain đã được trỏ. Nếu domain trỏ không đúng thì bạn có thể kiểm tra bằng một trong 3 cách sau để kiểm tra website sau khi thay đổi DNS.
- Sử dụng file hosts: Đây là file đặc biệt có sẵn trong máy tính.
- Dùng các công cụ online: Bạn chỉ cần vào Google, tìm kiếm một công cụ rồi dán tên miền để chúng kiểm tra giúp bạn.
- Dùng plugin browser: Phần mềm này sẽ giúp bạn tạo một host ảo. Và bạn có thể dùng host này để kiểm tra sự thay đổi của DNS. Bằng cách nhập tên miền, địa chỉ IP.
Trên đây là bài viết mà HostingViet giới thiệu tới bạn nhằm củng cố thông tin về cách upload source code của Website lên Hosting! Hy vọng bài viết trên sẽ giúp bạn biết được các kiến thức cơ bản về cách upload source code của Website lên Hosting. Nếu có bất kỳ thắc mắc hay câu hỏi nào cần giải đáp, hãy liên hệ ngay với HostingViet để được hỗ trợ và tư vấn miễn phí, nhanh chóng nhé! Liên hệ ngay vơi Hotline: 024.2222.2223 hoặc website Hostingviet.vn để được hỗ trợ và tư vấn miễn phí!
>>> Xem thêm: Cách đổi IP Domain SEO Hosting chỉ 4 bước cực nhanh
-
Báo xấuPhản hồi{comment_date}{comment_author}{comment_content}