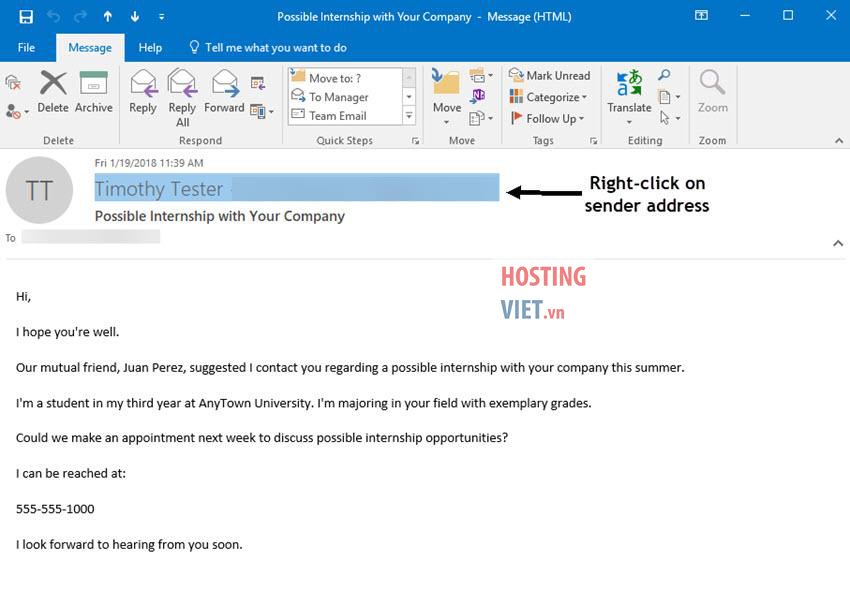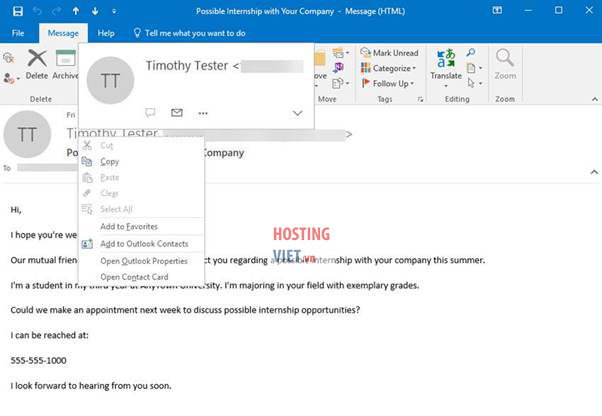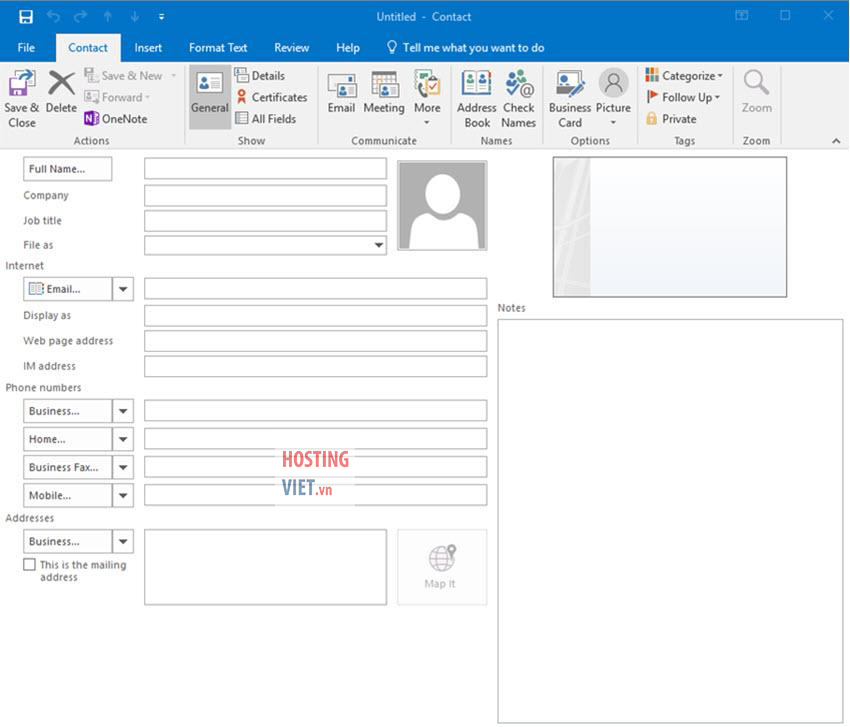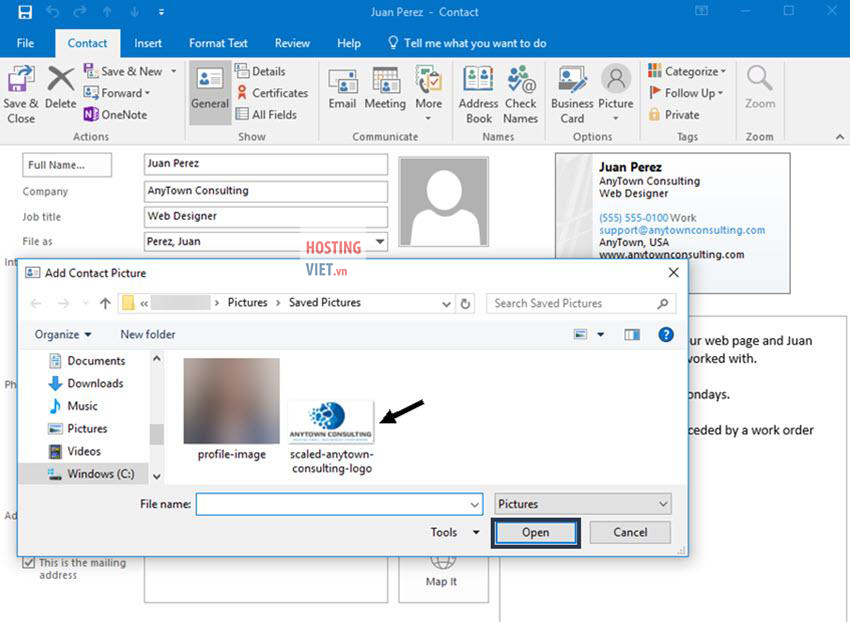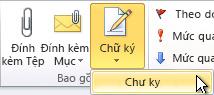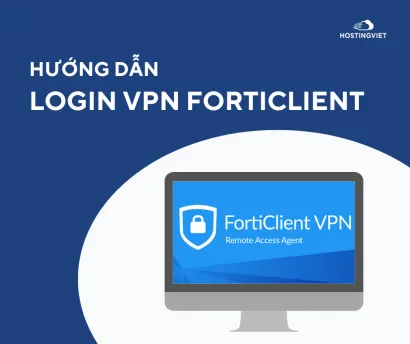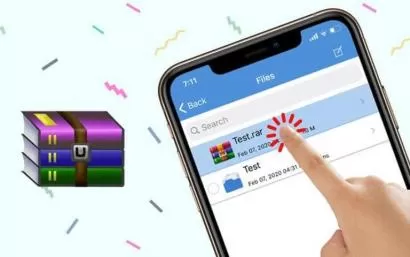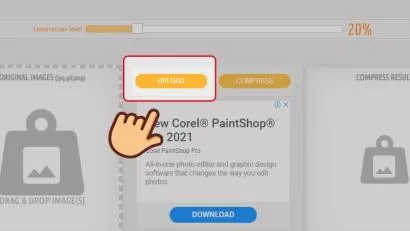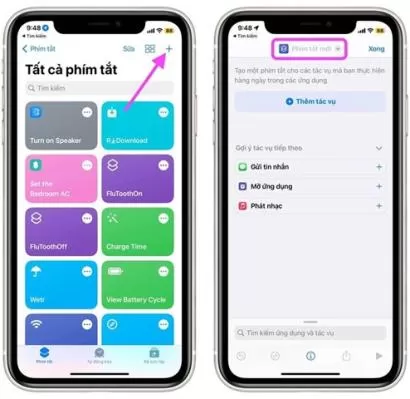Thay đổi tên hiển thị trong Outlook giúp bạn đặt tên theo đúng ý muốn. Điều này thực sự hữu ích, nhất là đối với các email phục vụ cho công việc. Nó sẽ giúp email của bạn trở nên chuyên nghiệp hơn. Việc đổi tên hiển thị khá đơn giản. Bạn chỉ cần thực hiện vài thao tác là có thể dễ dàng đổi tên. Hosting Việt sẽ hướng dẫn chi tiết cách đổi tên trong bài viết này! Theo dõi bài viết ngay nhé!
Bình luận
-
Báo xấuPhản hồi{comment_date}{comment_content}