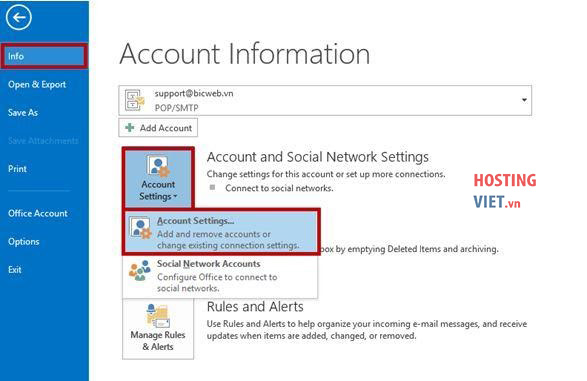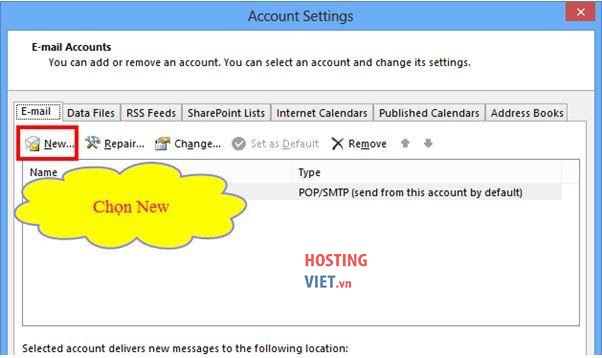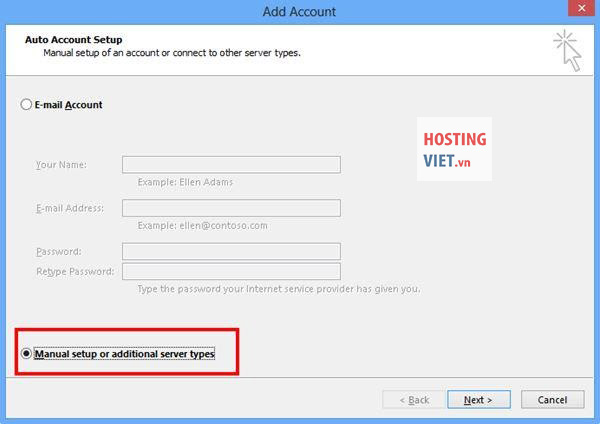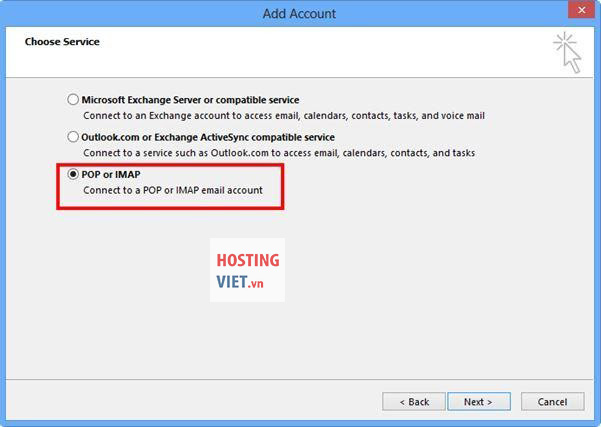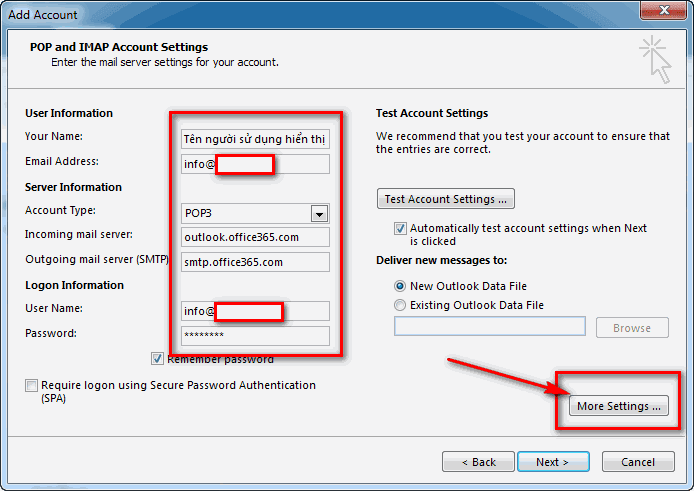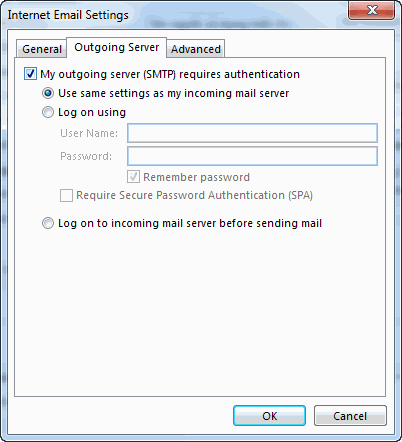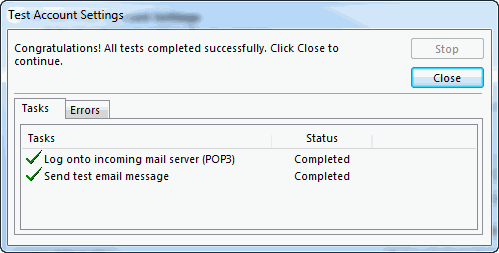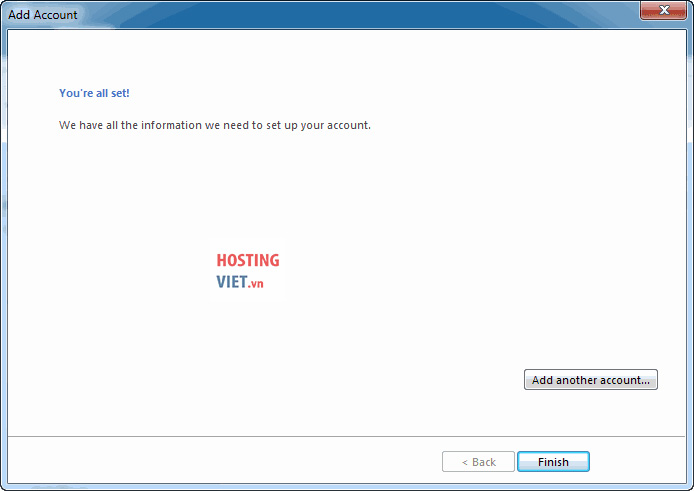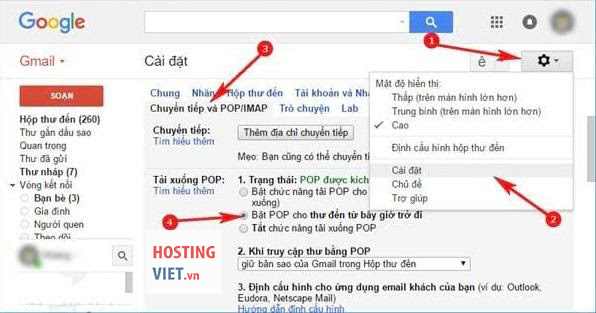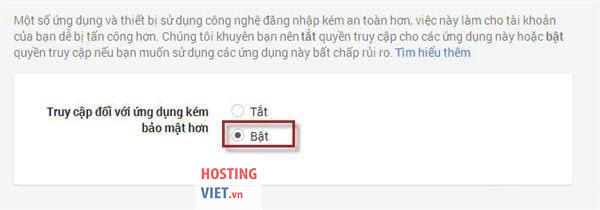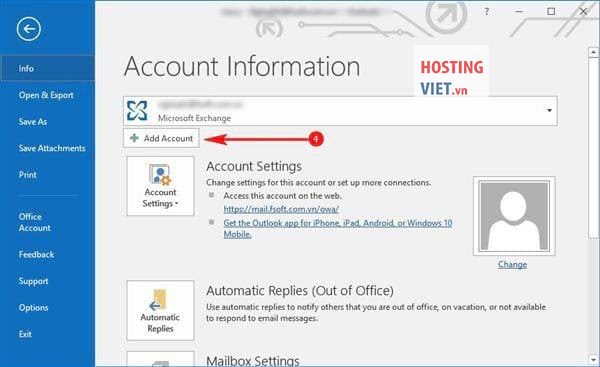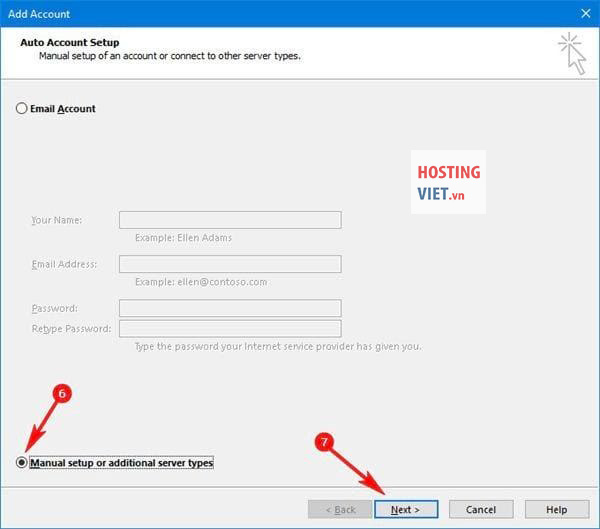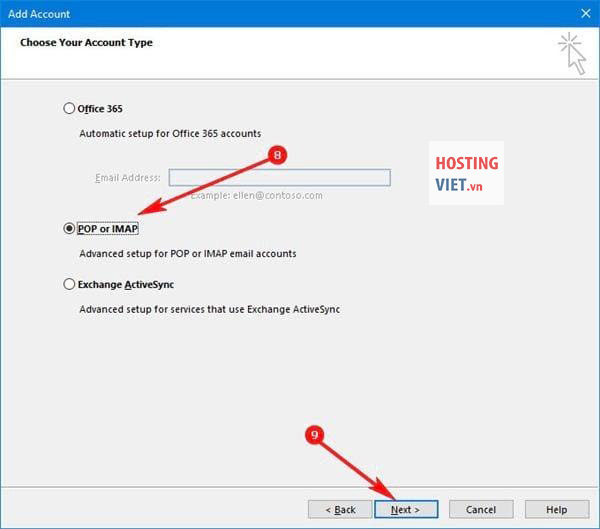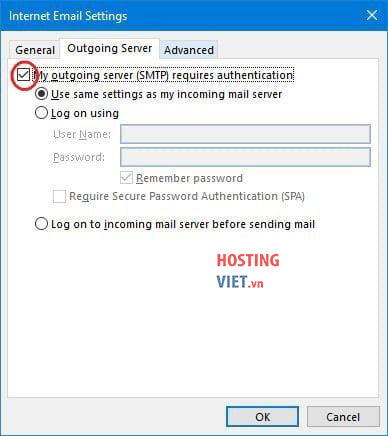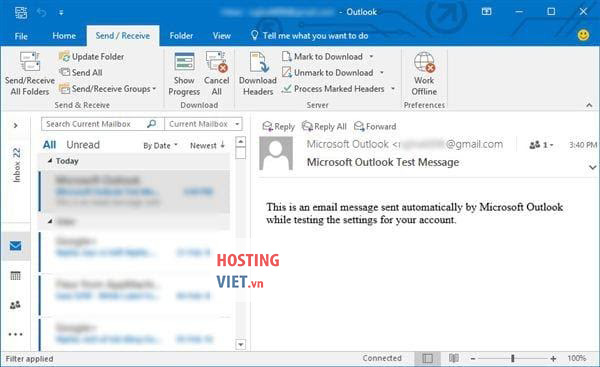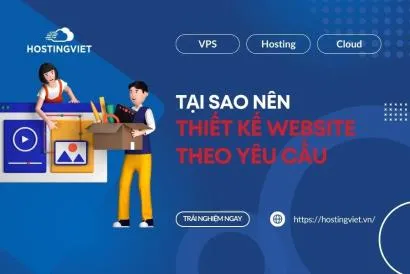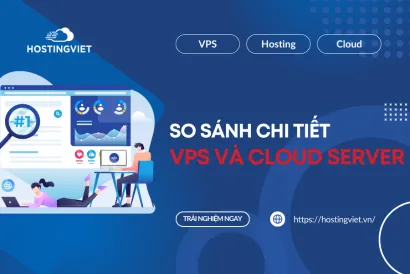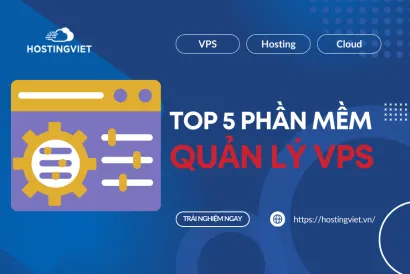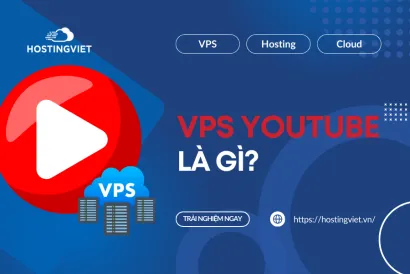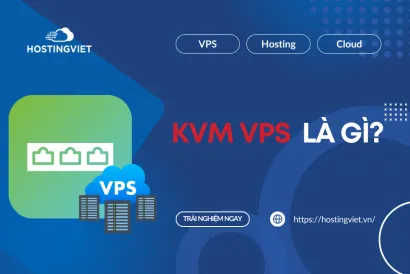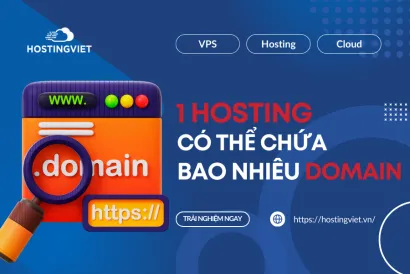Email Outlook là công cụ không thể thiếu của bất kỳ nhân viên văn phòng nào. Bởi chúng giúp tăng sự chuyên nghiệp và nhận được sự tín nhiệm, cũng như đánh giá cao từ khách hàng, đối tác. Vậy cài đặt và cấu hình Email Outlook 2016 như thế nào? Trong chia sẻ của bài viết này, Hosting Việt sẽ hướng dẫn bạn cách cài Outlook 2016 theo hệ thống webmail để giúp bạn có thể tự cài đặt Outlook 2016 một cách cực kỳ dễ dàng 100% bạn sẽ làm được. Hãy cùng theo dõi chi tiết cách làm trong bài viết nhé!
Bình luận
-
Báo xấuPhản hồi{comment_date}{comment_content}