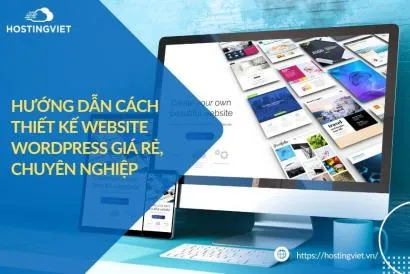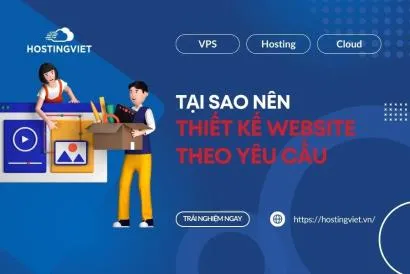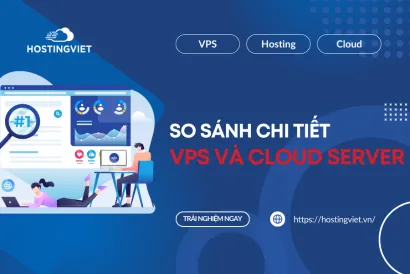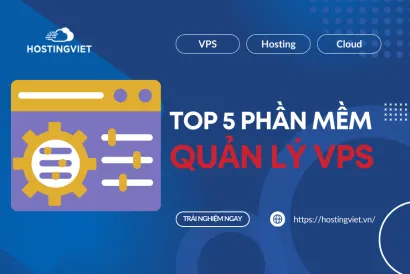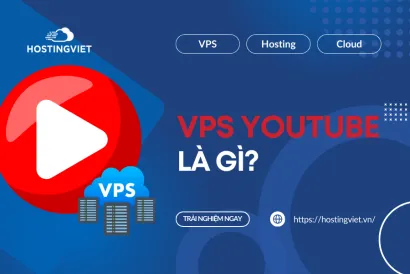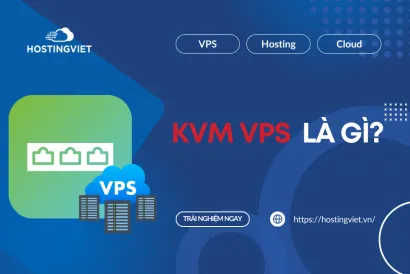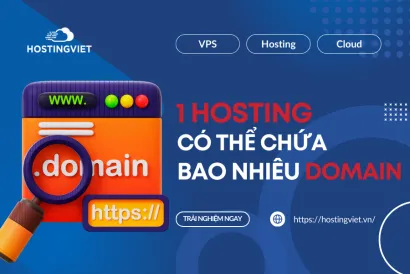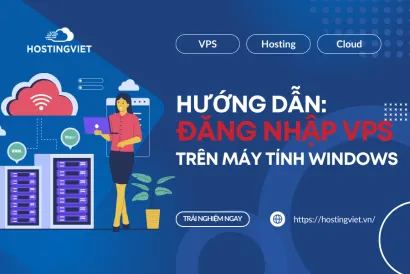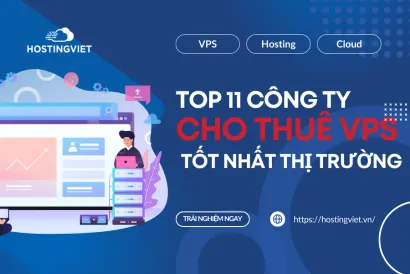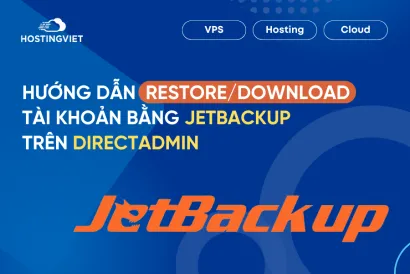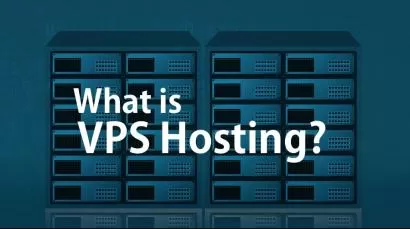Chắc hẳn bạn đã từng nghe nói đến đăng ký VPS Amazon free trên các diễn đàn công nghệ. Vậy làm cách nào để tạo máy chủ miễn phí này, và tận dụng nó cho hoạt động SEO? Câu trả lời sẽ có trong bài chia sẻ sau của HostingViet, mời bạn cùng theo dõi nhé!
Bình luận
-
Báo xấuPhản hồi{comment_date}{comment_content}

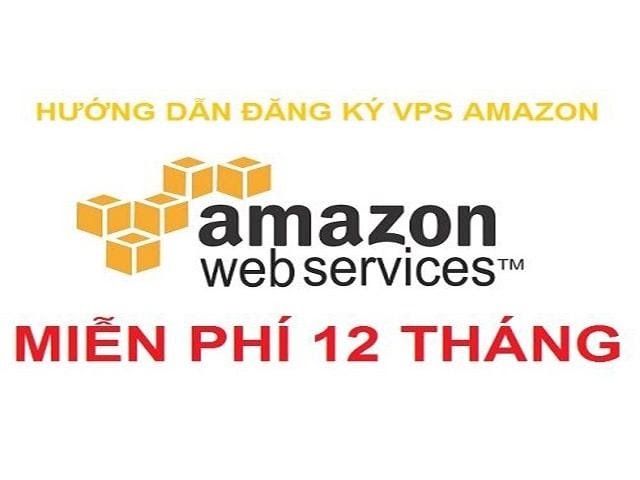
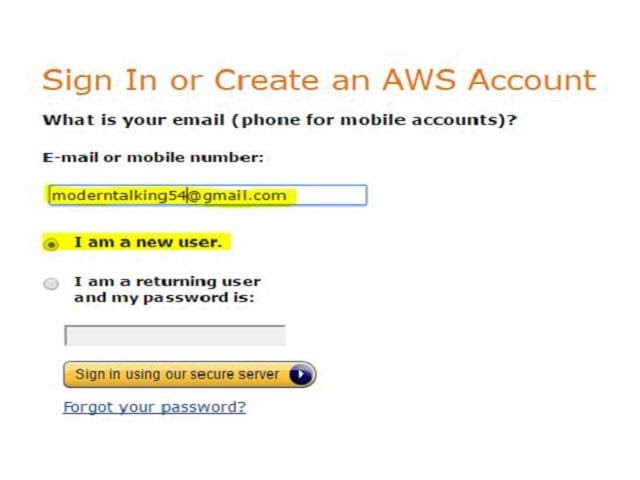
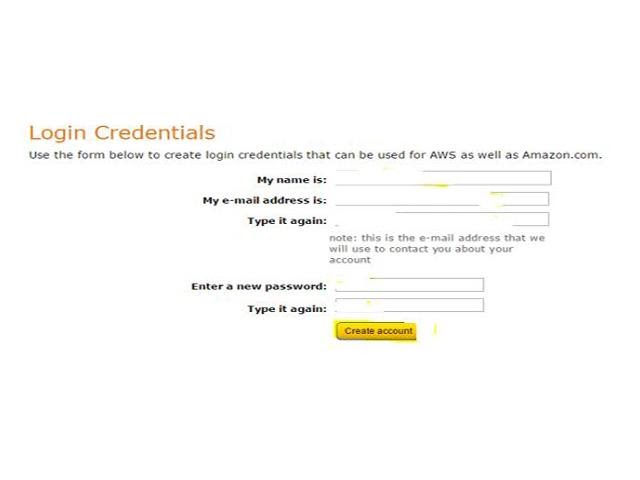
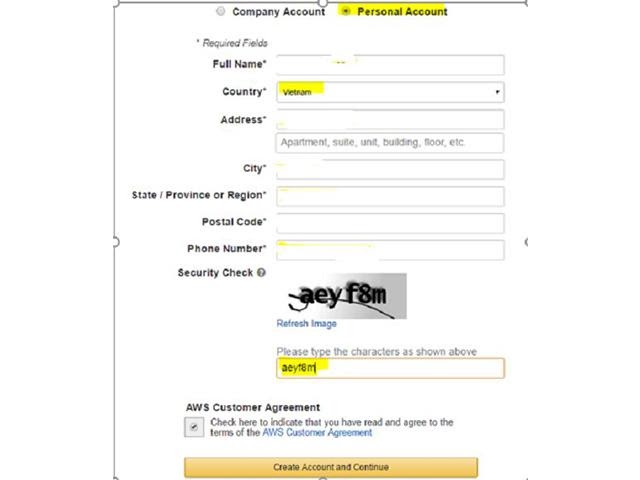
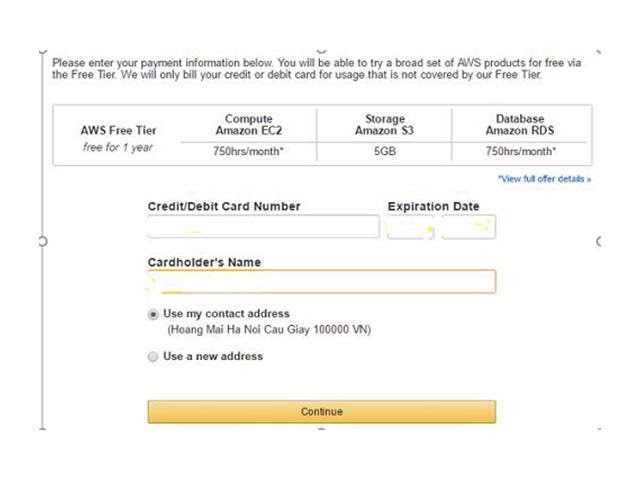
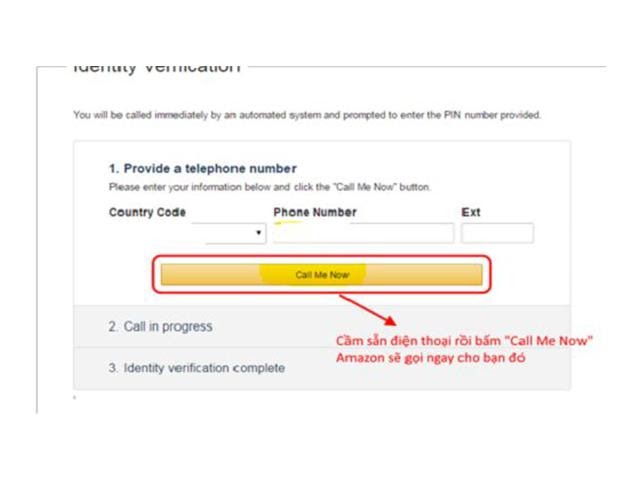
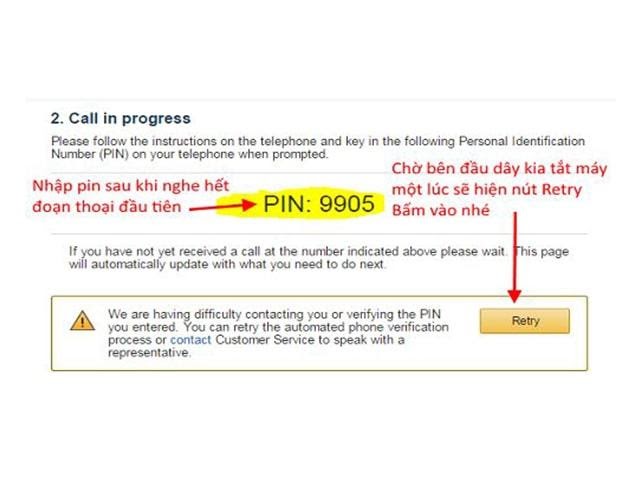
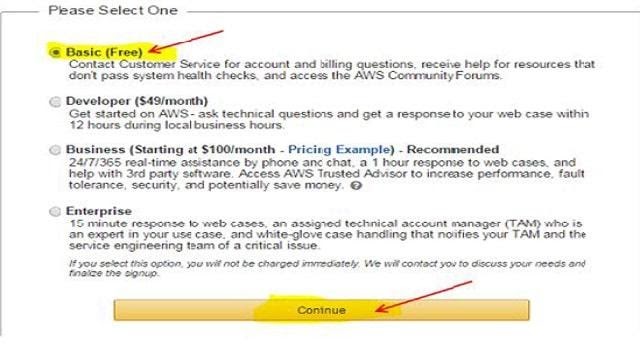
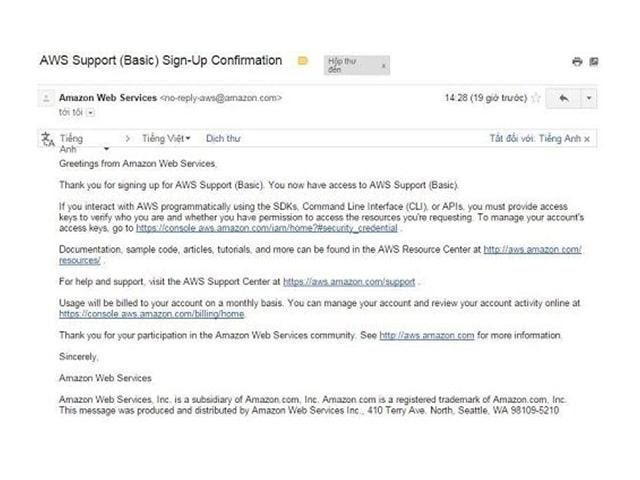
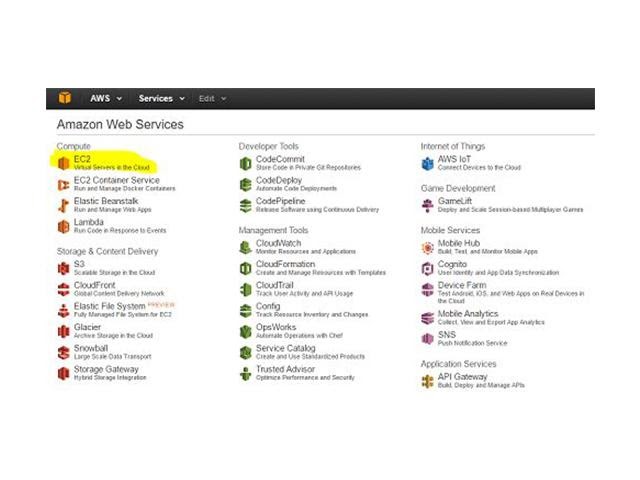
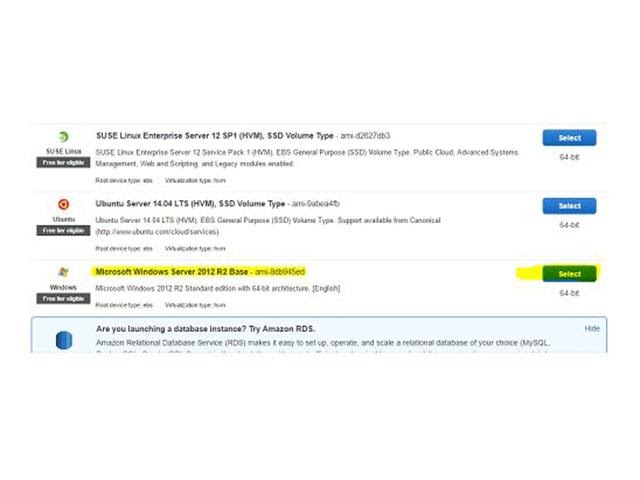
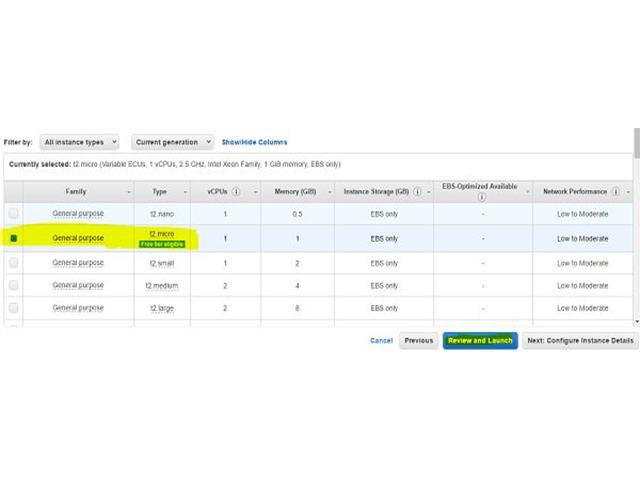
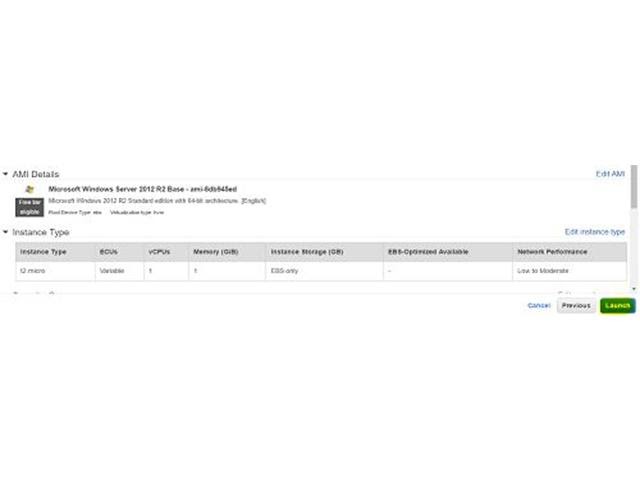
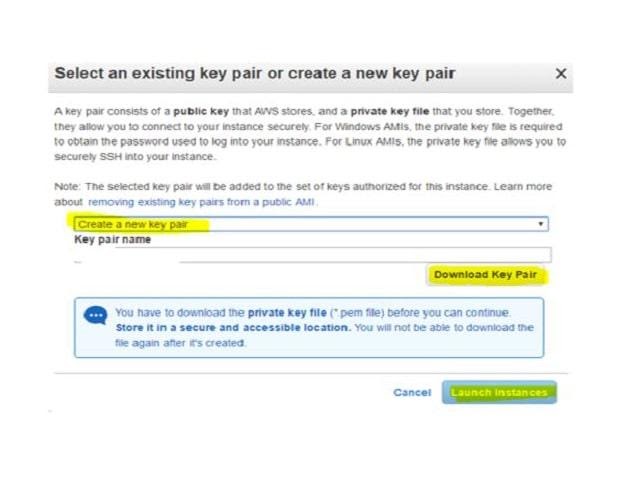
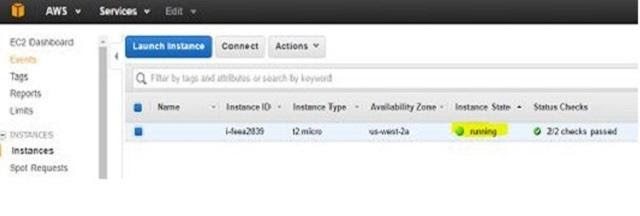

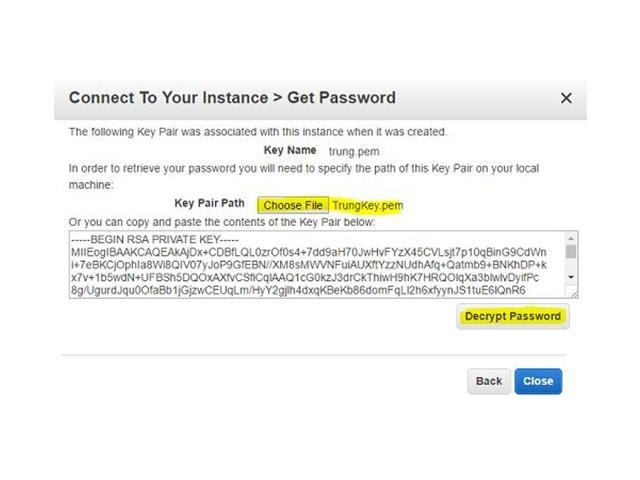
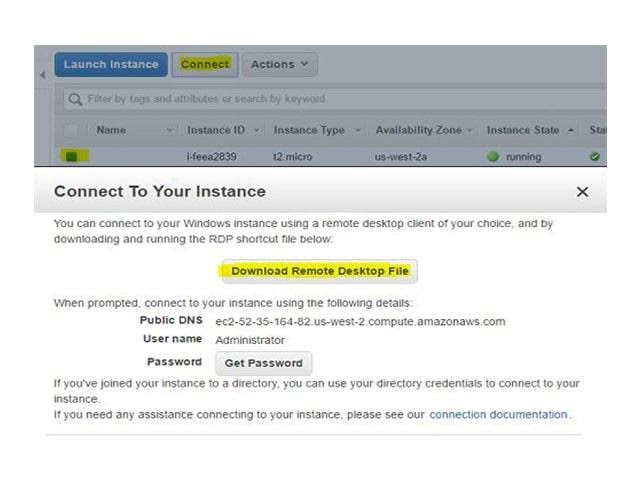
![Thiết kế website có chịu thuế GTGT không? [GIẢI ĐÁP]](https://cdn.hostingviet.vn/upload/2024/06/thiet-ke-website-co-chiu-thue-gtgt-khong-medium.jpg.webp)