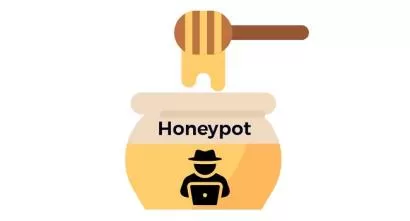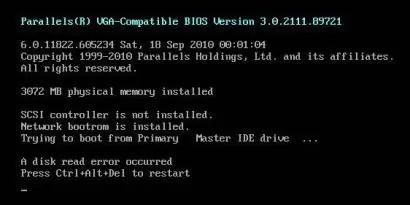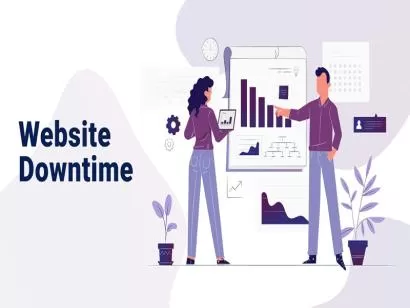Hosting Việt sẽ giúp bạn tìm hiểu chi tiết về xung đột IP là gì, tại sao chúng xảy ra, và cách xử lý khi có hai thiết bị cùng sử dụng một địa chỉ IP.
Khi bạn bắt gặp thông báo "Windows đã phát hiện xung đột địa chỉ IP" hoặc "máy tính khác trên mạng này có cùng địa chỉ IP", đây là một trong những sự cố thường gặp trong quản lý mạng. Các tình huống xung đột IP gây ra nhiều rắc rối, đặc biệt là đối với những người mới bắt đầu làm quen với hệ thống mạng. Trong bài viết này, Hosting Việt sẽ giúp bạn tìm hiểu chi tiết về xung đột IP là gì, tại sao chúng xảy ra, và liệu có thể có hai thiết bị cùng sử dụng một địa chỉ IP hay không, giúp bạn hiểu rõ hơn và có khả năng tự xử lý khi gặp phải tình trạng này.
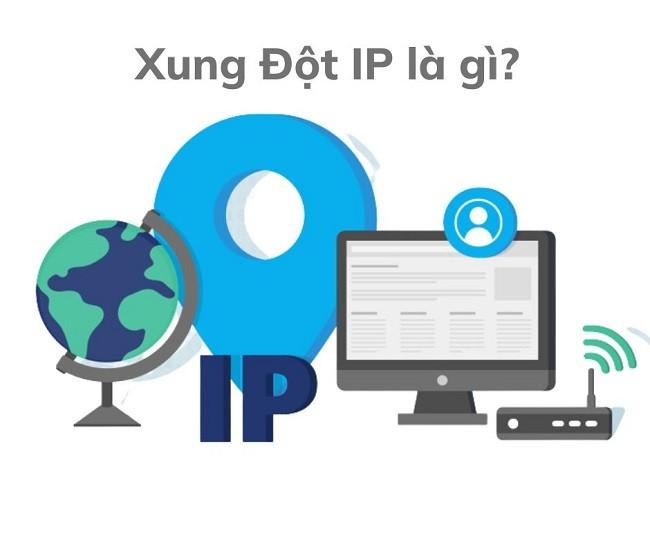
Xung đột IP là gì? hướng dẫn chi tiết cách khắc phục xung đột IP trên Windows, Mac
Xung đột IP là gì ?
Xung đột địa chỉ IP xuất hiện khi hai hoặc nhiều thiết bị trên cùng một mạng sử dụng chung một địa chỉ IP. Để hiểu rõ hơn về vấn đề này, chúng ta cần nhìn vào chức năng của địa chỉ IP. Địa chỉ IP của một thiết bị là cách xác định máy tính đó trên mạng, và bộ định tuyến sử dụng nó để định hướng lưu lượng mạng đến đích đúng.
Vấn đề nảy sinh khi hai thiết bị trùng địa chỉ IP, điều này tương tự như việc gửi thư đến hai ngôi nhà trên cùng một con phố có cùng một số nhà - hệ thống không thể xác định đích chính xác. Trong trường hợp của mạng IP, nếu hai thiết bị có cùng địa chỉ IP, mạng sẽ bị nhầm lẫn và không thể sử dụng chúng hiệu quả.

Xung đột địa chỉ IP xuất hiện khi hai hoặc nhiều thiết bị trên cùng một mạng sử dụng chung một địa chỉ IP
Chúng ta nói về địa chỉ IP riêng tư, được sử dụng trong mạng nội bộ của bạn. Ngược lại, địa chỉ IP công khai là cách mà internet nhìn thấy các thiết bị trên mạng của bạn. Do không thể có hai máy tính cùng sử dụng một địa chỉ IP, xung đột địa chỉ IP xảy ra khi mạng phát hiện sự trùng lặp này. Trong bối cảnh này, việc giải quyết xung đột địa chỉ IP trở nên quan trọng để đảm bảo mạng hoạt động một cách trơn tru và hiệu quả.
Vì sao lại xảy ra xung đột IP?
Trong hầu hết các trường hợp, xung đột địa chỉ IP là một vấn đề hiếm khi xảy ra, chủ yếu là do DHCP (Giao thức Cấu hình Máy Chủ Động), hệ thống mà các bộ định tuyến sử dụng để tự động phân phối địa chỉ IP.
Khi bạn kết nối một thiết bị mới vào mạng, bộ định tuyến của bạn sẽ chọn một địa chỉ IP khả dụng từ một pool các tùy chọn. Thiết bị này sử dụng địa chỉ IP này cho đến khi hợp đồng thuê hết hạn, sau đó nó phải yêu cầu một địa chỉ mới từ bộ định tuyến. Trừ khi có sự cố với bộ định tuyến, hai thiết bị sẽ không bao giờ chia sẻ cùng một địa chỉ IP trong hệ thống này. Bộ định tuyến biết về những địa chỉ IP đã được sử dụng và sẽ không cấp lại chúng.

Xung đột IP có thể xảy ra bởi nhiều nguyên nhân khác nhau
Tuy nhiên, xung đột IP có thể xảy ra nếu bạn tự gán địa chỉ IP tĩnh trên mạng. Thay vì để DHCP tự động chọn địa chỉ cho tất cả các thiết bị, IP tĩnh cho phép bạn chỉ định một địa chỉ cụ thể cho thiết bị mạng. Nếu bạn gán nhầm cùng một địa chỉ cho hai thiết bị, sẽ xảy ra lỗi trùng IP.
Một tình huống khác gây ra tình trạng xung đột IP là khi có hai máy chủ DHCP trên mạng của bạn. Nếu cả hai đều hoạt động như một bộ định tuyến, chúng có thể cấp phát các địa chỉ IP trùng lặp. Kết quả là, bạn có thể không ý thức đưa các địa chỉ IP trùng nhau vào mạng khi thiết bị online sau thời gian chờ.
Ví dụ, nếu chiếc laptop của bạn ở chế độ ngủ đông trong một khoảng thời gian dài, bộ định tuyến có thể thu hồi địa chỉ IP của nó và cấp phát nó cho một thiết bị khác, như điện thoại. Khi bạn khởi động lại laptop, nó có thể nghĩ rằng nó vẫn sử dụng địa chỉ IP đó, tạo ra xung đột IP với điện thoại của bạn.
Tương tự, nếu bạn để máy tính ở chế độ chờ trên một mạng khác sử dụng cùng một địa chỉ IP, sau đó kết nối lại với mạng khi mang máy về nhà, nếu địa chỉ IP đó đã được sử dụng trên mạng của bạn, bạn sẽ gặp lỗi xung đột IP.
Cách sửa lỗi xung đột IP theo từng trường hợp cho hệ điều hành Windows và MAC
Để cách khắc phục xung đột IP, bước đầu tiên đơn giản là khởi động lại máy tính và thiết bị mạng của bạn. Thường thì, sự cố với địa chỉ IP chỉ là những vấn đề nhỏ, và việc khởi động lại có thể giải quyết nhanh chóng. Bằng cách này, bộ định tuyến và modem sẽ cấp phát lại địa chỉ IP thông qua DHCP, khắc phục sự cố.
Nếu sau bước khởi động lại mà vấn đề vẫn tồn tại, quá trình tiếp theo là kiểm tra xem máy tính có đang sử dụng địa chỉ IP tĩnh hay không. Đôi khi, việc thiết lập địa chỉ IP tĩnh mà có sự trùng lặp có thể gây ra xung đột. Trong trường hợp này, bạn có thể cần điều chỉnh cấu hình IP để đảm bảo tính duy nhất của địa chỉ trên mạng. Dưới đây là một số hướng dẫn giúp khắc phục trình trạng xung đột IP nếu bạn đã thử khởi động lại máy nhưng vẫn không fix được nhé!
Cách khắc phục xung đột IP - Địa chỉ IP trùng lặp trên Windows
Nếu bạn đang sử dụng Windows 10, để kiểm tra và điều chỉnh cài đặt địa chỉ IP, bạn có thể thực hiện các bước sau:
Bước 1: Mở Settings (Cài đặt), điều này có thể được thực hiện bằng cách nhấp vào biểu tượng Start và chọn Settings.
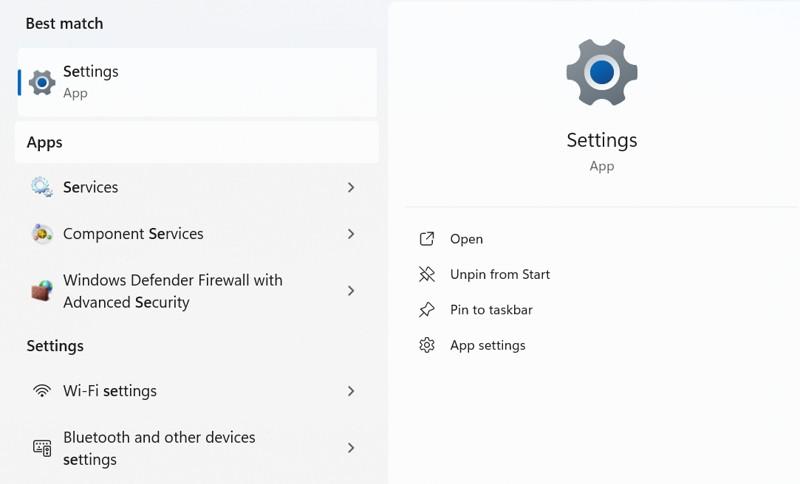
Vào Setting trên Windows
Bước 2: Chọn Network & Internet (Mạng & Internet), sau đó nhấp vào Change adapter options (Thay đổi tùy chọn kết nối) trong menu. Trong cửa sổ hiện ra, nhấp đúp vào tên kết nối mạng của bạn.
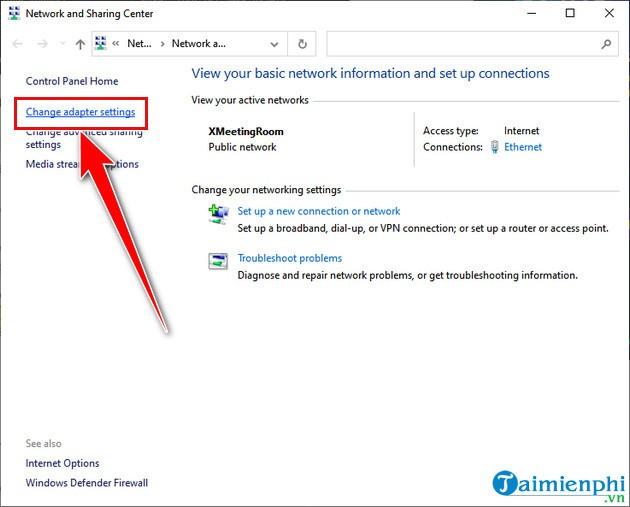
Lựa chọn Change Adapter Settings
Bước 3: Chọn Properties (Các thuộc tính) trong cửa sổ Status.
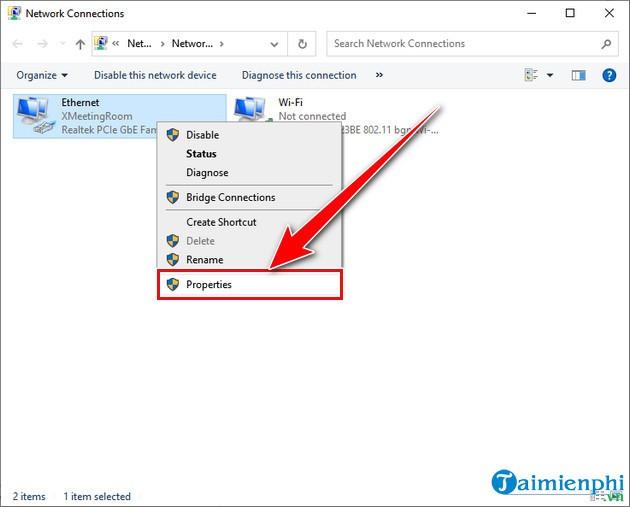
Nhấn đúp chuột và chọn Properties
Bước 4: Hãy bấm đúp chuột vào dòng “Internet Protocol Version 4”. Đảm bảo rằng mục "Obtain an IP address automatically" (Nhận địa chỉ IP tự động) được chọn. Nếu có địa chỉ IP thủ công, chuyển sang tùy chọn tự động và nhấn OK. Bạn hãy thực hiện các bước như trên cho Internet Protocol Version 6.
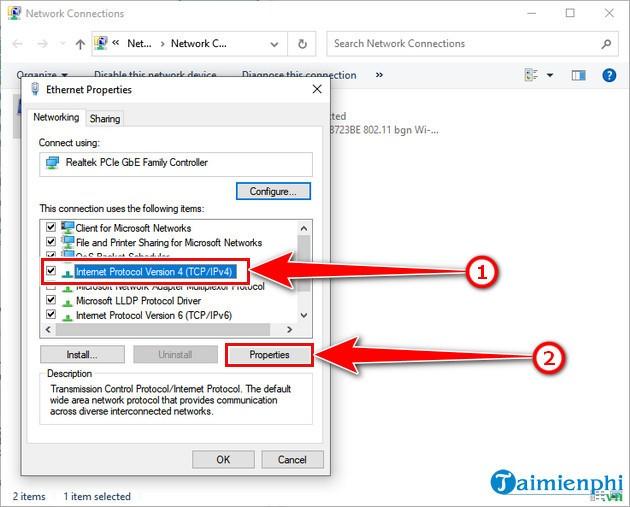
Chọn Internet Protocol Version 4 như hình
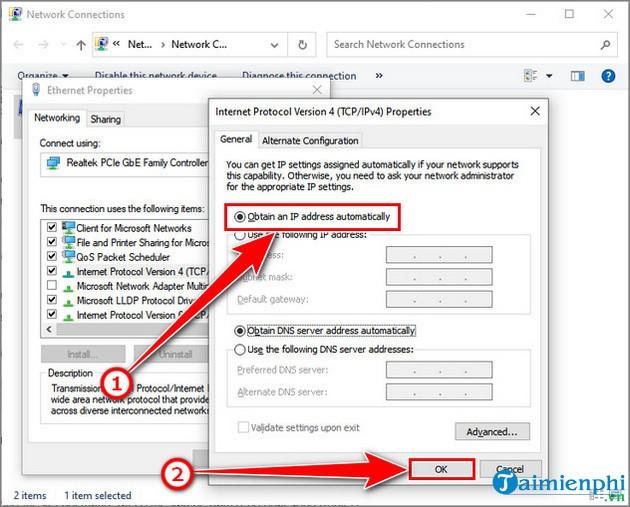
Chọn mục Obtain an IP address automatically và nhấn OK
Đối với Windows 11, bạn có thể thực hiện các bước tương tự trong Settings > Network & internet, chọn loại kết nối (Ethernet hoặc Wifi), sau đó nhấp vào tên mạng và chỉnh sửa cài đặt IP.
Ngoài ra, bạn cũng có thể giải phóng địa chỉ IP hiện tại của máy tính và lấy một địa chỉ mới bằng cách thực hiện các bước sau:
Bước 1: Chuột phải vào nút Start hoặc nhấn Win + X, chọn Command Prompt, Windows PowerShell, hoặc Windows Terminal.
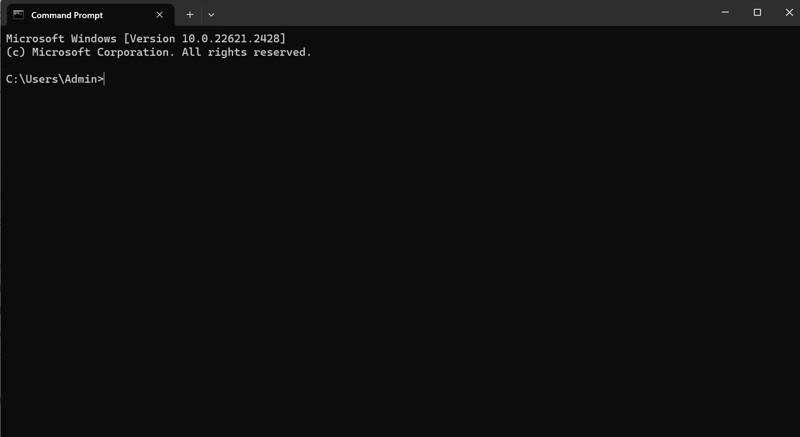
Mở Command Prompt trên Windows 11
Bước 2: Trong cửa sổ dòng lệnh, nhập lệnh sau để giải phóng địa chỉ IP hiện tại và nhấn Enter: “ipconfig /release”
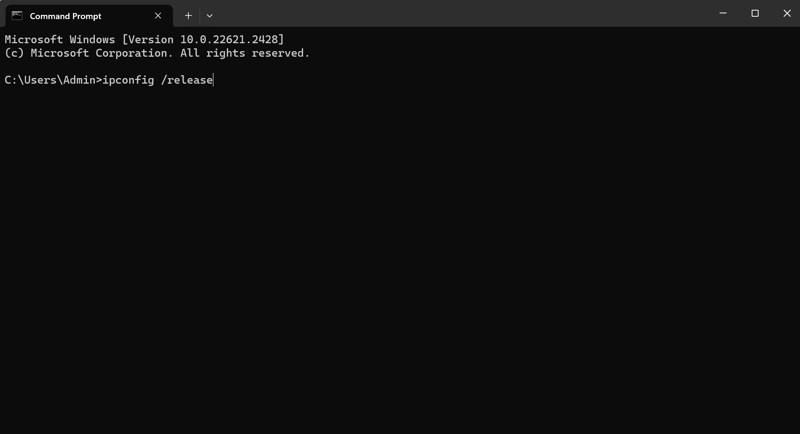
Nhập lệnh “ipconfig /release”
Bước 3: Sau đó, sử dụng lệnh sau để nhận địa chỉ IP mới từ bộ định tuyến: “ipconfig /renew”
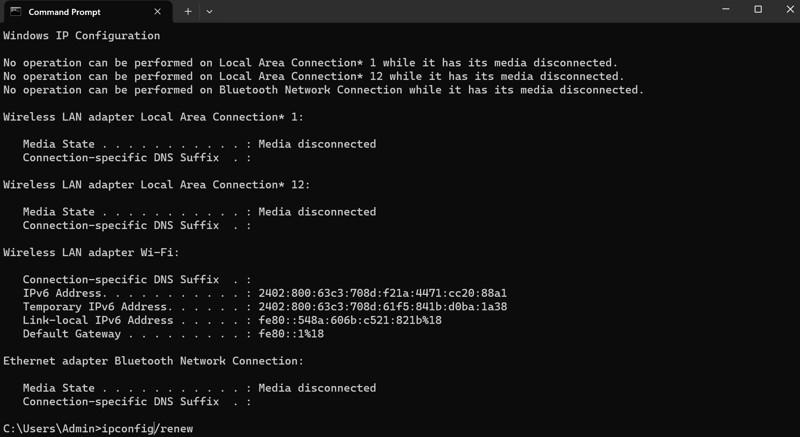
Tiếp tục nhập lệnh “ipconfig /renew”
Quá trình này giúp xóa địa chỉ IP trùng lặp, đồng thời cấp phát một địa chỉ mới cho máy tính, khắc phục mọi xung đột IP có thể xảy ra cho máy tính của bạn.
Cách khắc phục xung đột IP trên máy MAC
Trên hệ điều hành macOS, để giải quyết vấn đề xung đột địa chỉ IP, bạn có thể thực hiện theo các bước hướng dẫn sau của Hosting Việt:
Bước 1: Mở Apple menu (Menu Apple) và chọn System Preferences (Tùy chọn Hệ thống).
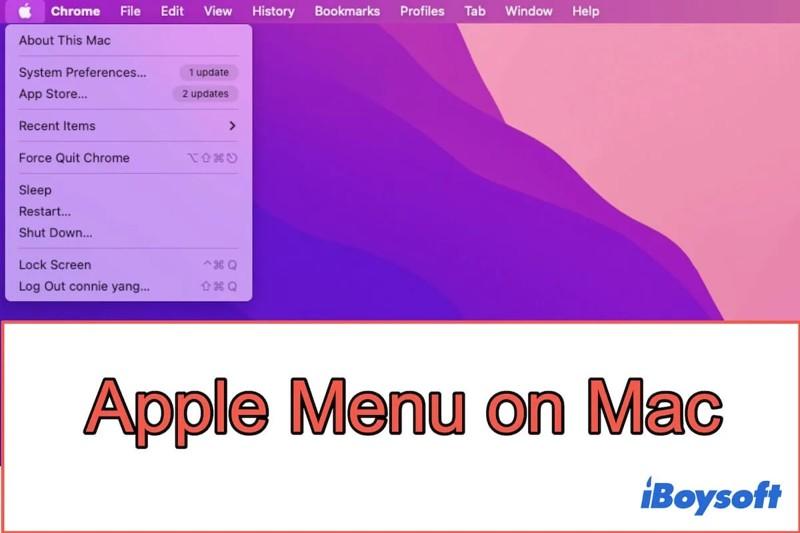
Mở Menu trên máy MAC
Bước 2: Chọn Network (Mạng) và chọn loại kết nối bạn đang sử dụng từ phía bên trái.
Bước 3: Nhấp vào Advanced (Nâng cao). Trong trang kết quả, chọn tab TCP/IP. Lúc này, bạn hãy kiểm tra xem cấu hình Configure IPv4 có đang được đặt thành Manually hay không. Nếu có, đổi nó thành Using DHCP. Hãy đảm bảo rằng cấu hình Configure IPv6 cũng đã được đặt thành Automatically, sau đó nhấn dòng chữ OK.
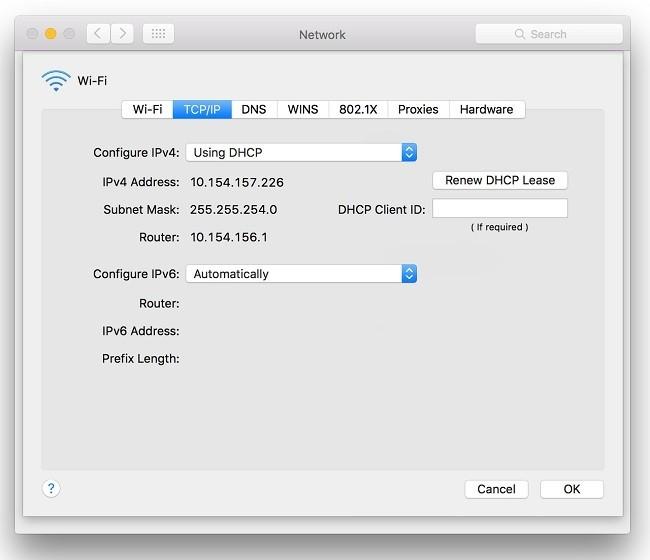
Chuyển mục Configure IPv4 từ Manually thành Using DHCP và Configure IPv6 được đặt thành Automatically
Bước 4: Để làm mới địa chỉ IP hiện tại của máy Mac, nhấp vào nút Renew DHCP Lease xuất hiện ở phía bên phải của trang này.
Bằng cách thực hiện những thay đổi này, bạn sẽ đảm bảo rằng máy Mac sử dụng cấu hình IP được cấp tự động thông qua DHCP, giúp ngăn chặn xung đột địa chỉ IP trên mạng.
Kiểm tra bộ định tuyến của bạn để tìm mạng bị xung đột IP trong mạng LAN
Nếu các bước trước đó không giải quyết được vấn đề mạng bị xung đột IP, hãy thực hiện các bước sau để kiểm tra bộ định tuyến của bạn:
Bước 1: Đăng Nhập vào Bảng Quản Trị Bộ Định Tuyến. Bạn hãy đăng nhập vào bảng quản trị của bộ định tuyến từ trình duyệt web của bạn. Thông thường, địa chỉ này là 192.168.1.1 hoặc 192.168.0.1, nhưng nó có thể khác tùy thuộc vào mô hình của bộ định tuyến bạn đang sử dụng.
Bước 2: Tìm Các Thiết Bị Đã Kết Nối. Tìm phần có tiêu đề như Attached Devices, Connected Devices, hoặc My Network, tùy thuộc vào giao diện quản trị của bộ định tuyến của bạn. Xem xét từng thiết bị để xác định có địa chỉ IP trùng lặp nào hay không.
Bước 3: Kiểm Tra Địa Chỉ IP Trên Máy Tính Của Bạn: Để kiểm tra địa chỉ IP của máy tính, hãy nhập lệnh ipconfig vào cửa sổ Command Prompt hoặc PowerShell trên Windows, hoặc ifconfig trên thiết bị đầu cuối Mac. Lưu ý địa chỉ IP mà bạn đang sử dụng để dễ dàng xác định xem có xung đột nào không.
Bước 4: Giải Quyết Xung Đột. Nếu bạn phát hiện hai thiết bị có cùng địa chỉ IP, xóa cài đặt địa chỉ IP tĩnh hoặc làm mới IP của chúng trong bảng quản trị của bộ định tuyến.
Đừng quá lo lắng về các IP tĩnh; thường thì, để bộ định tuyến xử lý tất cả những điều này là lựa chọn tốt nhất. Bằng cách thực hiện các bước trên, bạn có thể xác định và khắc phục xung đột địa chỉ IP một cách hiệu quả thông qua bảng quản trị của bộ định tuyến.
Địa chỉ MAC nào được hiển thị để ánh xạ tới địa chỉ IP
Trong trường hợp bạn gặp khó khăn khi theo dõi thiết bị với địa chỉ IP trùng lặp, bạn có thể xác định địa chỉ MAC được ánh xạ với một địa chỉ IP cụ thể trên mạng của mình. Để thực hiện điều này, bạn có thể sử dụng các công cụ miễn phí như Advanced IP Scanner hoặc thực hiện theo cách thủ công bằng lệnh ARP (Address Resolution Protocol). Dưới đây là cách thực hiện:
Sử Dụng Advanced IP Scanner:

Công cụ miễn phí Advanced IP Scanner
- Tải và cài đặt Advanced IP Scanner.
- Chạy công cụ và nhập địa chỉ IP của thiết bị cần kiểm tra.
- Kết quả sẽ hiển thị địa chỉ MAC của thiết bị liên quan.
Sử Dụng Lệnh ARP trong Command Prompt:
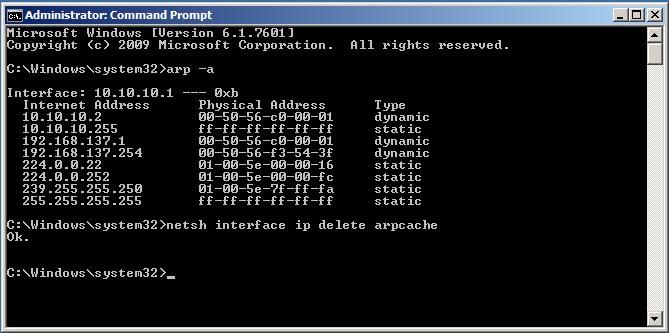
Sử Dụng Lệnh ARP trong Command Prompt
- Mở Command Prompt.
- Nhập “ping [địa chỉ IP]” để thiết lập kết nối với thiết bị cần theo dõi.
- Sau đó, nhập “arp -a” để hiển thị thông tin địa chỉ IP và MAC của tất cả các thiết bị mà máy tính của bạn có kết nối.
- Tìm địa chỉ IP bạn vừa nhập để xem địa chỉ MAC liên kết.
Bằng cách này, bạn có thể xác định địa chỉ MAC của thiết bị cụ thể mà bạn đang tìm kiếm, giúp giải quyết vấn đề xung đột địa chỉ IP một cách nhanh chóng và chính xác nhất.
Cập Nhật Firmware cho bộ định tuyến của bạn để khắc phục xung đột IP máy tính
Nếu bạn liên tục gặp vấn đề về xung đột địa chỉ IP sau khi đã thực hiện các biện pháp khắc phục trước đó, có thể bộ định tuyến của bạn cần được cập nhật firmware. Một bộ định tuyến với firmware lỗi có thể gây ra xung đột IP thường xuyên mà không có cảnh báo. Dưới đây là cách cập nhật firmware, nhưng hãy lưu ý rằng quy trình này có thể thay đổi tùy thuộc vào bộ định tuyến bạn đang sử dụng:

Một bộ định tuyến với firmware lỗi có thể gây ra xung đột IP thường xuyên cho máy tính
Bước 1: Đăng Nhập vào Bảng Quản Trị. Mở trình duyệt web và đăng nhập vào bảng quản trị của bộ định tuyến bằng cách nhập địa chỉ IP của nó vào thanh địa chỉ (thông thường là 192.168.1.1 hoặc 192.168.0.1).
Bước 2: Tìm Tùy Chọn Cập Nhật Firmware.Trong bảng điều khiển quản trị, tìm tùy chọn cập nhật firmware. Thường nằm trong menu Advanced hoặc Tools.
Bước 3: Thực Hiện Cập Nhật. Một số bộ định tuyến có tùy chọn tự động cập nhật firmware. Nếu có, bạn có thể chọn tùy chọn này.
Nếu không, bạn có thể cần tải tệp firmware từ trang web của nhà sản xuất và tải lên bộ định tuyến theo hướng dẫn cụ thể của họ.
Lưu ý rằng việc cập nhật firmware có thể làm cho bộ định tuyến mất kết nối trong một khoảng thời gian ngắn. Sau khi cập nhật xong, kiểm tra xem vấn đề xung đột địa chỉ IP có được giải quyết không. Nếu vấn đề vẫn tiếp tục, xem xét việc đặt tất cả các thiết bị sử dụng DHCP để giảm khả năng xung đột và gia hạn hợp đồng thuê IP của chúng.
Lời kết
Trong thế giới kết nối internet mạnh mẽ ngày nay, việc xử lý xung đột IP là một phần quan trọng để đảm bảo mạng của bạn hoạt động mượt mà và hiệu quả. Bài viết trên đây đã giới thiệu đến bạn về nguyên nhân và cách khắc phục xung đột địa chỉ IP một cách chi tiết. Qua bài viết này, Hosting Việt hy vọng bạn đã có cái nhìn tổng quan và những kỹ thuật cần thiết để giải quyết một trong những thách thức phổ biến nhất trên mạng - xung đột địa chỉ IP.
-
Báo xấuPhản hồi{comment_date}{comment_author}{comment_content}