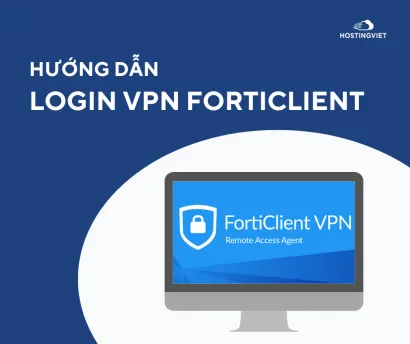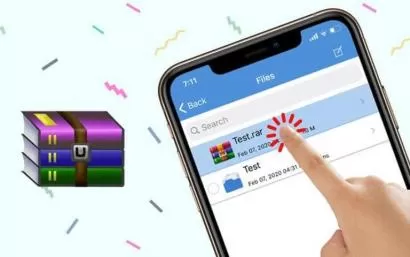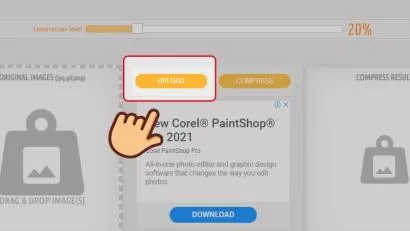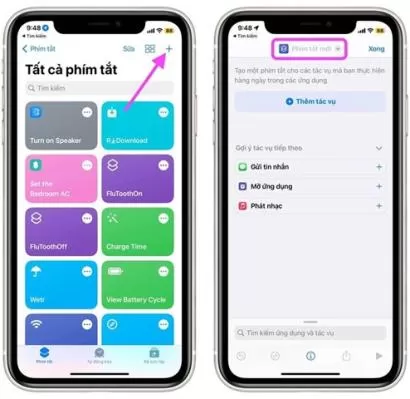Chắc chắn rằng mọi người đều đã từng gặp phải tình trạng máy tính không vào được Win màn hình đen ít nhất một lần. Vấn đề này có thể xuất hiện trên nhiều hệ điều hành khác nhau, bao gồm Windows 7, Windows 8/8.1, Windows 10 và Windows 10, và có nhiều nguyên nhân khác nhau trong cả phần cứng và phần mềm có thể gây ra lỗi này. Trong bài viết này, hãy cùng Hosting Việt tìm cách khắc phục tình trạng này đơn giản nhất đối với tất cả các hệ điều hành này.
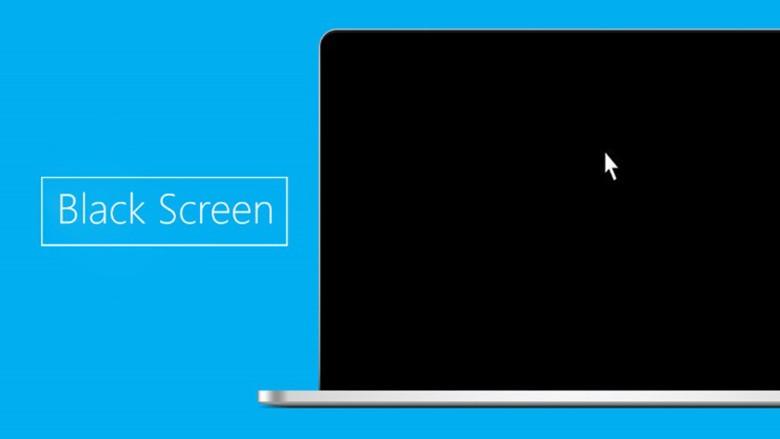
Nguyên Nhân Máy Tính Không Vào Được Win Màn Hình Đen Và Cách Khắc Phục
Nguyên nhân chủ yếu dẫn đến lỗi máy tính bị màn hình đen
Có nhiều nguyên nhân có thể dẫn đến tình trạng máy tính màn hình đen không lên được. Dưới đây là danh sách mà Hosting Việt đã tổng hợp được các nguyên nhân phổ biến khiến máy tính không vào được win màn hình đen:
- Nhiễm virus hoặc phần mềm độc hại: Máy tính của bạn có thể bị nhiễm virus, khiến Windows Explorer không thể khởi động.
- Windows phiên bản không có bản quyền: Đôi khi, khi phiên bản Windows của bạn không có bản quyền, bạn có thể nhận được thông báo "This copy of Windows is not genuine."

Máy tính không vào được win màn hình đen có thể do nhiều nguyên nhân khác nhau
- Sử dụng phần mềm không đáng tin cậy: Việc sử dụng phần mềm hoặc keygen từ nguồn không đáng tin cậy có thể dẫn đến nhiễm mã độc hoặc phần mềm giả mạo từ hacker. Việc quét máy tính để loại bỏ virus thường cần thiết.
- Lỗi card đồ họa (card màn hình): Lỗi driver card đồ họa hoặc cần cập nhật driver mới có thể gây ra màn hình đen.
- Cập nhật Windows lỗi hoặc khởi động lại máy tính: Sau khi cập nhật Windows, có thể xảy ra lỗi gây màn hình đen.
- Lỗi ổ cứng: Vấn đề về ổ cứng, chẳng hạn như bad sector, có thể dẫn đến tình trạng này.
- Tính năng Fast Startup của Windows: Tính năng khởi động nhanh (Fast Startup) trên Windows cũng có thể gây ra màn hình đen.
Cách khắc phục lỗi vào Win màn hình đen
Để khắc phục tình trạng máy tính bị màn hình đen không vào được Win, nhiều người thường cảm thấy cần được tư vấn hoặc phải đưa máy tính đến cửa hàng sửa chữa. Tuy nhiên, có cách để bạn tự mình khắc phục lỗi này tại nhà:
Lỗi màn hình máy tính đen không vào được win do bị nhiễm virus khiến máy không thể tự nạp Windows Explorer
Lỗi vào Win màn hình đen do việc nhiễm virus có thể gây ra sự cố khởi động Windows Explorer. Dưới đây là một giải pháp tạm thời giúp bạn truy cập màn hình Windows một cách nhanh chóng:
Cách thực hiện:
Bước 1: Nhấn tổ hợp phím Ctrl + Alt + Delete để mở Task Manager.
Bước 2: Trong cửa sổ Task Manager, nhấn vào "File" và chọn "Run new task" để mở hộp thoại Run.
Bước 3: Trong hộp thoại Run, nhập lệnh "Explorer.exe" và nhấn Enter. Lệnh này sẽ khởi động lại Windows Explorer, giúp bạn truy cập màn hình Windows.
Việc này chỉ giải quyết vấn đề tạm thời và không loại bỏ nguyên nhân gốc. Để khắc phục triệt hạ lỗi màn hình đen do virus, bạn nên quét và loại bỏ virus bằng phần mềm chống virus hoặc ứng dụng diệt malware.
Lỗi máy tính vào Win nhưng màn hình đen do hết thời gian dùng thử từ Microsoft.
Lỗi màn hình đen do hết thời gian dùng thử từ Microsoft là một vấn đề phổ biến ở Việt Nam, nơi nhiều người dùng có thói quen sử dụng hệ điều hành và phần mềm không được cấp phép. Điều này thường xảy ra trên nhiều phiên bản hệ điều hành Windows như Windows 7, Windows 8, Windows 8.1, và Windows 10. Sau một thời gian sử dụng, màn hình desktop trở nên đen, không thể thay đổi hình nền, và xuất hiện thông báo ở góc phải phía dưới màn hình "This copy of Windows is not genuine," cho biết máy tính không có bản quyền.

Có 2 cách khắc phục lỗi máy tính không vào được Win màn hình đen
Để khắc phục vấn đề này, bạn có hai phương án lựa chọn:
- Sử dụng Command Prompt để kích hoạt lại Windows.
- Tắt tính năng tự động cập nhật và sử dụng các phương pháp crack Windows.
Tuy nhiên, lưu ý rằng việc sử dụng Windows không có bản quyền có thể vi phạm các quy định về bản quyền phần mềm và an ninh máy tính. Việc này không được khuyến nghị, và thay vào đó, người dùng nên cân nhắc mua một bản quyền hợp pháp của Windows để tránh vấn đề này.
Phương án 1: Sửa lỗi "This copy of Windows is not genuine" bằng Command Prompt:
Bước 1: Trên Menu Start, tìm kiếm "cmd.exe" trong ô tìm kiếm. Click chuột phải vào "cmd.exe" và click chọn "Run as administrator" để thực hiện mở ứng dụng Command Prompt với quyền Administrator.
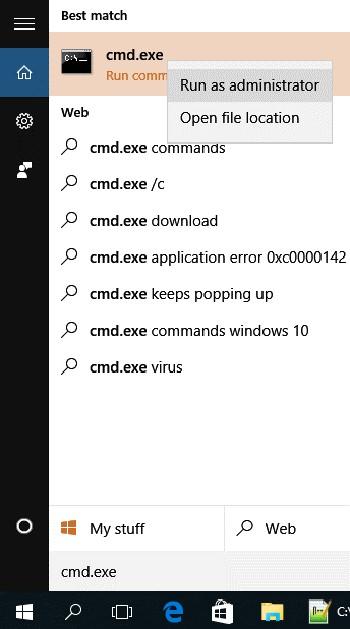
Bước 2: Cửa sổ Command Prompt xuất hiện trên màn hình. Nhập lệnh "SLMGR_REARM" và nhấn Enter. Nếu lệnh "SLMGR_REARM" không hoạt động, bạn có thể thử một trong hai lệnh sau: "SLMGR -REARM" hoặc "SLMGR /REARM."

Bước 3: Một hộp thoại "Windows Script Host" sẽ xuất hiện. Nhấn OK để hoàn tất và máy tính sẽ tự động khởi động lại.
Tuy nhiên, việc này chỉ có thể tạm thời gỡ bỏ thông báo "This copy of Windows is not genuine." Để giải quyết vấn đề này một cách triệt để, bạn cần xem xét việc mua một bản quyền hợp pháp của Windows và kích hoạt nó.
Phương án 2: Khắc phục lỗi "This copy of Windows is not genuine" bằng phần mềm Active:
Ngoài các giải pháp đã đề cập ở trên, bạn cũng có thể khắc phục lỗi "This copy of Windows is not genuine" bằng cách sử dụng các công cụ crack để kích hoạt lại Windows. Để thực hiện việc này, bạn cần tuân theo hai bước sau đây: tắt tính năng tự động cập nhật Windows và kích hoạt lại Windows bằng công cụ Remove WAT.
Công đoạn 1: Tắt cập nhật tự động trên các hệ điều hành Windows 7, Windows 8/8.1 và Windows 10, 11 để khắc phục lỗi màn hình đen:
Khắc phục lỗi máy tính màn hình đen không lên được đối với hệ điều hành Windows 7:
Bước 1: Nhấp vào Start Menu và chọn Control Panel.
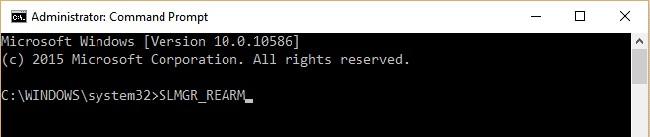
Bước 2: Trong cửa sổ mới, chuyển chế độ xem thành "Large icons," sau đó chọn Windows Update.

Bước 3: Trong cửa sổ Windows Update được mở lên, bạ click chọn "Change settings."
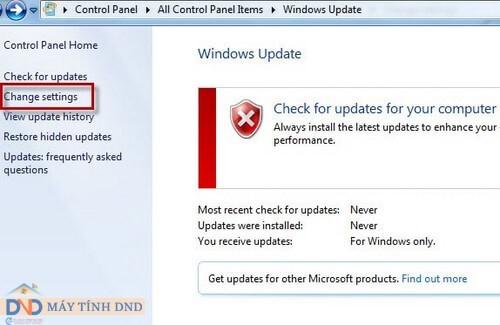
Bước 4: Ở mục "Important Updates," chọn "Never check for updates (not recommended)." Hủy chọn hai ô: "Give me recommended update the same way I receive important update" và "Allow all user to instal update on this computer."
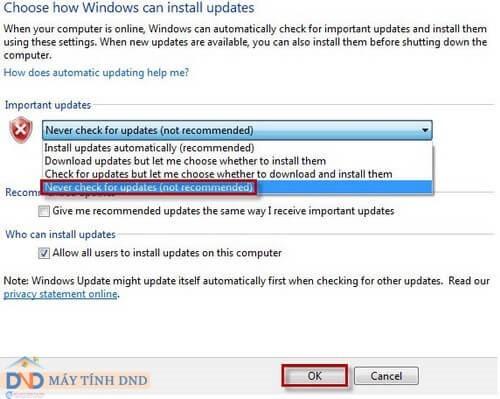
Bước 5: Nhấn OK để hoàn tất cài đặt và khởi động lại máy tính.
Khắc phục lỗi máy tính màn hình đen không lên được đối với hệ điều hành Windows 8/8.1:
Bước 1: Nhấn tổ hợp phím Windows + X và chọn Control Panel. Cửa sổ “All Control Panel Item” sẽ xuất hiện trên màn hình. Bạn click chọn chế độ xem "Small icons" và tìm Windows Update.
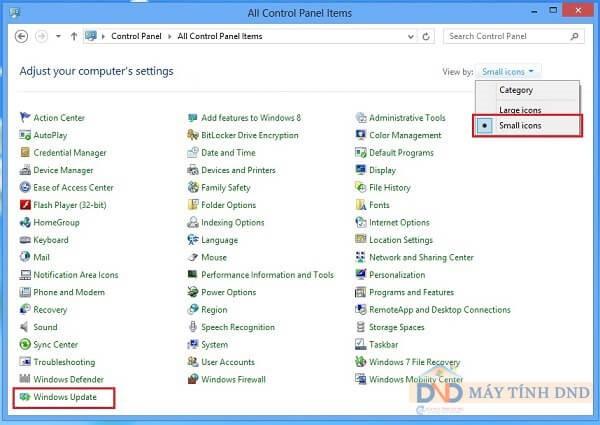
Bước 2: Trong cửa sổ Windows Update, chọn "Change settings."
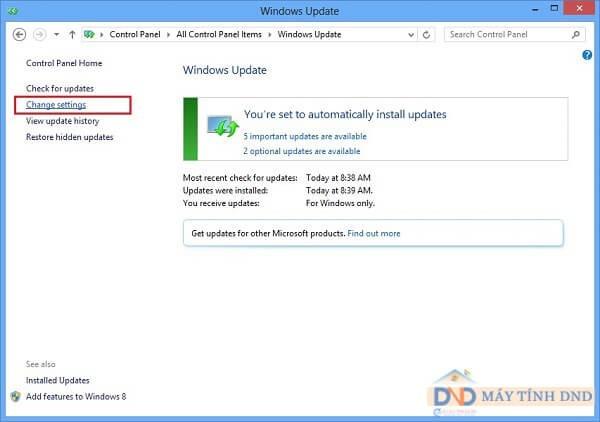
Bước 3: Tại mục "Important Updates," chọn "Never check for updates (not recommended)."
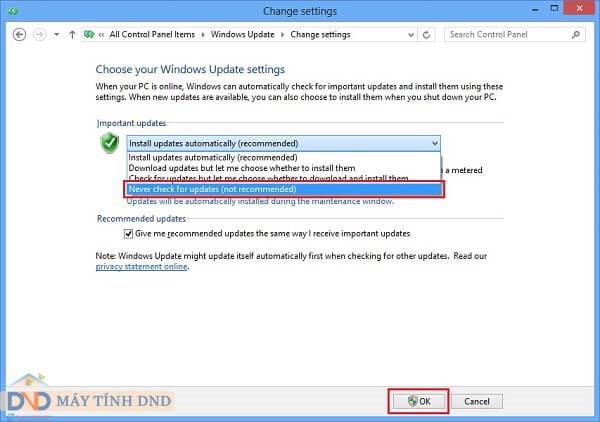
Bước 4: Nhấn chọn OK và thực hiện khởi động lại máy tính.
Khắc phục lỗi máy tính màn hình đen không lên được đối với hệ điều hành Windows 10, 11:
Bước 1: Chuột phải vào This PC (My Computer) trên màn hình Desktop hoặc trong thư mục, và chọn Manage.
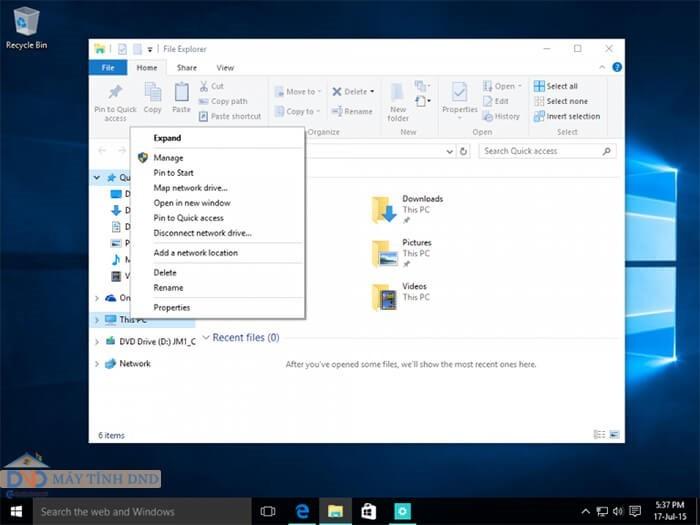
Bước 2: Trong hộp thoại mới, chọn Services trong mục Actions ở cột tay trái phía trên
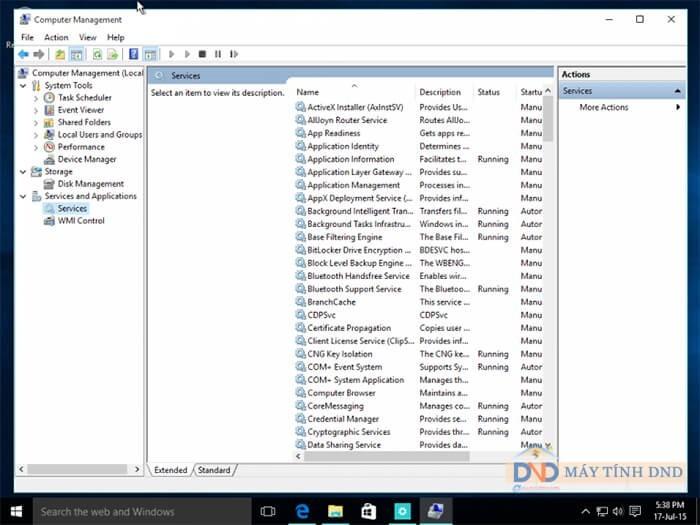
Bước 3: Tìm đến Windows Update và nhấp mở nó.
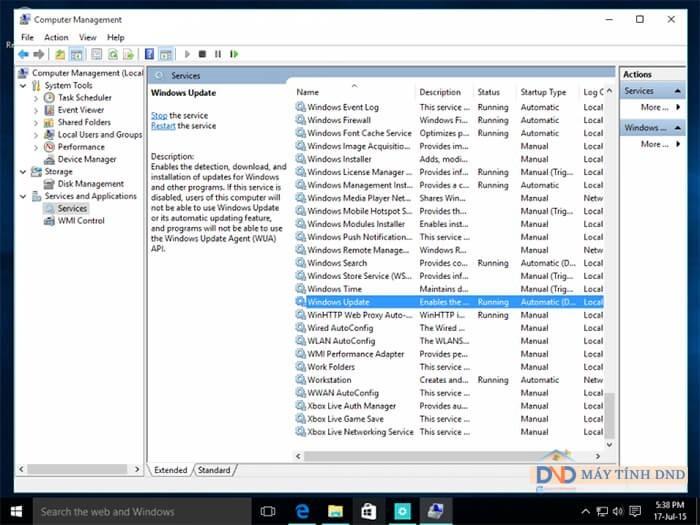
Bước 4: Trong cửa sổ mới, ở mục "Startup type," chọn "Disabled." Sau đó, nhấn OK để hoàn tất cài đặt.
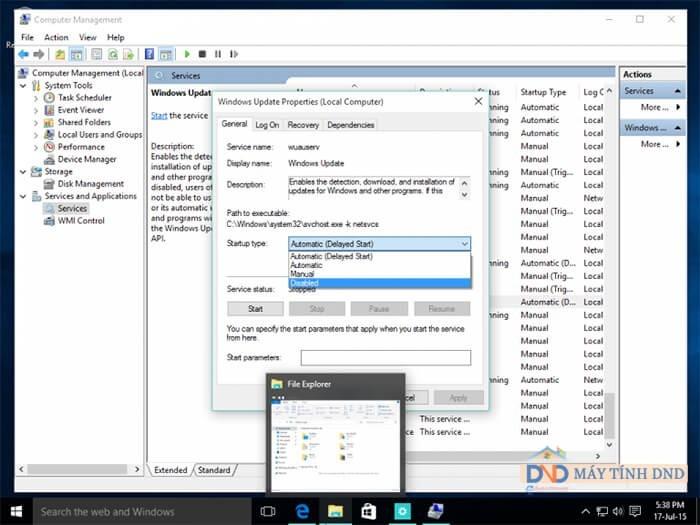
Công đoạn 2: Sau khi tắt tính năng tự động cập nhật Windows, bạn có thể kích hoạt lại Windows bằng công cụ Remove WAT:
Bước 1: Tải phần mềm Remove WAT về máy tính của bạn.
Bước 2: Tắt phần mềm diệt virus nếu bạn đang sử dụng, sau đó giải nén tệp tải về và chạy Remove WAT.exe.
Bước 3: Khi hộp thoại xuất hiện, chọn "Remove WAT" và nhấn OK để bắt đầu quá trình kích hoạt tự động.
Bước 4: Khởi động lại máy tính.
Lưu ý: Sau khi bạn hoàn tất tất cả các bước trên và khởi động lại máy tính, dòng chữ "This copy of Windows is not genuine" sẽ không còn xuất hiện. Tuy nhiên, màn hình máy tính vẫn có thể đen. Cuối cùng, bạn có thể thay đổi hình nền theo ý muốn.
Khắc phục lỗi máy tính vào Win nhưng màn hình đen
Khi máy tính của bạn bắt đầu khởi động, và dường như vẫn hoạt động với đèn báo, hoạt động ổ cứng, và quạt vẫn chạy, nhưng bạn vẫn gặp tình trạng màn hình đen và không thể truy cập Windows, có thể máy tính đã gặp phải một số lỗi. Dưới đây là cách khắc phục từng loại lỗi:
Lỗi máy tính màn hình đen không lên được do sự cố với Card đồ họa
Tình trạng màn hình đen có thể xuất hiện vì nhiều lý do khác nhau liên quan đến Card đồ họa. Các nguyên nhân bao gồm cáp kết nối gặp vấn đề, đầu kết nối hỏng hoặc bị oxi hóa, cáp màn hình bị hỏng, hoặc lỗi trực tiếp từ Card đồ họa.

Lỗi máy tính màn hình đen không lên được do sự cố với Card đồ họa
Để khắc phục vấn đề máy tính không vào được Win màn hình đen thì bạn có thể thực hiện theo các bước hướng dẫn sau:
- Đầu tiên, hãy kiểm tra cáp nguồn cắm màn hình vào máy tính và kết nối cáp VGA/DVI. Nếu có vấn đề với cáp hoặc kết nối, thử thay thế bằng cáp hoặc kết nối khác để xem liệu lỗi có được giải quyết hay không.
- Nếu sau khi thay cáp và kết nối mà vấn đề vẫn tồn tại, hãy thử kết nối máy tính với một màn hình khác để xem liệu vấn đề có phải từ màn hình hay không.
- Nếu sau khi thay màn hình và vẫn gặp tình trạng màn hình đen, thì khả năng lỗi nằm ở Card đồ họa. Hãy tháo Card đồ họa ra và làm sạch nó một cách cẩn thận. Nếu vấn đề vẫn không được giải quyết, thử sử dụng một Card đồ họa mới để xác định xem vấn đề nằm ở linh kiện nào.
Lỗi máy tính màn hình đen không lên được do nguồn điện
Lỗi màn hình đen do vấn đề với nguồn điện có thể gây ra tình trạng này. Để xác định và khắc phục lỗi, bạn có thể thực hiện các bước sau:
- Kiểm tra nguồn điện: Hãy kiểm tra hệ thống điện trong nhà bạn, sử dụng bút thử điện để kiểm tra từ nguồn cấp điện cho đến các dây nguồn của máy tính. Đảm bảo nguồn điện đang hoạt động đúng cách và không gây ra sự cố.
- Kiểm tra kết nối dây nguồn: Kiểm tra kết nối từ nguồn máy tính vào bo mạch chủ. Tháo ra và kết nối lại để đảm bảo không có lỏng lẻo hoặc kết nối không đúng.
- Kiểm tra nguồn máy tính: Nếu sau khi kiểm tra bạn vẫn không thấy quạt quay hoặc đèn main không bật, có thể lỗi xuất phát từ nguồn máy tính. Thay nguồn máy tính bằng một nguồn mới và tương thích với máy tính của bạn để xác định xem vấn đề có nằm ở nguồn hay không.

Lỗi máy tính màn hình đen không lên được do nguồn điện
Nếu bạn không tự khắc phục được vấn đề hoặc có nghi ngờ về nguồn gốc của lỗi, bạn nên xem xét đưa máy tính đến một trung tâm sửa chữa máy tính hoặc liên hệ với kỹ thuật có chuyên môn để kiểm tra và sửa chữa. Điều này có thể giúp tiết kiệm chi phí và đảm bảo máy tính hoạt động bình thường sau khi sửa chữa.
Lỗi máy tính màn hình đen không lên được do vấn đề về Ram
Nếu sau khi kiểm tra và thực hiện các giải pháp ở trên mà vẫn không tìm thấy nguyên nhân, hãy xem xét vấn đề có thể xuất phát từ Ram của máy tính.

Lỗi máy tính màn hình đen không lên được do vấn đề về Ram
Máy tính có thể gặp sự cố với Ram khi chân kết nối Ram bị bẩn hoặc bị lỏng do sử dụng lâu dài. Để khắc phục, bạn có thể thực hiện các bước sau:
- Tháo Ram ra khỏi khe cắm.
- Vệ sinh khe Ram và chân Ram một cách cẩn thận để đảm bảo chúng không bị bẩn hoặc oxi hóa.
- Cắm lại Ram vào khe một cách chắc chắn.
Nếu sau khi thực hiện các bước trên mà vẫn gặp lỗi, bạn có thể thử cắm từng thanh Ram một để kiểm tra từng thanh. Nếu lỗi không xuất hiện khi sử dụng một thanh Ram cụ thể, bạn có thể suy ra rằng một trong các thanh Ram trước đây có thể gây ra vấn đề. Bạn cũng có thể thử sử dụng một thanh Ram khác để kiểm tra xem nguyên nhân có phải từ Ram hay không.
Lỗi máy tính màn hình đen không lên được do quá nhiệt.
Một nguyên nhân khá phổ biến dẫn đến màn hình đen trên máy tính là nhiệt độ quá cao do hoạt động công suất cao. Có thể bạn đã trải qua tình huống máy tính đột ngột tắt và màn hình trở nên đen khiến bạn lo lắng. Tình trạng này là kết quả tự nhiên của việc hệ thống ngắt hoạt động để làm giảm nhiệt độ.
Để khắc phục tình trạng này, bạn nên xem xét nâng cấp máy tính của mình để đảm bảo rằng máy tính không hoạt động ở mức công suất quá cao. Điều này có thể bao gồm nâng cấp các thành phần như CPU, GPU, hoặc hệ thống làm mát. Ngoài ra, việc thường xuyên vệ sinh máy tính và thay keo tản nhiệt cho CPU cũng có thể giúp duy trì nhiệt độ ổn định và giảm nguy cơ màn hình đen do quá nhiệt.
Lỗi máy tính bị màn hình đen không vào được Win do vấn đề với ổ cứng
Nếu máy tính của bạn không thể vào Windows và thay vì màn hình màu đen bạn thấy màn hình trắng với chữ không thể truy cập vào Windows, thì nguyên nhân chủ yếu có thể là do liên quan đến ổ cứng.

Lỗi máy tính bị màn hình đen không vào được Win do vấn đề với ổ cứng
Để xác định vấn đề, bạn có thể thực hiện các bước sau:
Khởi động máy tính và xem xét hành vi của ổ cứng. Nếu bạn cảm thấy ổ cứng rung hoặc làm việc, điều này có thể chỉ ra rằng ổ cứng vẫn hoạt động.
Lắng nghe âm thanh từ ổ cứng. Nếu bạn nghe thấy âm thanh lạ từ ổ cứng, đó có thể là dấu hiệu ổ cứng gặp vấn đề. Trong trường hợp này, ổ cứng có thể đang trên bờ vực hỏng.
Lưu ý rằng bạn chỉ có thể kiểm tra hoạt động của ổ cứng HDD bằng cách này. Đối với ổ cứng SSD, không có phần cơ học, vì vậy bạn không thể kiểm tra trạng thái của nó bằng cách nghe hoạt động. Nếu bạn nghi ngờ ổ cứng gây ra vấn đề, bạn nên tham khảo một trung tâm máy tính hoặc chuyên gia để kiểm tra và thay thế nếu cần
Lỗi máy tính bị màn hình đen không vào được Win sau khi cập nhật phiên bản Windows mới từ Microsoft.
Một số người dùng máy tính đã báo cáo rằng họ gặp tình trạng màn hình đen ngay sau khi cập nhật các phiên bản Windows mới từ Microsoft, bao gồm cả những người dùng có bản quyền hệ điều hành. Mặc dù điều này khá phổ biến, Microsoft thường không chính thức công nhận vấn đề này.
Để khắc phục tình trạng máy tính bị màn hình đen sau khi cập nhật Windows, bạn có thể thực hiện các bước sau để chỉnh sửa giá trị trong Registry (Regedit):
Bước 1: Nhấn tổ hợp phím Ctrl + Alt + Delete để mở cửa sổ Task Manager.
Bước 2: Trong cửa sổ Task Manager, chọn thẻ "File" => Chọn "Run new task" => Gõ "regedit.exe" và nhấn Enter.
Bước 3: Hộp thoại Regedit sẽ xuất hiện. Hãy chọn "HKEY_LOCAL_MACHINE" => "Software" => "Windows NT" => "Winlogon".
Bước 4: Tại dòng "Shell," click chuột phải và chọn "Modify" => Trong mục "Value data," kiểm tra xem đã có "explorer.exe" hay chưa. Nếu có, nhấn OK => Khởi động lại máy tính.
Nhớ rằng chỉnh sửa Registry là một quá trình nhạy cảm, vì vậy bạn cần thực hiện cẩn thận và chỉ khi bạn chắc chắn về những thay đổi bạn đang thực hiện.
Cài lại hệ điều hành Windows
Nếu bạn đã kiểm tra tất cả các phương pháp trước đó và vẫn không thể giải quyết vấn đề, phương án cuối cùng là cài lại hệ điều hành Windows. Có rất nhiều hướng dẫn và tài liệu trên mạng về cách cài lại Windows, bao gồm các phiên bản khác nhau như Windows 7, Windows 8, Windows 10, 11 mà bạn có thể tham khảo. Bên cạnh đó, bạn cũng có thể gọi kỹ thuật viên sửa máy tính đến tận nhà để thực hiện quá trình cài lại Windows.
Lời kết
Hosting Việt hi vọng rằng thông tin chia sẻ trong bài viết này sẽ giúp bạn giải quyết vấn đề máy tính không vào được Win màn hình đen. Nếu bạn không tự tin và có kinh nghiệm trong việc sửa chữa máy tính, hãy tìm đến một trung tâm sửa chữa máy tính để được tư vấn và khắc phục vấn đề máy tính mắc phải một cách hiệu quả.
Nếu bạn cần hỗ trợ trong các lĩnh vực liên quan đến Cloud, Hosting, tên miền, ứng dụng, hoặc quảng cáo, vui lòng liên hệ với chúng tôi qua thông tin sau:
Công ty Cổ phần Công nghệ số Thiên Quang (Trang web: HostingViet.vn)
- Địa chỉ Văn phòng Hosting Việt: Tầng 2, tòa nhà Kim Hoàn, ngõ 19 Duy Tân, Quận Cầu Giấy, Hà Nội
- Số điện thoại: 024.2222.2223
- Email: kinhdoanh@hostingviet.vn
-
Báo xấuPhản hồi{comment_date}{comment_author}{comment_content}