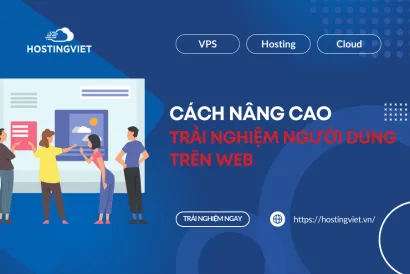Để hiểu rõ và sử dụng thành thạo phần mềm Metatrader 4 đòi hỏi bạn cần phải tìm đọc các thông tin. HostingViet sẽ hướng dẫn bạn sử dụng phần mềm này chi tiết. Cùng theo dõi ngay bài viết dưới đây nhé!
Phần mềm MT4 là nền tảng giao dịch mà hầu hết các Trader đều biết. Bởi nó được tất cả các sàn Forex sử dụng. Trong phạm vi bài viết này, HostingViet sẽ hướng dẫn sử dụng MetaTrader 4 dành cho người mới tham gia thị trường Forex. Mời bạn cùng theo dõi qua bài chia sẻ sau.
>>> Bạn có thể tìm hiểu chi tiết về khái niệm MT4 là gì tại: MetaTrader 4 - Cách Sử Dụng Phần Mềm Giao Dịch Forex Này Là Gì?
Hướng dẫn sử dụng MetaTrader 4 trên điện thoại
Để sử dụng phần mềm, bạn tải và cài đặt về máy điện thoại, có 2 cách tải:
- Cách 1: Bạn truy cập vào website của sàn đã tạo tài khoản, rồi nhấn chọn phần mềm phù hợp với hệ điều hành của điện thoại và tải.
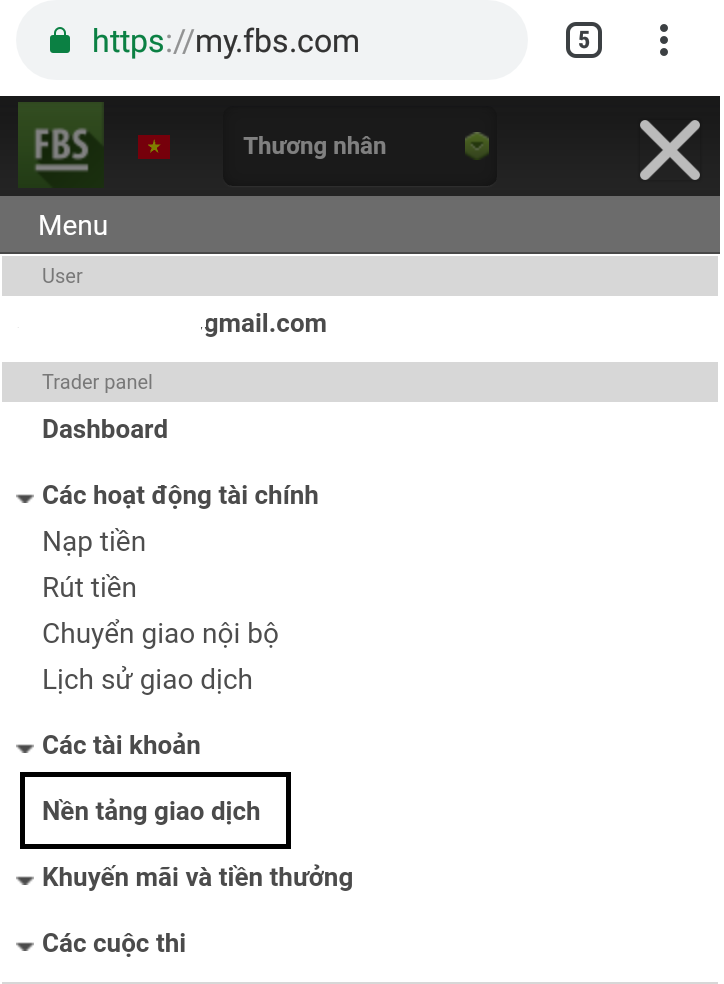
- Cách 2: Bạn truy cập kho ứng dụng của Google hoặc Apple và tìm kiếm phần mềm MetaTrader4, rồi nhấn tải về.
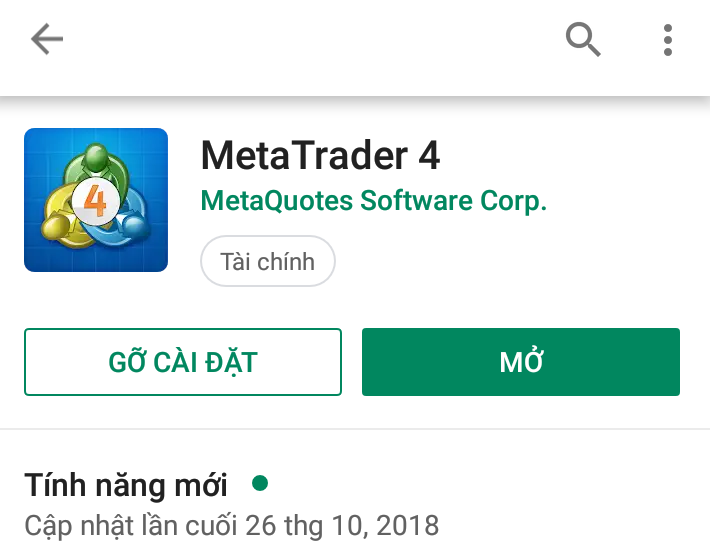
Sau đó, bạn cài đặt phần mềm vào điện thoại.
Hướng dẫn sử dụng MetaTrader 4: Đăng nhập vào phần mềm
Sau khi cài đặt, trong phần tài khoản mới hiển thị 2 phần gồm mở tài khoản demo, đăng nhập tài khoản đang có. Trong trường hợp, bạn đã có tài khoản thì chỉ việc tìm sàn Forex đã đăng ký rồi nhập thông tin tài khoản.
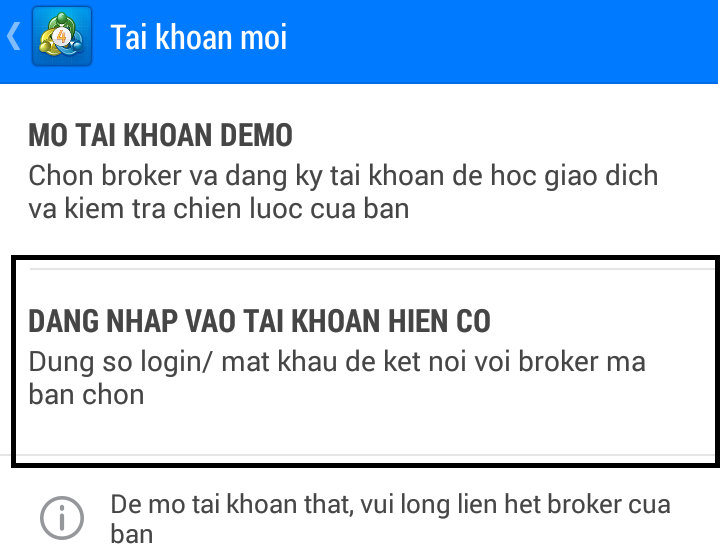
Hướng dẫn sử dụng MT4: Thêm các cặp tiền tệ
Khi mới đăng nhập lần đầu, phần mềm chỉ cung cấp 1 cặp tiền tệ. Do đó, để có thể theo dõi giá cả, bạn bổ sung thêm những cặp tiền tệ khác vào bảng giá, bằng cách nhấn biểu tượng dấu “+” ở góc phải phía trên.
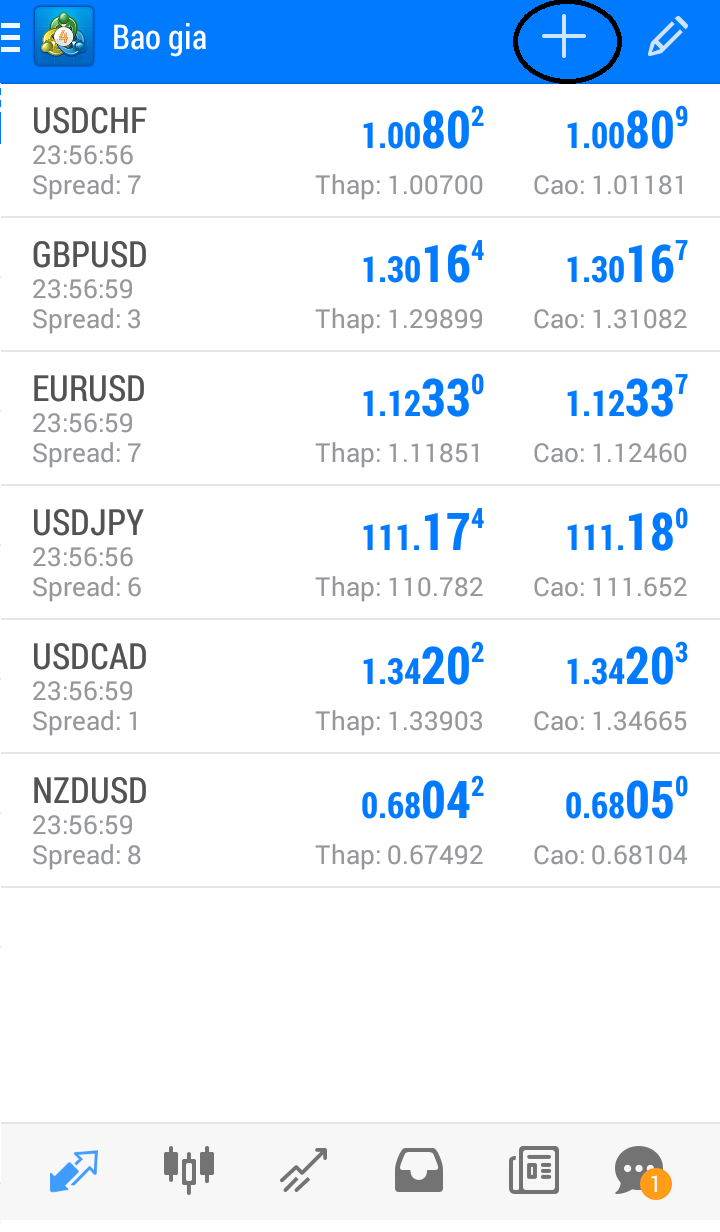
Trong trường hợp, bạn muốn xóa hay sắp xếp lại các cặp tiền tệ thì nhấn vào biểu tượng cây viết bên cạnh dấu “+”. Sau đó, nếu muốn xóa, bạn chọn thùng rác và tick chọn cặp tiền tệ cần xóa. Nếu muốn sắp xếp lại cặp tiền tệ, bạn nhấn vào biểu tượng 3 gạch rồi di chuyển cặp tiền tệ lên xuống.
Hướng dẫn sử dụng MetaTrader 4 trên IOS: Cách cài đặt hiển thị biểu đồ
Có 2 cách để hiển thị biểu đồ như sau:
- Cách 1: Bạn nhấn vào cặp tiền tệ muốn xem và gạt sang trái thì biểu đồ sẽ xuất hiện.
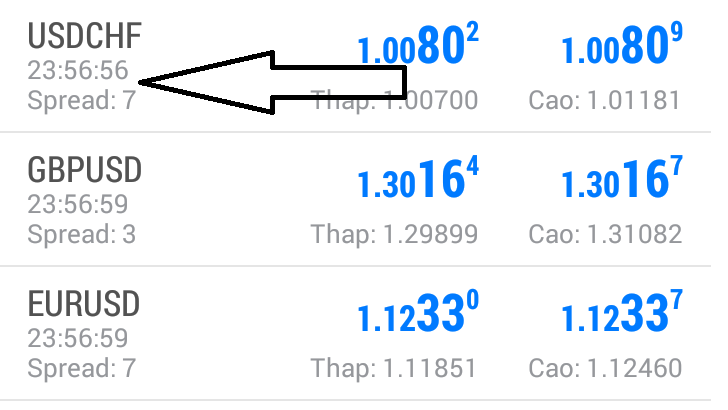
- Cách 2: Nhấn vào cặp tiền tệ muốn xem biểu đồ và giữ 1 lúc để ứng dụng hiển thị bảng điều hướng. Sau đó, bạn nhấn chọn mục “Mở biểu đồ”.
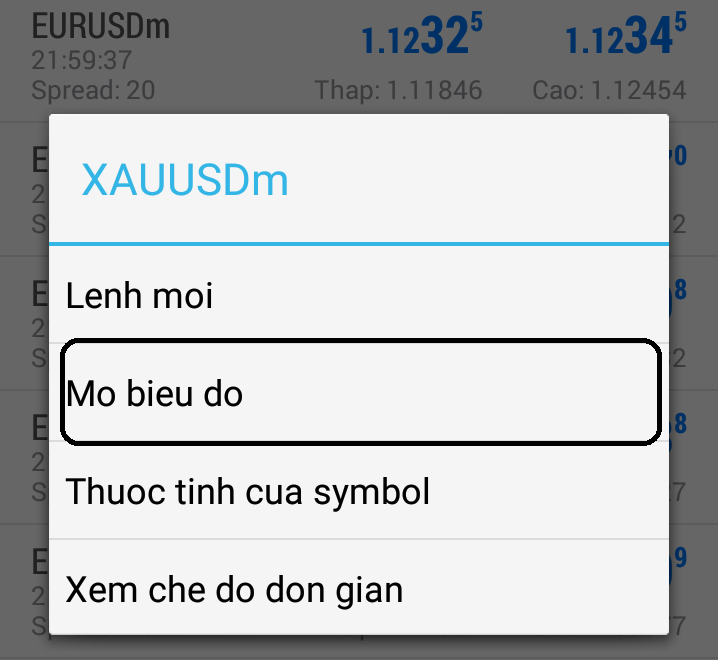
Hướng dẫn sử dụng phần mềm MT4: Thay đổi khung thời gian
Để thay đổi khung thời gian, bạn có thể thực hiện 1 trong 2 cách sau:
- Cách 1: Khi biểu đồ xuất hiện, bạn nhấn vào biểu tượng hình đồng hồ ở phía trên để ứng dụng hiển thị khung thời gian. Tại đây, bạn chỉ việc nhấn vào khung thời gian mong muốn.

- Cách 2: Bạn chạm biểu đồ để ứng dụng hiển thị 1 vòng tròn. Tiếp đến, bạn chọn khung thời gian ở phía trên vòng tròn.
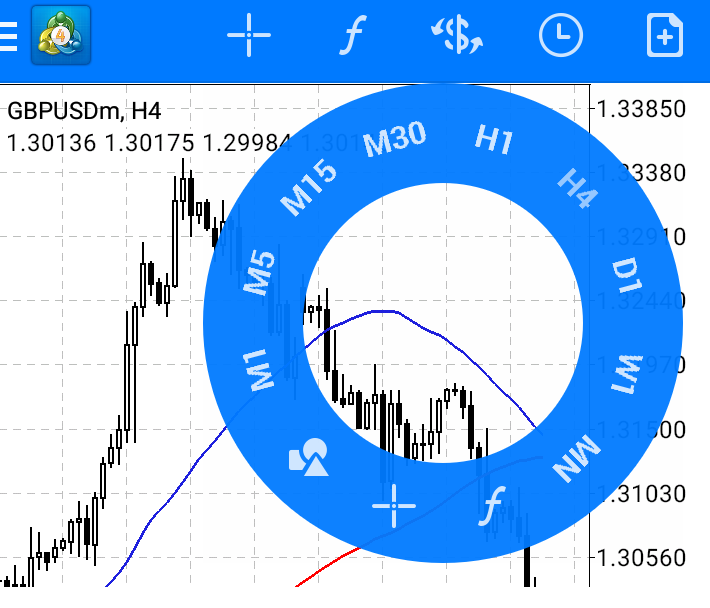
Hướng dẫn sử dụng MetaTrader 4: Cách đặt lệnh giao dịch
Để đặt lệnh giao dịch, bạn nhấn vào cặp tiền tệ rồi chọn mục “Lệnh mới”.
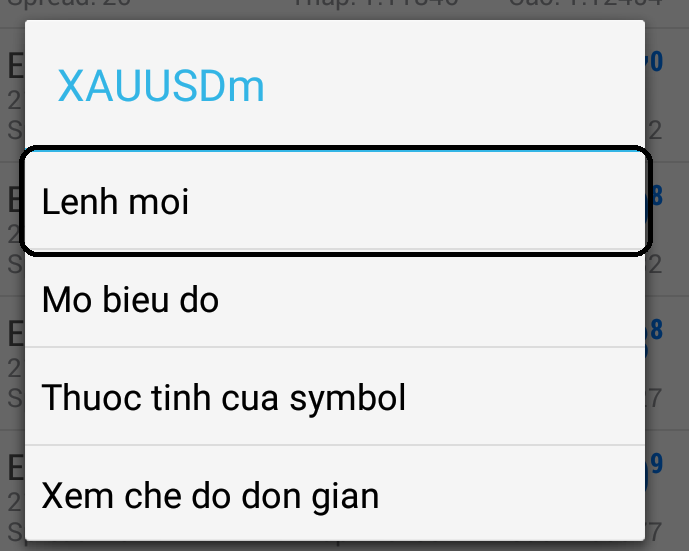
Kế đến, ứng dụng hiển thị 1 bảng thông tin liên quan đến lệnh giao dịch như hình minh họa bên dưới.
Trong đó:
- Phần 1: Các loại lệnh dùng trong giao dịch.
- Phần 2: Điểm cắt lỗ.
- Phần 3: Điểm chốt lời. Khi giá đạt đến điểm kỳ vọng thì sàn tự động thực hiện lệnh.
- Khối lượng giao dịch: Theo hình bên dưới, khối lượng giao dịch được hiển thị tối thiểu là 0.01 lot. Khi muốn mua hoặc bán, bạn nhấn dấu + 0.01 hoặc + 0.1 để tăng khối lượng giao dịch, còn nhấn dấu – thì giảm khối lượng giao dịch.
Lưu ý: Khối lượng giao dịch tỷ lệ thuận số tiền hiện có. Ví dụ, bạn có 100$ thì không thể đánh 1 lot vì đó là cách khiến bạn “cháy túi”. Do đó, với người tham tham gia giao dịch thì nên đánh 0.01 lot trước để làm quen thị trường. Sau đó, khi số vốn khá hơn, bạn nâng volume tăng dần.
Khi đã hoàn tất 4 mục trên, bạn nhấn nút Buy hoặc Sell để hoàn thành việc đặt lệnh giao dịch.
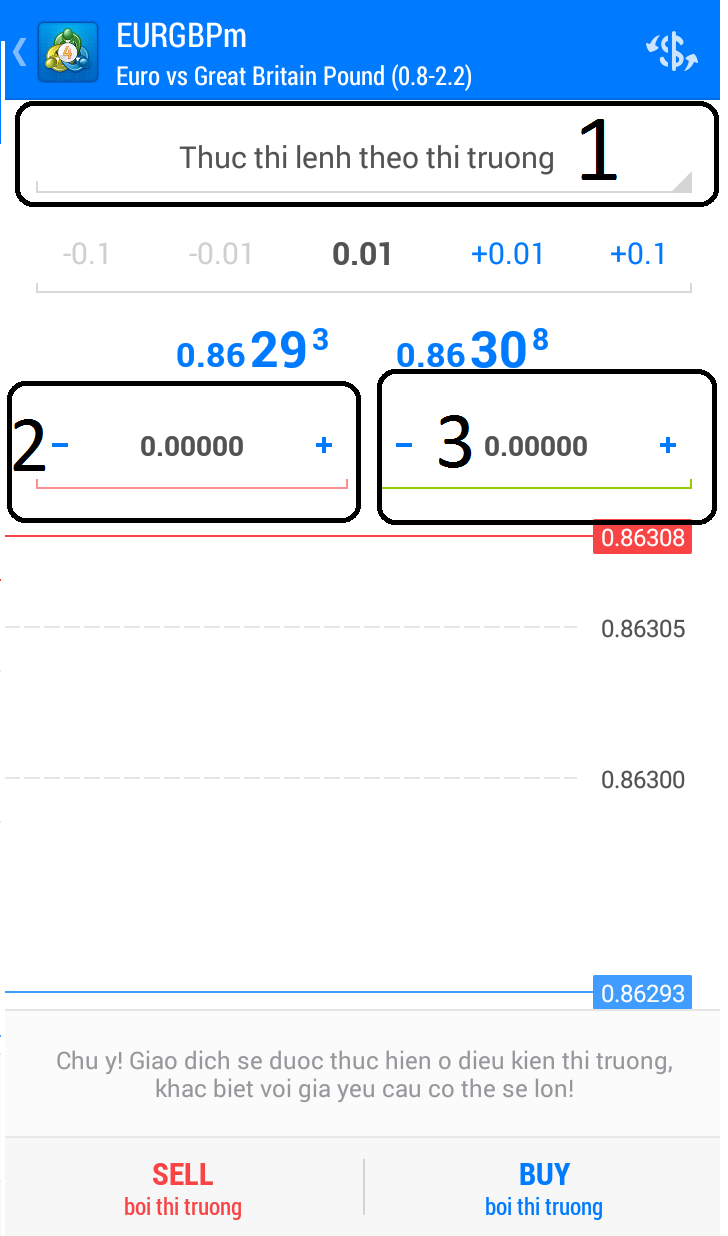
Các loại lệnh được dùng để giao dịch
MT4 cung cấp 5 loại lệnh giao dịch. Bao gồm:
- Thực thi lệnh theo thị trường: Là lệnh khi bạn nhấn Sell hoăc Buy thì lệnh sẽ khớp với giá thị trường tại thời điểm đó. Đây là lệnh mặc định của ứng dụng.
- Buy Limit: Là lệnh cho phép bạn mua với giá thấp hơn mức giá hiện tại. Vì thế, bạn hãy đặt lệnh Buy Limit ở mức giá mong muốn. Tất nhiên, việc khớp lệnh có thể xảy ra hoặc không do còn phụ thuộc giá thị trường có giảm bằng mức giá đã đặt không.
- Sell Limit: Là lệnh cho phép bạn bán với giá thấp hơn mức giá hiện tại. Tương tự như lệnh Buy Limit, lệnh có thể khớp hoặc không vì còn phụ thuộc vào giá thị trường có chạy đến mức giá bạn đã đặt hay không.
- Buy Stop: Là lệnh cho phép bạn mua với giá cao hơn mức giá hiện tại. Khả năng khớp lệnh của nó cũng tương tự như lệnh Buy Limit.
- Sell Stop: Đây là loại lệnh cho phép bạn bán ở mức giá cao hơn giá hiện tại, và khả năng khớp lệnh của nó cũng giống như lệnh Buy Stop.

Hướng dẫn sử dụng MT4 chuẩn: Cách đóng lệnh
Khi đặt lệnh, bạn nên đặt thêm điểm cắt lỗ, chốt lời để hệ thống tự đóng lệnh khi đạt tới mức giá đó. Tuy nhiên, nếu bạn muốn đóng lệnh theo cách thủ công để cân đối chiến lược đầu tư thì bạn thực hiện theo hướng dẫn sau.
- Bước 1: Trong thanh điều hướng, bạn chạm vào biểu tượng hình mũi tên đi lên nằm ở vị trí cuối màn hình như hình minh họa sau.
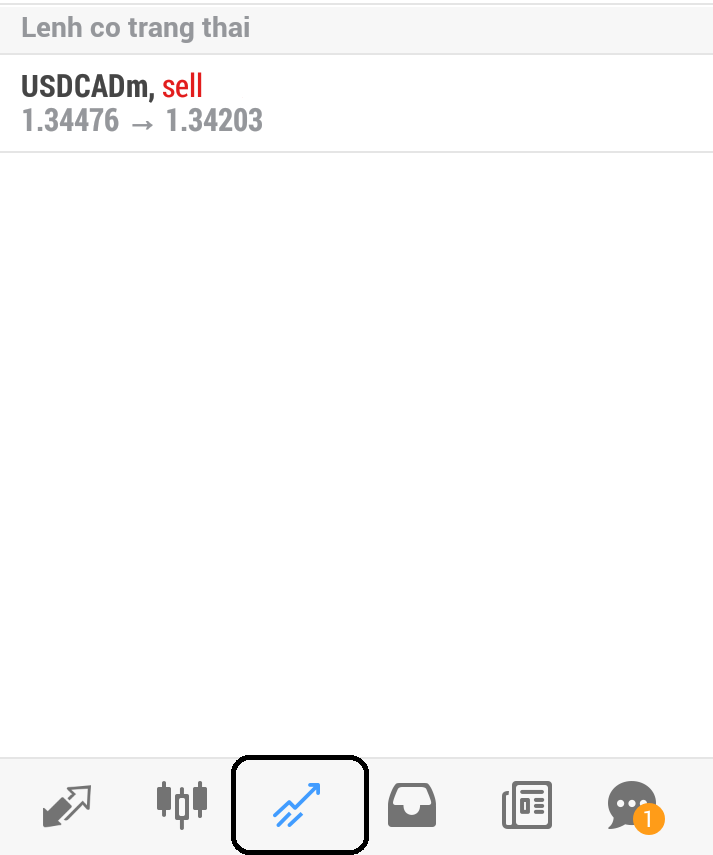
- Bước 2: Bạn chọn lệnh muốn đóng bằng cách chạm vào nó. Sau đó, màn hình xuất hiện 1 cửa sổ, bạn nhấn vào một trong 2 lựa chọn là “Đóng lệnh với lợi nhuận”, hay “Đóng với lỗ”.
Hướng dẫn sử dụng MetaTrader 4: Hiển thị các indicator (chỉ báo)
Chỉ báo là công cụ phân tích biểu đồ quan trọng giúp nhà giao dịch dự đoán được xu hướng giá của tiền tệ để quyết định mua hay bán.
Để thêm chỉ báo, trong màn hình chính, bạn nhấn chọn biểu tượng chữ f như hình bên dưới. Tiếp đến, một bảng công cụ xuất hiện, bạn chọn các chỉ báo phù hợp là xong.
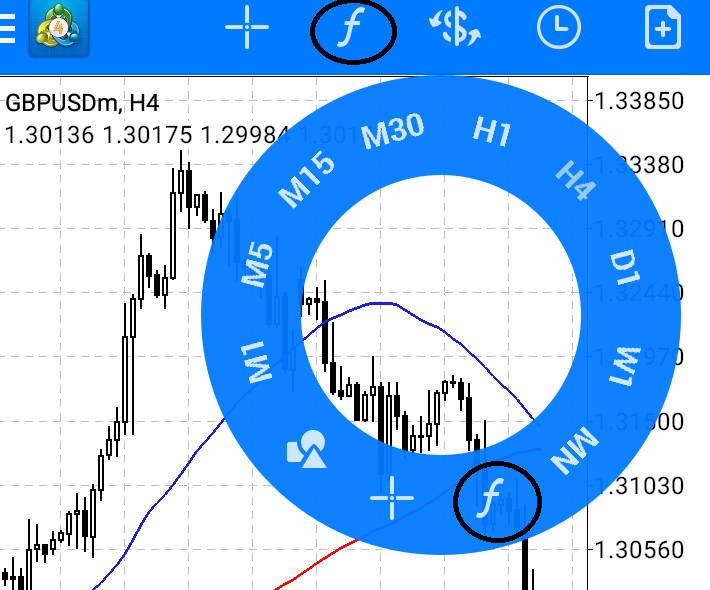
Hướng dẫn sử dụng phần mềm MT4: Cách vẽ đường xu hướng
Đường xu hướng có tên tiếng Anh là trendline. Đường này chính là phương pháp phân tích kỹ thuật quan trọng giúp xác nhận chính xác các thông tin từ chỉ báo.
Để vẽ trendline, bạn chạm vào màn hình rồi chọn biểu tượng nhóm hình tam giác, hình tròn (biểu tượng hình khối) như hình dưới đây.
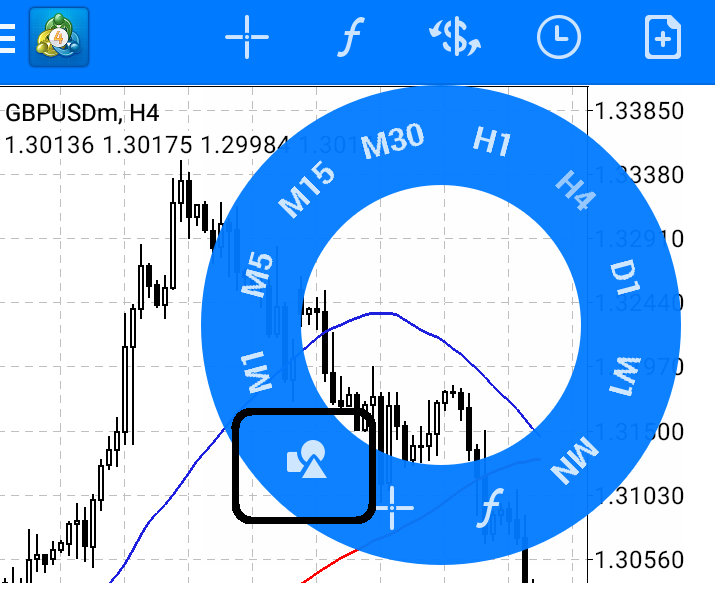
Kế đến, màn hình xuất hiện hộp thoại mới, bạn chọn mục “Đường xu hướng” thì ứng dụng sẽ hiển thị biểu đồ cặp tiền tệ đang phân tích. Sau đó, bạn chạm vào biểu đồ và vẽ đường xu hướng.
Còn nếu muốn vẽ fibonacci, bạn cũng chọn biểu tượng hình khối, rồi chọn tiếp mục “Fibonacci” và vẽ theo ý muốn.
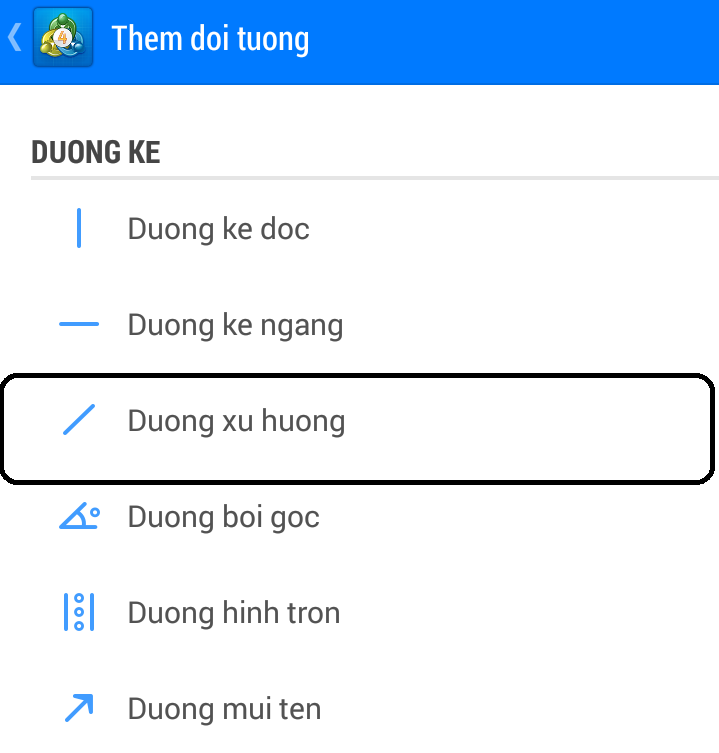
>>Xem thêm: Sàn FxPro MT4 : Đánh Giá Chi Tiết Đặc Điểm, Chức Năng, Cách Sử Dụng
Hướng dẫn sử dụng phần mềm MetaTrader 4: Cách xóa trendline
Khi muốn xóa trendline, bạn chạm vào đường xu hướng đó rồi giữ trong vài giây để ứng dụng hiển thị biểu tượng bút chì, và thùng rác. Tiếp đến, bạn nhấn chọn thùng rác là hoàn tất.
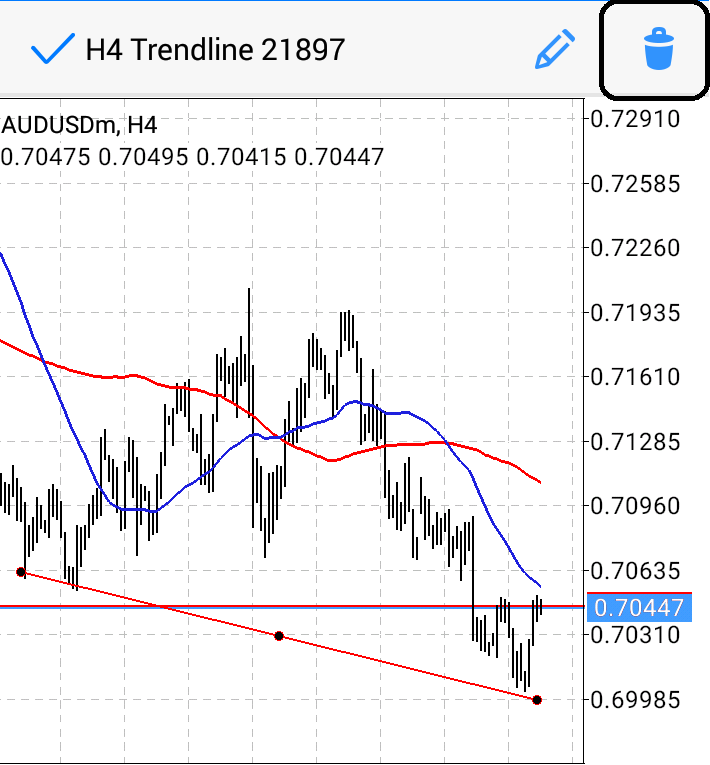
Cách tải phần mềm MT4 về máy tính
Tương tự như cách sử dụng MT4 trên điện thoại, để dùng phần mềm này trên máy tính, bạn phải tải và cài đặt nó về máy. Có 2 cách tải MT4 về máy tính như sau:
- Cách 1: Bạn tải trực tiếp tại trang chủ của MetaTrader https://www.metatrader4.com/.
- Cách 2: Bạn vào trang chủ của Sàn Forex đã đăng ký tài khoản và tải phần mềm MT4 về máy tính.
Sau khi tải phần mềm xong, bạn cài đặt nó để có thể sử dụng.
Hướng dẫn sử dụng MT4 trên máy tính
Giao diện của phần mềm MT4 hiển thị 3 thanh công cụ chính nhằm giúp người dùng dễ dàng, và nhanh chóng thao tác.
- Thanh 1: Tổng hợp tất cả các tính năng cơ bản.
- Thanh 2: Là các tính năng thường được dùng nhiều nhất.
- Thanh 3: Bao gồm các chỉ báo, công cụ phục vụ cho việc phân tích kỹ thuật (trendline, ghi chú…).
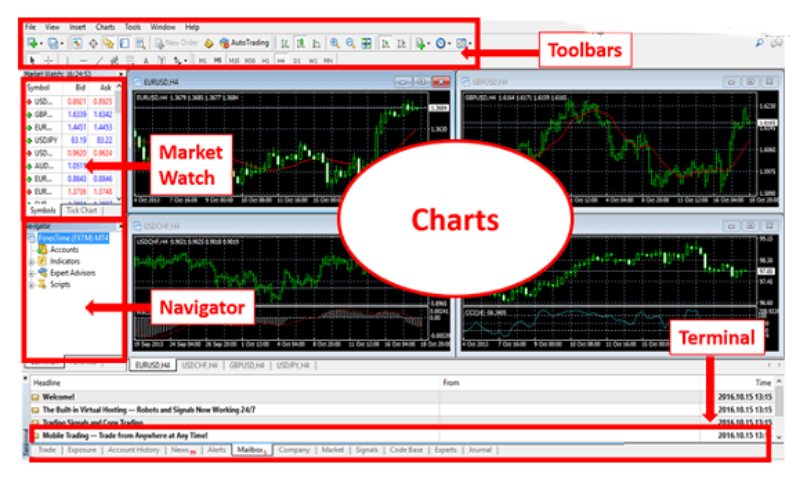
Sau đây là hướng dẫn sử dụng các tính năng trên thanh công cụ của phần mềm MT4.
1. Hướng dẫn sử dụng MetaTrader 4: Tab File
Tab File là mục chứa nhiều tính năng nhất của MT4. Tuy nhiên, trong phạm vi bài viết này, HostingViet sẽ giới thiệu một số tính năng thông dụng nhất.
- Open an Account: Tính năng mở tài khoản MT4 mới. Nó cho phép bạn mở tài khoản mới ngay trong tài khoản đang quản lý. Hoặc bạn mở trực tiếp từ phần mềm.
- Login to Trade Account: Tính năng đăng nhập vào tài khoản giao dịch.
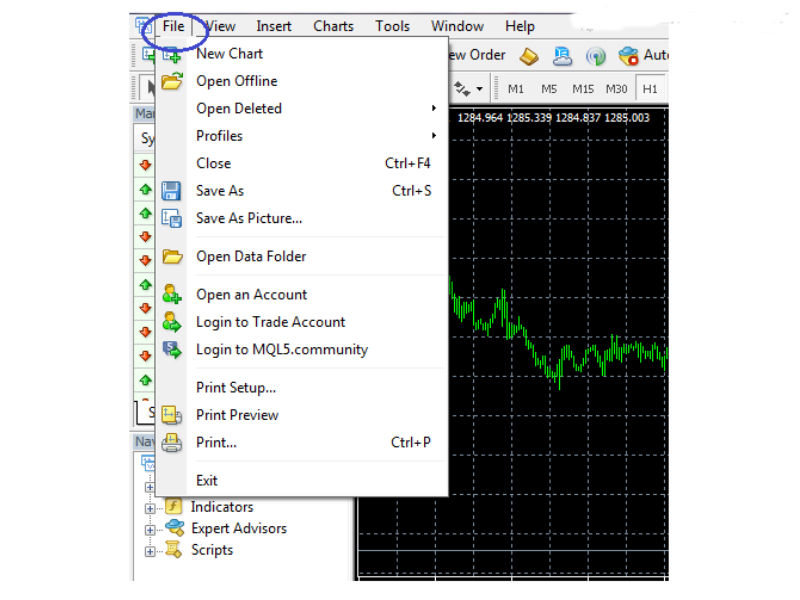
2. Hướng dẫn sử dụng MT4 chuẩn: Tab View
Trong tab View cũng có nhiều mục tính năng nhưng bạn nên quan tâm nhất là tính năng Martket Watch.
Khi bạn nhấn chọn Market Watch, hệ thống hiển thị danh sách tất cả các cặp tiền tệ, hàng hóa có thể giao dịch và mục Navigator.
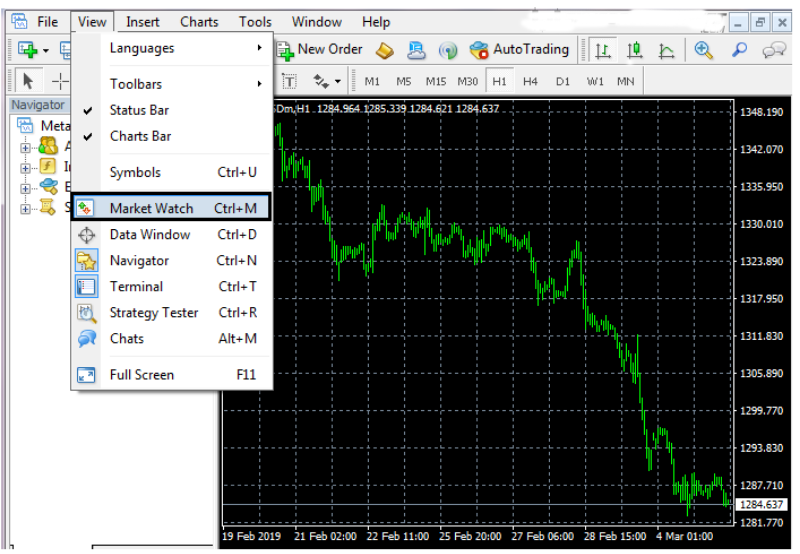
Trong danh sách tiền tệ và hàng hóa có các mục sau:
- Symbols: Là cửa sổ hiển thị thông tin của các cặp tiền tệ. Khi click phải chuột vào Symbol sẽ xuất hiện cửa sổ chứa các chức năng: New order, Show all, Hide, Hide all, Chart Window…
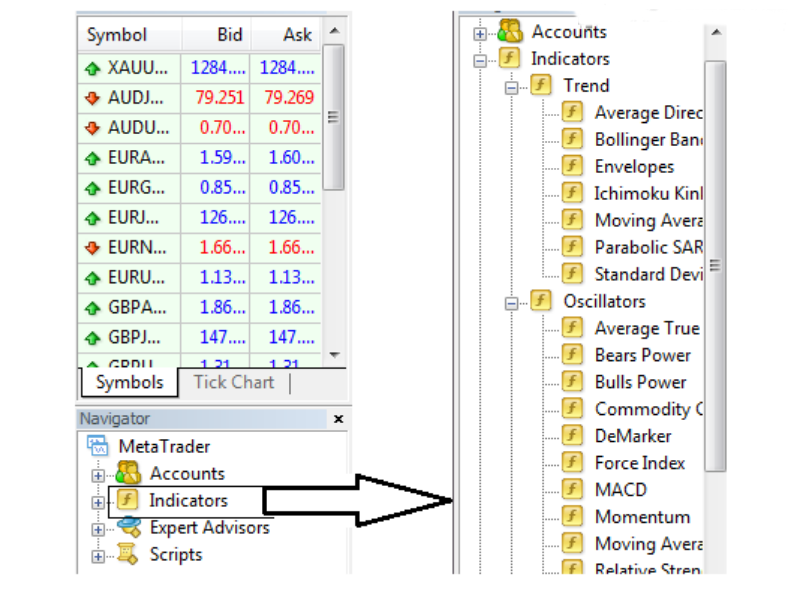
- New order: Tính năng tạo lệnh mới. Ngoài ra, bạn cũng có thể thực hiện tạo lệnh mới nhanh bằng cách sử dụng phím tắt F9. Cửa sổ thực hiện lệnh như sau:
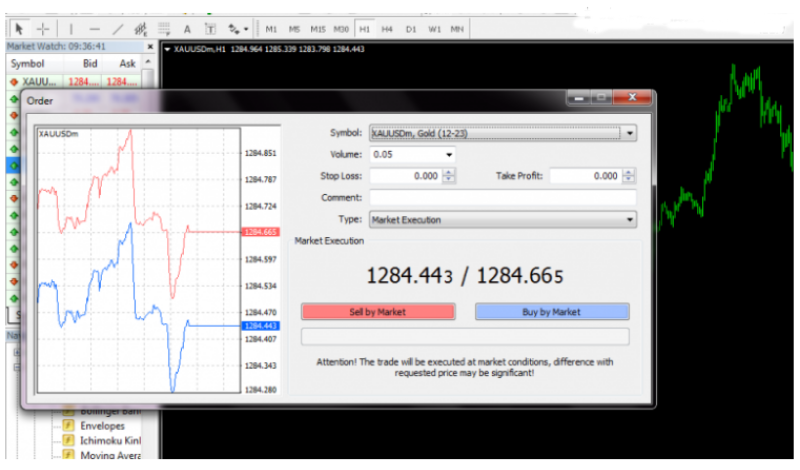
Hướng dẫn thực hiện vào lệnh: Bạn điền đầy đủ thông tin về Volume (khối lượng giao dịch). Còn mục Stop loss (mức cắt lỗ) và Take profit (mức chốt lời) không bắt buộc nhưng bạn nên đặt để tránh tình trạng bị thâm hụt vốn quá nhiều.
- Show all: Tính năng hiển thị thông tin về tất cả các cặp tiền tệ và hàng hóa, sản phẩm giao dịch mà sàn cung cấp.
- Hide: Tính năng ẩn thông tin về tất cả các cặp tiền tệ và hàng hóa, sản phẩm giao dịch mà bạn không muốn.
- Hide all: Tính năng ẩn tất cả thông tin về các cặp tiền tệ và hàng hóa, sản phẩm giao dịch mà sàn cung cấp.
- Chart Window: Cho phép mở màn hình đồ thị của sản phẩm giao dịch mà bạn đã click phải chuột.
- Navigator
Tính năng này có 2 mục chính gồm Account và Indicator.
- Account: Hiển thị thông tin tài khoản đăng nhập được sử dụng để giao dịch.
- Indicator: Bao gồm toàn bộ các chỉ báo cơ bản, phục vụ cho quá trình phân tích kỹ thuật, xác định xu hướng vào lệnh.
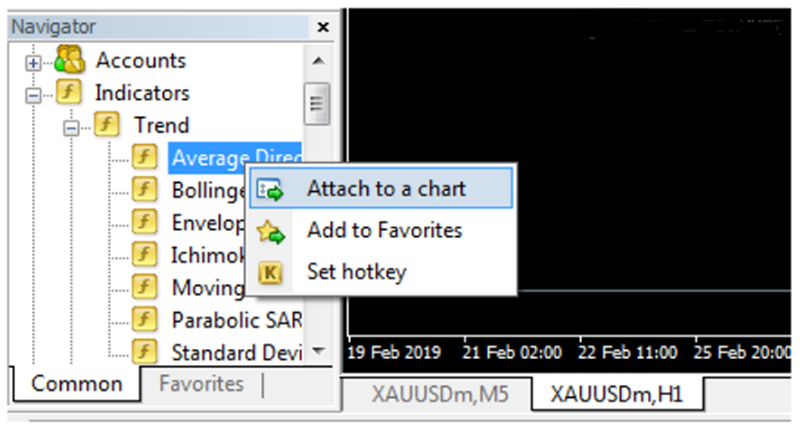
Trong Indicator có 2 nhóm chỉ báo là chỉ báo xu hướng (Trend), chỉ báo dao động (Oscillators). Khi muốn dùng chỉ báo nào thì bạn click phải chuột vào tên chỉ báo đó, và chọn “Attach to a chart”.
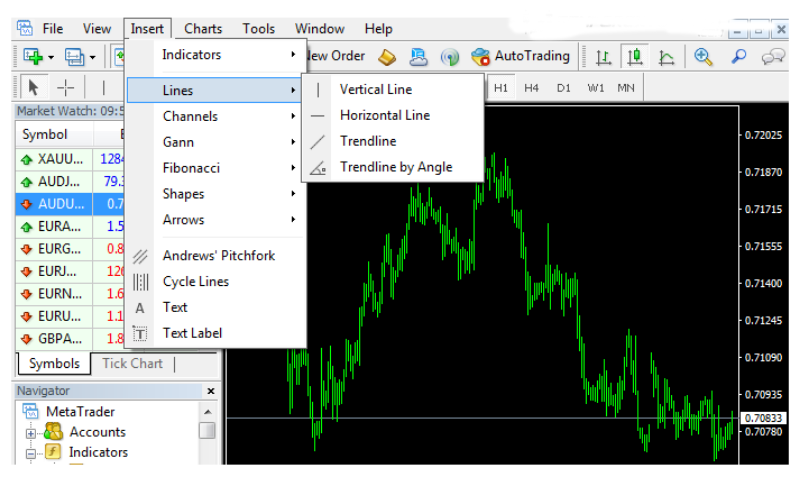
Khi muốn xóa chỉ báo đã chọn, bạn nhấn phải chuột vào tên chỉ báo rồi chọn mục “Delete indicator”.
- Terminal
Để mở tính năng này, bạn nhấn tổ hợp phím tắt Ctrl + T. Lúc này, màn hình sẽ hiển thị các thông tin như Số dư tài khoản (Balance), Vốn (Equity), Margin Forex ngay tại thời điểm các lệnh giao dịch đang mở hoặc lệnh chờ.
3. Hướng dẫn sử dụng MT4 trên máy tính: Tab Insert
Tab Insert chứa nhiều công cụ phân tích kỹ thuật hữu ích. Nó chính là “trợ lý đắc lực” cho các nhà đầu tư.
Một số tính năng chính cần quan tâm trên tab Insert:
- Line và Channels: Tính năng cho phép vẽ các đường xu hướng trên đồ thị, nhằm phục vụ cho mục đích phân tích kỹ thuật.
- Fibonacci: Là dãy số cực kỳ nổi tiếng trong phân tích. Nó được sử dụng để tìm chính xác điểm chốt lời hoặc cắt lỗ.
- Shapes và Arrows: Tính năng cho phép sử dụng hình học, mũi tên để đánh dấu, và phân tích đồ thị.
- Text: Tính năng cho phép viết chữ vào đồ thị.
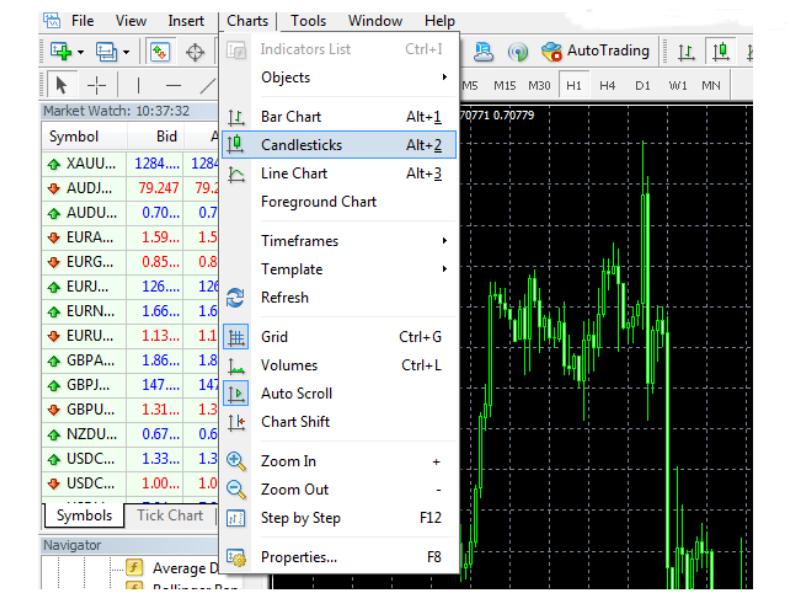
>>Xem thêm: MT4 Tickmill : Bộ Công Cụ Giao Dịch Nâng Cao Cho Nhà Đầu Tư
4. Hướng dẫn sử dụng MetaTrader 4: Tab Chart
Một số tính năng thường được dùng trên tab Chart:
- Candlesticks: Bạn mở trực tiếp tính năng này trên tab Chart hoặc nhấn Alt + 2 để mở nhanh. Candlesticks là một dạng đồ thị phổ biến của thị trường và được dùng chủ yếu trong phần mềm MetaTrader4.
- Time Frame: Là các khung thời gian có trong phần mềm MT4.

- Grid: Là tính năng chia thành nhiều ô nhỏ trên biểu đồ. Nếu không thích Grid, bạn nhấn phải chuột rồi chọn Grid để tắt nó.
- Auto Scroll: Tính năng cho phép tự động thực hiện việc cuộn màn hình đồ thị.
- Chart Shift: Tính năng tự động thực hiện việc di chuyển màn hình đồ thị.
- Properties: Tính năng cho phép người dùng tùy ý thiết kế giao diện đồ thị theo mục đích giao dịch.
- Template: Tính năng cho phép người dùng giữ lại các mẫu đồ thị trước đó. Để sử dụng tính năng này, bạn chọn nút Template, rồi nhấn tiếp Save template. Kế đến, bạn đặt tên cho đồ thị để dễ nhớ. Đến lần truy cập tiếp theo, bạn chỉ việc vào Template rồi chọn tên của mẫu đồ thị thì nó sẽ lập tức hiển thị.
Nhà cung cấp Tên Miền - Hosting - VPS tốt nhất Việt Nam
Là đơn vị thuộc top 3 lĩnh vực dịch vụ lưu trữ website tại Việt Nam, Hostsing Việt được đánh giá là nhà cung cấp tên miền giá rẻ và Hosting giá rẻ cũng như luôn nhận được nhiều lời giới thiệu từ diễn đàn tin học về nơi mua Host ở đâu tốt . Chỉ từ 50.000đ/tháng, người dùng đã có ngay cho mình một Host để thỏa sức học tập, nghiên cứu hoặc chạy demo website… Bên cạnh đó, HostingViet còn là đơn vị luôn tiên phong trong công nghệ điện toán đám mây (Cloud Hosting),gói thuê server với băng thông khủng không giới hạn.
Chúng tôi có đa dạng gói dịch vụ, bên cạnh những gói giá siêu rẻ 50.000đ/tháng, nhà cung cấp còn có những vps giá rẻ chất lượng dành cho nhiều nhóm doanh nghiệp khác nhau. Các gói này luôn đáp ứng đủ nhu cầu lưu trữ, truy cập hàng chục nghìn người mỗi ngày.
Ngoài ra, với dịch vụ chăm sóc khách hàng chuyên nghiệp, đội ngũ kỹ thuật viên có chuyên môn cao sẽ nhanh chóng hỗ trợ, xử lý các vấn đề phát sinh. Từ đó, giúp người dùng có được sự trải nghiệp mượt mà, thú vị.
Trên đây là hướng dẫn sử dụng MetaTrader 4, hy vọng qua bài viết này của HostingViet sẽ giúp bạn có thêm nhiều thông tin bổ ích! Hi vọng bạn sẽ có thể trang bị thêm thật nhiều kiến thức mới mà chúng tôi đã chia sẻ! Nếu có bất kỳ thắc mắc hay câu hỏi nào cần giải đáp, hãy liên hệ ngay với chúng tôi để được hỗ trợ và tư vấn nhanh chóng, miễn phí nhé!
-
Báo xấuPhản hồi{comment_date}{comment_author}{comment_content}