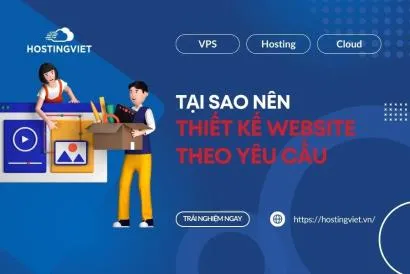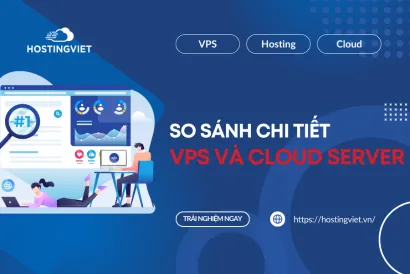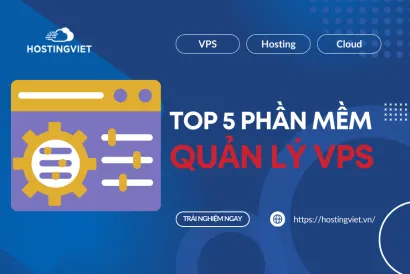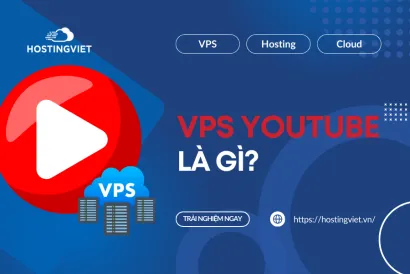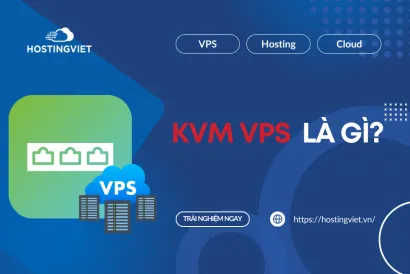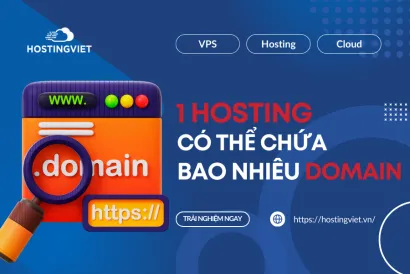Khi đăng ký một tên miền, bạn là chủ của tên miền đó (gọi là registrant) và có toàn quyền quản lý chúng thông qua đại lý đăng ký tên miền (gọi là registrar). Trong quá trình sử dụng, bạn có thể chuyển tên miền sang host khác khi có nhu cầu. Vậy chuyển tên miền, website sang Host khác bằng cách nào? Hẳn nhiều người vẫn chưa biết. Đừng lo Hosting Việt sẽ giúp bạn giải quyết vấn đề này.Hãy cùng tham khảo chia sẻ sau đây nhé!
Thực hiện chuyển website sang host khác như thế nào?
- Bước 1: Để có thể chuyển tên miền qua lại giữa các đại lý, đầu tiên, bạn liên hệ với đại lý nơi tên miền đang được đăng ký để mở khóa và ghi nhận mã số chuyển của chúng (mã này thường được gọi là EPP hay authorization code).
- Bước 2: Bạn liên hệ với đại lý tên miền mới và gửi đơn đặt hàng chuyển tên miền. Tại bước này, bạn cần cung cấp mã số chuyển tên miền.
- Bước 3: Sau khi nhận được xác nhận đơn hàng từ đại lý tên miền. Đại lý sẽ tiến hành gửi email thông báo về việc gửi lệnh chuyển tên miền đến cho người quản lý chúng (tức là bạn). Việc cần làm của bạn lúc này là nhấn vào đường link trong email để kích hoạt quá trình chuyển tên miền.
Thông thường thời gian để kích hoạt là 07 ngày. Nếu quá thời gian quy định mà bạn vẫn chưa hoàn tất kích hoạt thì các quá trình liên quan đến chuyển tên miền bị hủy. Còn nếu bạn đã kích hoạt thì các quy trình còn lại được thực hiển bởi đại lý cung cấp dịch vụ tên miền.

Hướng dẫn trỏ tên miền về hosting
Bên cạnh hướng dẫn chuyển tên miền sang host khác thì Hosting Việt cũng sẽ hướng dẫn thêm cách trỏ tên miền về hosting.
Một website tồn tại cần phải có 2 yếu tố là tên miền và hosting và chúng cần được kết nối với nhau, hay thường gọi là “Trỏ tên miền về hosting”. Trong đó:
- Tên miền: được hiểu là địa chỉ website. Là nơi để người truy cập có thể thấy được các thông tin sản phẩm, dịch vụ của bạn.
- Hosting: là nơi chứa tất cả các dữ liệu của trang web.
Để trỏ tên miền về hosting thì bạn có thể thực hiện một trong hai cách sau:
*Cách 1: Trỏ tên miền về Name Server của Hosting
Cách này khá đơn giản và thực hiện nhanh chóng. Khi Hosting đã được kích hoạt, bạn sẽ nhận được email thông báo toàn bộ thông tin cần thiết để quản lý. Trong đó, có 2 địa chỉ Name server.
- Ví dụ một email thông báo của đại lý hosting hawkhost:
New Account Information:
- Domain: yoursite.com
- Username: yoursiteco
- Password: …
- Hosting Package: Primary
- Shared/Dedicated IP: Refer to your control panel
- Nameserver 1: ns9.hawkhost.com
- Nameserver 2: ns10.hawkhost.com
Tiếp đến, bạn vào trang quản lý tên miền, thay đổi name server. Sau đó, đợi tên miền được cập nhật là hoàn tất.
*Lưu ý: Nếu hosting sử dụng cPanel, sau khi đổi name server, và bạn cũng muốn đổi các record thì vào cPanel, chọn “Advanced Zone Editor” để tiến hành cấu hình.
*Cách 2: trỏ tên miền về địa chỉ IP của Hosting
Cách này dành cho các bạn chuyên nghiệp và am hiểu về chuyển tên miền sang host khác.

Cách này phức tạp hơn so với cách trên, tuy nhiên nó lại giúp bạn có toàn quyền lựa chọn name server. Bên cạnh đó, thao tác quản lý các record thuận tiện hơn, thời gian cập nhật record nhanh và tận dụng được các dịch vụ cao cấp của name server.
- Bước 1: Xác định địa chỉ IP của Hosting
Đầu tiên, bạn xác định địa chỉ IP của gói Hosting giá rẻ đã đăng ký. Thực tế, có một số trường hợp bạn có thể sử dụng địa chỉ IP trong mail thông tin Hosting. Tuy nhiên, cũng có khi đây không phải là địa chỉ IP để bạn trỏ tới, và tất nhiên sẽ dẫn đến tình trạng thông báo lỗi defaultwebpage.cgi .
*Lưu ý: lỗi Default Web Site Page hay bị cache. Do đó, dù bạn đã cập nhật lại IP chuẩn thì lỗi vẫn xảy ra. Để khắc phục, bạn hãy xóa hết các browser cache hoặc dùng trình duyệt ẩn danh truy cập lại website.
Để lấy địa chỉ IP chuẩn, bạn đăng nhập vào cPanel. Trong phần Domains, click “Advanced Zone Editor”. Lúc này, địa chỉ IP sẽ xuất hiện. Khi có được IP, bạn trỏ tên miền về IP.
Vì không dùng name server của đại lý Hosting nên bạn cần chọn name server cho tên miền bằng một trong 2 sự lựa chọn sau:
- Sử dụng name server mặc định của nhà cung cấp tên miền.
- Sủ dụng name server trung gian, như CloudFlare, PowerDNS của Namecheap…
Bước 2
Dùng name server mặc định của nhà cung cấp dịch vụ tên miền. Khi đăng ký mặc định tên miền, hầu hết mọi người thường sử dụng name server của nhà cung cấp đưa ra. Nếu bạn trỏ sang name server khác thì cần trỏ trở lại.
Khi đã chắc chắn tên miền trỏ đúng về địa chỉ name server mặc định, bạn thực hiện tiếp theo hướng dẫn của nhà cung cấp để trỏ về IP Hosting.
Sau đó, đợi hệ thống cập nhật IP mới là hoàn tất. Lưu ý, quá trình này có thể kéo dài đến 48 giờ.
Để tên miền hoạt động bình thường, bắt buộc phải có 2 record là record @ (tức là domain.com) và record www (chính là www.domain.com). Bạn cần trỏ 2 record này về IP Hosting bằng cách dùng lệnh ping để kiểm tra.
- Dùng name server trung gian
Tùy từng nhà cung cấp dịch vụ hosting thì sẽ có những hướng dẫn riêng về việc thay đổi name server. Bạn chỉ việc thực hiện theo hướng dẫn.
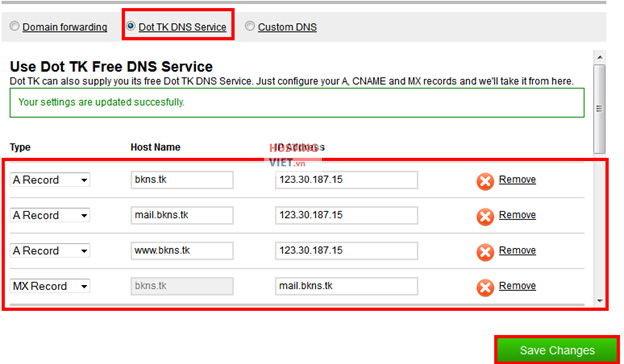
Xem thêm: 15 Cách Tăng tốc Website Wordpress Hiệu Quả Và Đơn Giản
Cách trỏ tên miền về website
Thay đổi name server
Đây là cách đơn giản và dễ thực hiện nhất. Đầu tiên, bạn đăng nhập vào trang quản lý tên miền, sau đó, thay đổi NameServer của tên miền về một trong hai NameServer sau:
ns1.dkt.com.vn
ns2.dkt.com.vn
Cấu hình bản ghi Record
- Bước 1: Cấu hình tên miền
Bạn đăng nhập vào trang quản lý DNS của tên miền rồi thêm 2 bản ghi DNS sau vào nội dung:
Bản ghi DNS 1, loại A Record
Host: yourdomain.vn (bạn thay yourdomain.vn bằng tên miền của website cần trỏ)
Address: 210.211.117.159
TTL: 3600 (thực tế, một số nhà cung cấp có thể sẽ không có lựa chọn này)
Bản ghi DNS 2, loại A Record
Host: www. yourdomain.vn (bạn thay yourdomain.vn bằng tên miền của website cần trỏ)
Address: 210.211.117.159
TL: 3600 (có thể một số nhà cung cấp không có tùy chọn này)
- Bước 2: Kích hoạt tên miền
- Đăng nhập vào tài khoản quản trị website trên hosting.
- Chọn menu Cấu hình/ Cấu hình tên miền.
- Tại ô “Tên miền”, nhập tên miền mới.
- Click nút Thêm tên miền.
*Lưu ý: Nếu DNS được thêm thành công, website sẽ được kích hoạt tên miền mới (bạn chờ khoảng 1 ngày để nhà cung cấp dịch vụ cập nhật cấu hình tên miền mới).
Sau khi hoàn tất trỏ tên miền, bạn đợi từ 24 - 48 tiếng để tên miền được kích hoạt.
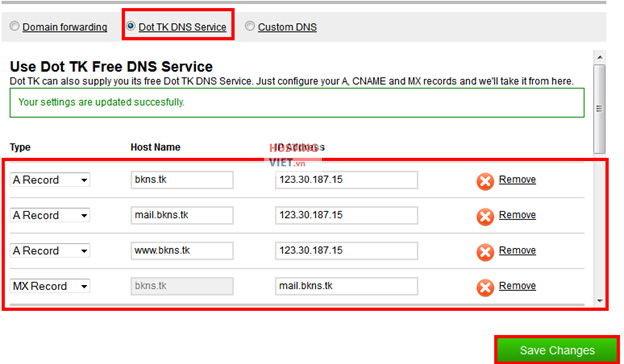
>>Xem thêm: #7 Cách Fake IP Máy Tính, Điện Thoại Hiệu Quả, Nhanh Chóng Cực Đơn Giản
Cách trỏ 2 tên miền về 1 host
Domain pointer là dạng tên miền khác chạy song song cùng với tên miền chính. Khi thực hiện cấu hình domain pointer, bạn sẽ có 2 tên miền chạy trên cùng 1 hosting, 1 website và 1 database. Hay nói cách khác, dù người dùng gõ domain nào thì thanh địa chỉ của web browse cũng đều trỏ về 1 trang web trong hosting.
Để cấu hình Domain Pointer, bạn đăng nhập vào trang quản trị hosting. Chọn “Domain Pointers”. Sau đó, chọn domain cần trỏ về website.
Tiếp đến, bạn thực hiện trỏ tên miền về hosting vừa tạo theo các hướng dẫn ở phần trên.
Chuyển website sang domain khác
Thay đổi tên website là việc cần lưu ý vì nó ảnh hưởng rất nhiều đến thứ hạng SEO mà bạn đã thực hiện trước đây. Do đó, để tránh tối đa sự ảnh hưởng này, bạn có thể thực hiện hướng dẫn chuyển website sang domain khác như sau:
- Bước 1: Tạo gói sao chép dữ liệu WordPress
Dữ liệu website là thông tin quan trọng nhất của bất kỳ trang web nào. Vì thế, trước khi chuyển sang tên miền mới, bạn cần tạo một bản sao lưu toàn bộ thông tin có trong database. Có khá nhiều Plugin hỗ trợ công tác này. Điển hình như Plugin miễn phí Duplicator.
Trong ví dụ này, Hosting Việt sẽ sử dụng Duplicator.
Sau khi tải và kích hoạt Plugin, phần mềm sẽ thêm menu Duplicator trong mục quản trị của WordPress. Bạn chỉ việc bấm vào “Menu Duplicator”, chọn “Create New”. Tiếp đến, nhấn “Next”.
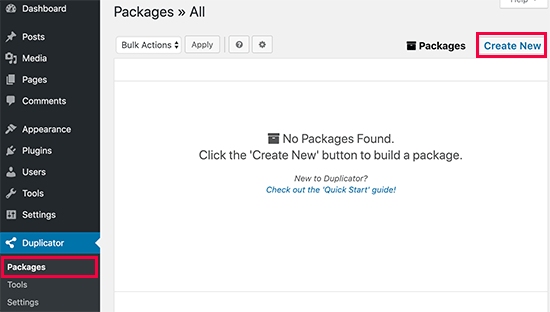
Ưu điểm của Duplicator là nó sẽ chạy một bản thử nghiệm để đảm bảo tất cả các thông tin được sao chép đúng thứ tự. Khi tất cả các mục được đánh “Good” thì bạn nhấn nút “Build”.
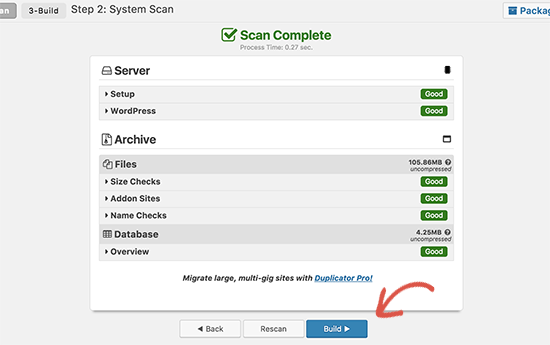
Lúc này, plugin sẽ tiến hành sao chép dữ liệu. Tùy vào kích thước dung lượng của website mà thời gian sao lưu dài hay ngắn, thông thường sẽ mất vài phút.
Sau khi hoàn tất sao chép, ứng dụng sẽ xuất hiện tùy chọn là “Installer” và “The Archive”. Bạn click vào liên kết “One click download” để thực hiện tải cả 2 tệp xuống máy tính.
- Bước 2: Tạo cơ sở dữ liệu cho tên miền mới
Để tạo cơ sở dữ liệu, bạn vào cPanel của tài khoản lưu trữ, đến phần “Databases”, chọn biểu tượng “MySQL Databases”.
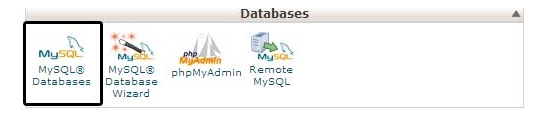
Tại màn hình xuất hiện tiếp theo, bạn cung cấp tên cơ sở dữ liệu và nhấn “Create Databases”.
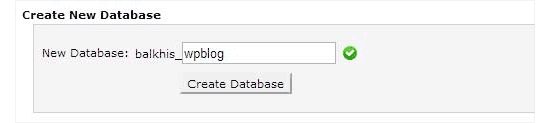
Bây giờ, cPanel sẽ tạo cơ sở dữ liệu mới. Tiếp đến, bạn đến phần “MySQL Users”, cung cấp tên, mật khẩu và nhấn “Create a user”.

Đến phần “Add user to Databases”, bạn chọn người dùng vừa tạo từ menu thả xuống cạnh trường “User”, chọn loại Databases và nhấn nút “Add” để user này có quyền làm việc trên cơ sở dữ liệu.
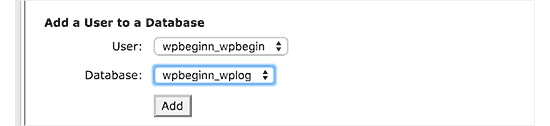
Lúc này, cơ sở dữ liệu đã sẵn sàng cho việc chuyển website sang domain khác.
- Bước 3: Giải nén WordPress trên domain mới
Dùng ứng dụng FTP client để kết nối với tên miền mới. Sau khi kết nối, phải đảm bảo thư mục gốc của website trống.
Bạn tải lên các tệp lưu trữ đã tải xuống máy tính ở bước 1 và trình cài đặt vào thư mục gốc.
Tiếp đến, bạn giải nén các tệp thông tin này. Bằng cách mở tab trình duyệt mới, truy cập vào đường link http://example.com/installer.php.
Chúng sẽ giúp khởi chạy trình hướng dẫn di chuyển sao chép.
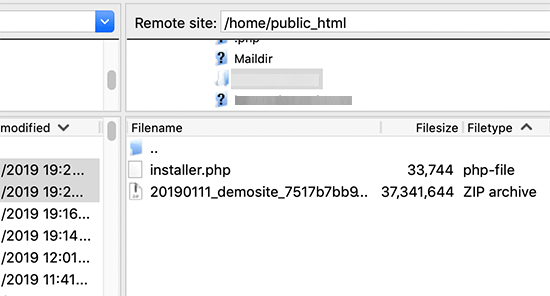
Lúc này, trình cài đặt yêu cầu cung cấp thông tin cơ sở dữ liệu của WordPress. Vì thế, bạn nhập chi tiết về databases đã tạo cho tên miền mới ở bước trên. Tiếp đến nhấn “Next”.
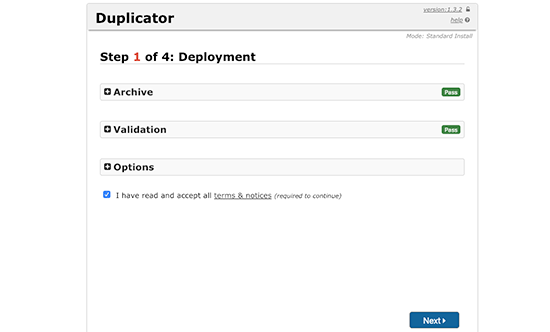
Plugin Duplicator sẽ thực hiện công việc giải nén. Sau đó, chúng yêu cầu bạn cung cấp URL của website và nhấn “Next”. Sao chép sẽ tự động hoàn tất việc di chuyển.
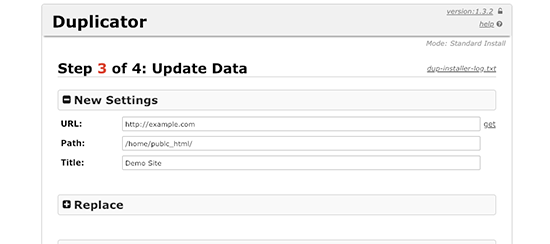
Bạn nhấp vào “Admin Login” để đăng nhập vào phần quản trị WordPress của website trên domain mới.

- Bước 4: Thiết lập chuyển hướng 301 vĩnh viễn
Bước này rất quan trọng đối với người làm SEO và cả trải nghiệm của người dùng.
Thiết lập chuyển hướng 301 vĩnh viễn giúp chuyển hướng người dùng cùng công cụ tìm kiếm đến tên miền mới. Hay nói đơn giản, bất kỳ người truy cập nào click vào các bài đăng cũ hoặc domain cũ thì đều được chuyển đến domain mới.
Để thực hiện thiết lập này, bạn kết nối với domain cũ bằng FTP và chỉnh tệp .htaccess. Cách chỉnh tệp .htaccess khá đơn giản, bạn mở file và dán code sau ở trên cùng.
1 #Options +FollowSymLinks
2 RewriteEngine on
3 RewriteRule ^(.*)$ http://www.newsite.com/$1 [R=301,L]
Ghi chú: Newsite tức là tên domain mới của bạn.
Nếu sau khi thiết lập cách chuyển hướng này mà không được thì hãy liên hệ với bên cung cấp dịch vụ hosting để bật RewriteEngine.
- Bước 5: Thông báo về sự thay đổi cho Google
Thông báo cho Google biết về sự thay đổi này nhằm giúp tên miền của bạn nhanh chóng được hiển thị trong kết quả tìm kiếm.
Đầu tiên, bạn thêm tên miền mới vào Google Search Console, vào phần “Go to the old version”.
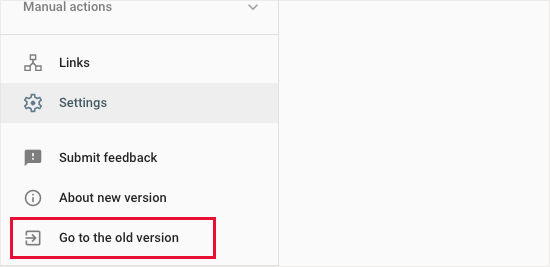
Tiếp đến, click vào phần Settings (biểu tượng bánh răng).
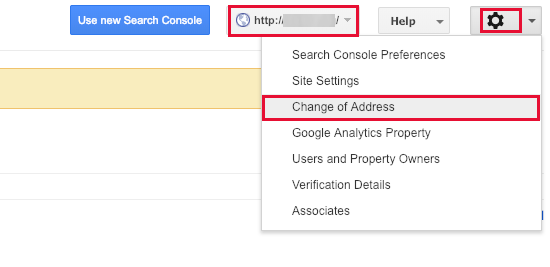
Lúc này, màn hình sẽ xuất hiện trình hướng dẫn. Bạn thực hiện theo các bước này để gửi yêu cầu thay đổi domain. Sau đó, nhấn “Submit” để hoàn thành.
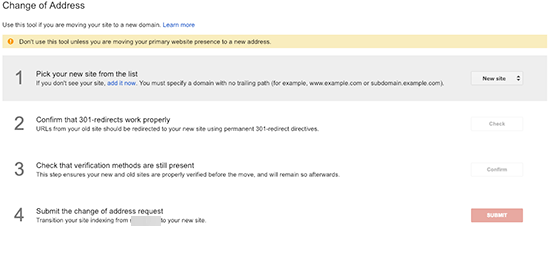
Chia sẻ trên đã giúp bạn biết cách chuyển tên miền sang host khác rồi. Đồng thời, cũng giúp bạn hạn chế những ảnh hưởng của thứ hạng SEO khi chuyển website sang domain mới. Hy vọng các thông tin này sẽ hỗ trợ đắc lực cho bạn trong việc thay đổi host và tên miền. Nếu có bất kỳ thắc mắc gì về việc chuyển tên miền sang host khác, hãy liên hệ ngay với Hosting Việt để được hỗ trợ giải đáp nhanh chóng, miễn phí nhé!
-
Báo xấuPhản hồi{comment_date}{comment_author}{comment_content}