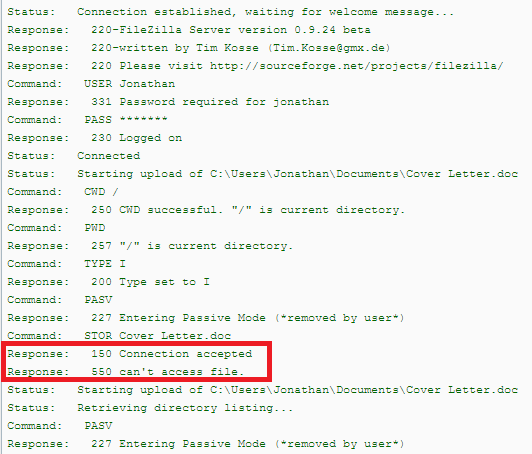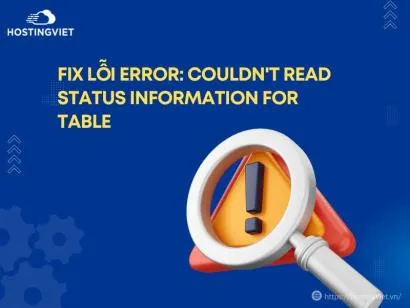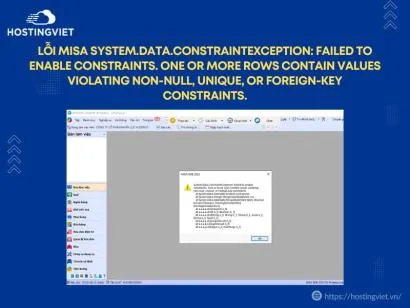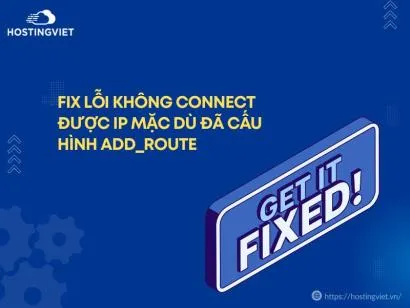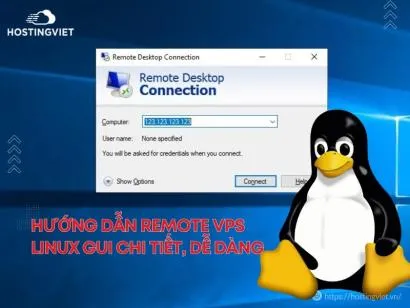Lỗi “Error 550 – Can’t Access File” (không thể truy cập file) là một lỗi thường gặp khi sử dụng Filezilla. Nó thường xuất hiện khi Bạn tải quá nhiều File (cả upload và download)
Bình luận
-
Báo xấuPhản hồi{comment_date}{comment_content}