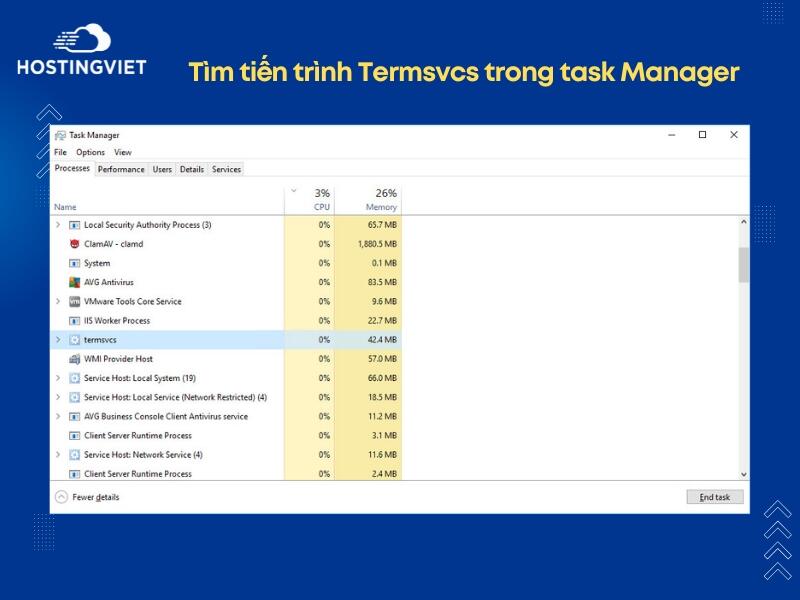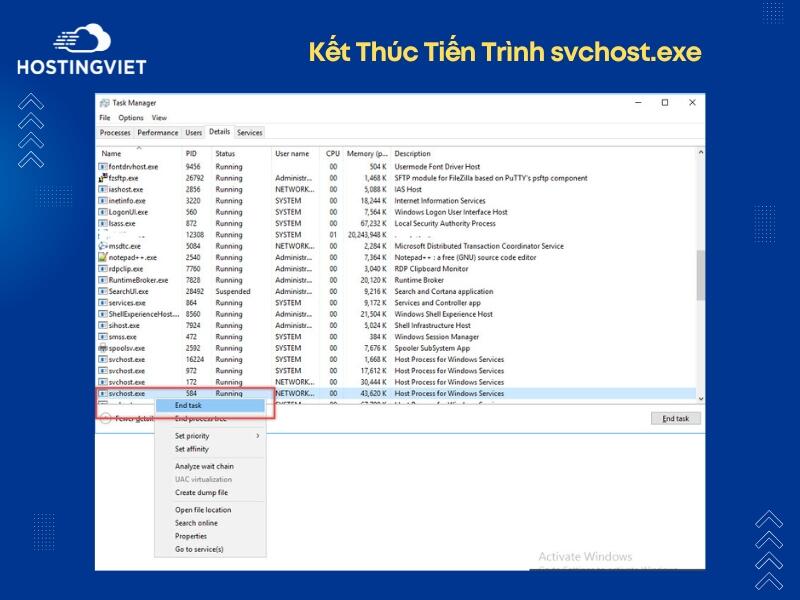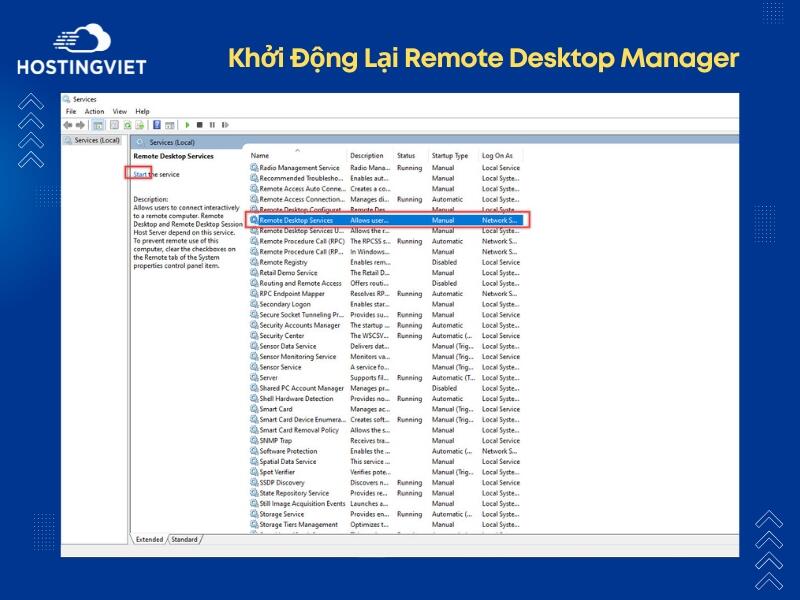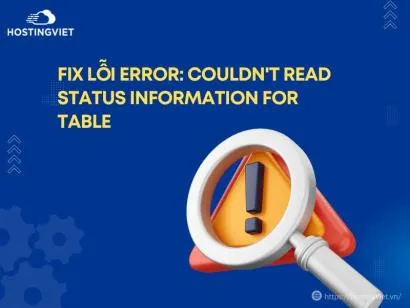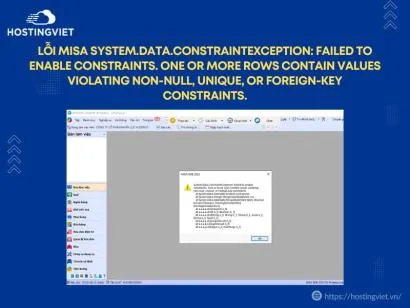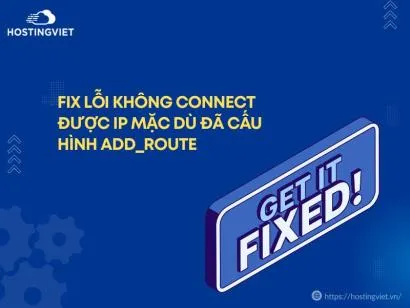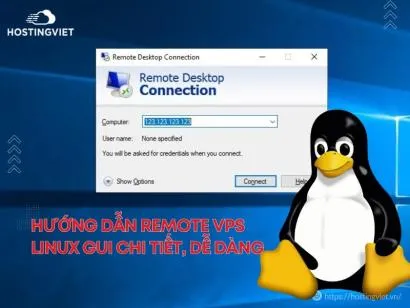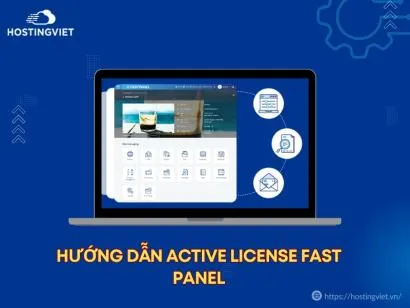Nếu bạn gặp sự cố với Remote Desktop Services trên máy tính Windows của mình, việc khắc phục nhanh chóng và hiệu quả là vô cùng quan trọng để duy trì hoạt động liên tục của hệ thống. Bài viết dưới đây, HostingViet sẽ hướng dẫn bạn cách khắc phục sự cố Remote Desktop Services bằng cả Task Manager và Command Prompt (CMD), cung cấp một phương pháp toàn diện để xử lý vấn đề này.
Bình luận
-
Báo xấuPhản hồi{comment_date}{comment_content}