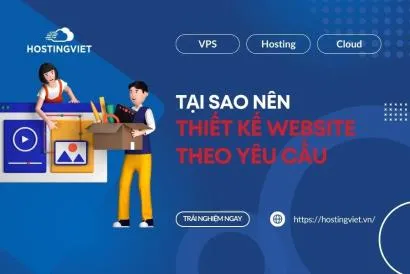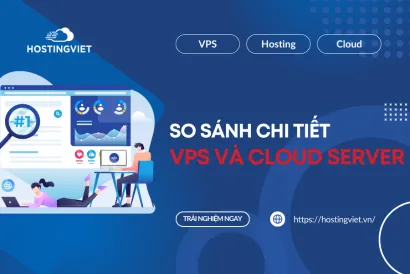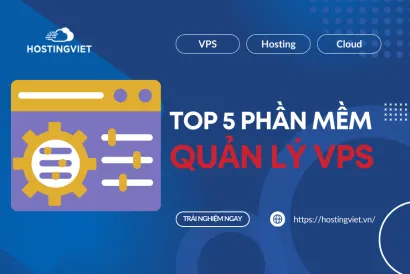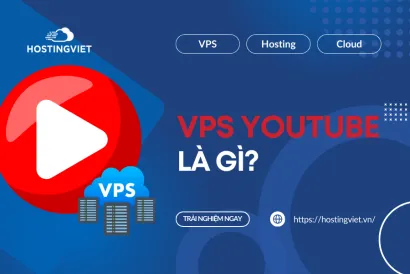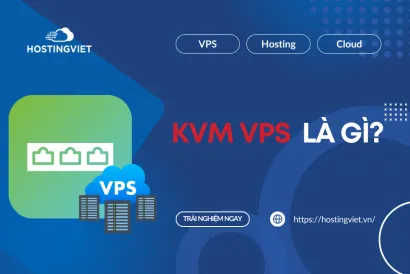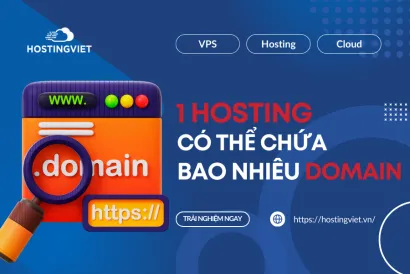Mạng LAN được rất nhiều doanh nghiệp sử dụng để phục vụ cho nhu cầu chia sẻ tài nguyên, dữ liệu qua lại giữa các máy tính ngay cả khi không có kết nối mạng internet. Nếu bạn đang cần một máy chủ mạng ảo nội bộ thì đừng bỏ qua các hướng dẫn cách tạo mạng LAN của Hosting Việt nhé.
Lý do cần tạo mạng LAN ảo?
Mạng LAN (Local Area Network) là kết nối giữa hai hoặc nhiều máy tính thông qua thiết bị switch trong phạm vi nhỏ (ví dụ một công ty, một gia đình). Nhờ có kết nối này mà các máy tính dễ dàng chia sẻ dữ liệu với nhau một cách tiện lợi, nhanh chóng.
Bên cạnh đó, kết nối thông qua mạng LAN còn hạn chế tình trạng bị nhiễm virus, giảm thời gian tải dữ liệu (khi so sánh với cách chia sẻ dữ liệu qua USB) và thao tác tải dữ liệu hay nén file (khi so sánh với cách thức chia sẻ dữ liệu thông qua kênh kết nối khác như Drive).
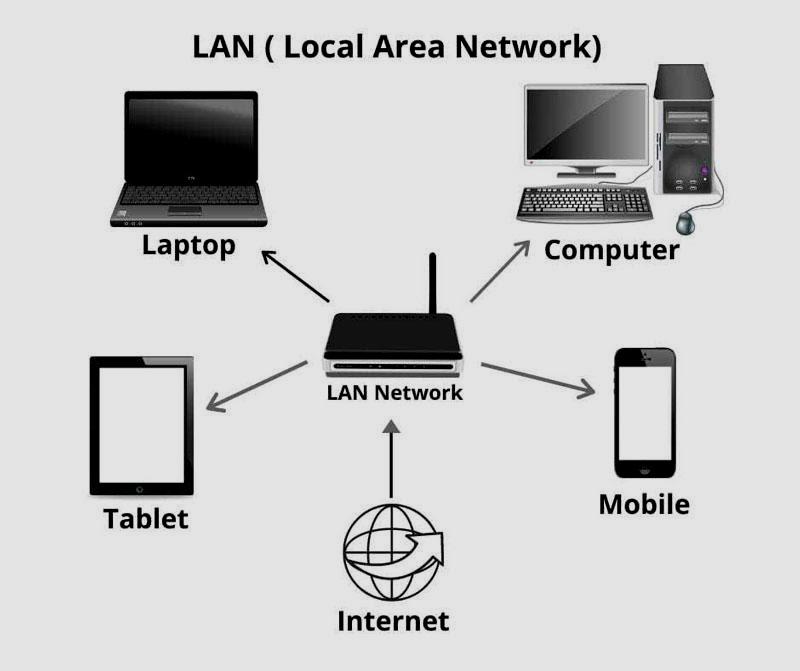
Cách tạo mạng LAN Win 10
Cách tạo mạng LAN ảo trên hệ điều hành Windows 10 khá đơn giản. Bởi, bản thân phiên bản này được Microsoft tích hợp sẵn một vài tính năng để người dùng có toàn quyền kiểm soát. Các bước tạo mạng nội bộ như sau:
- Bước 1: Đầu tiên, bạn cần phải tắt tường lửa
Bạn nhấn chọn biểu tượng Network và click phải chuột rồi chọn Properties. Tiếp đến, bạn chọn Windows Firewall

Trong giao diện của Windows Firewall, bạn click vào mục Change notification settings ở cột bên trái.
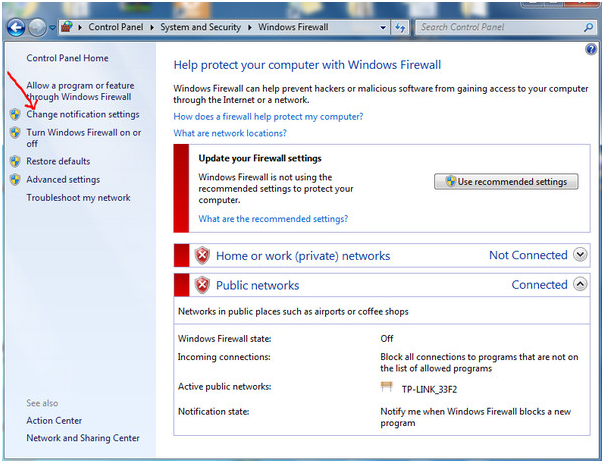
Sau đó, bạn tick chọn Turn off windows Firewall (not recommended) rồi nhấn nút OK để hoàn tất việc tắt tường lửa.
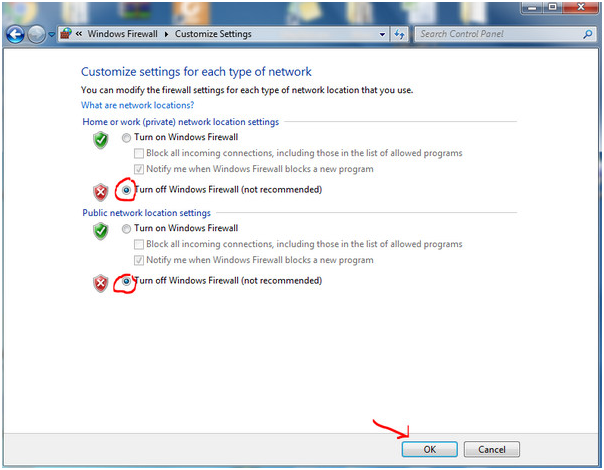
- Bước 2: Kiểm tra tình trạng thông nhau của các máy tính trong mạng LAN
Các máy tính muốn kết nối vào mạng LAN thì chúng cần phải thông nhau. Để kiểm tra tình trạng máy tính có thông nhau hay chưa, bạn thực hiện theo hướng dẫn dưới đây.
Bạn nhấn tổ hợp phím Windows + R.
- Trong ô Open, bạn gõ cmd rồi nhấn nút OK.
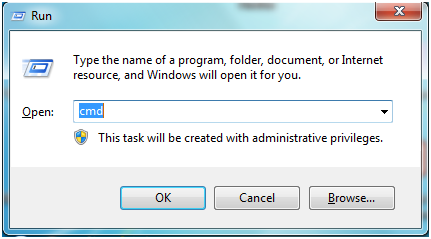
- Trong cửa sổ cmd, bạn kiểm tra IP của máy bằng cách dùng lệnh ipconfig. Sau đó, thông qua địa chỉ IP, bạn ping thử một máy tính đến máy tính khác trong mạng.
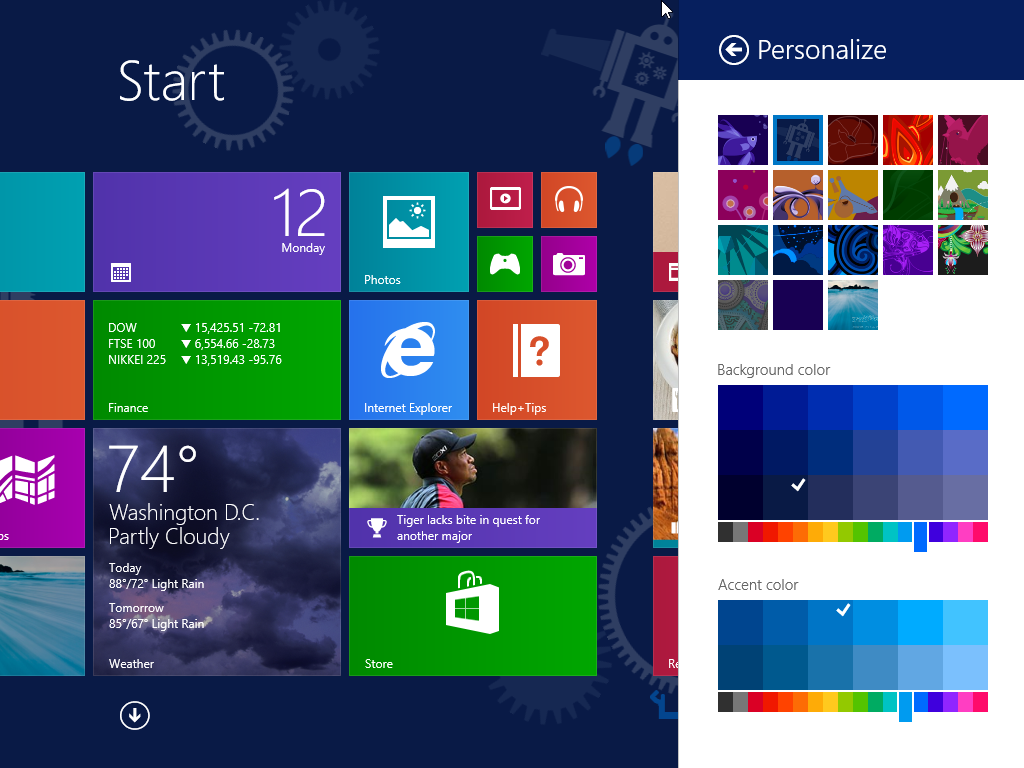
- Bước 3: Cài đặt để vào mạng LAN
Bạn click chọn menu Start, chọn tiếp Control Panel. Kế đến, bạn nhấn mục View network status and tasks, rồi click Password protected Sharing.
Lúc này, màn hình sẽ hiển thị 2 mục sau để bạn thiết lập chế độ riêng tư cho mạng LAN:
- Turn on password protected sharing
- Turn off password protected sharing
Trong trường hợp muốn chia sẻ có mật khẩu, bạn chọn Turn on password protected sharing. Ngược lại, nếu không cần mật khẩu và kết nối vào mạng LAN được công khai thì bạn chọn Turn off password protected sharing. Cuối cùng, bạn nhấn Save changes để lưu các thay đổi.
- Bước 4: Cách chia sẻ dữ liệu thông qua mạng LAN
Cách tạo mạng LAN nội bộ giúp bạn dễ dàng chia sẻ dữ liệu qua lại giữa các máy tính trong cùng hệ thống mạng. Để thực hiện việc chia sẻ dữ liệu, bạn làm theo hướng dẫn sau.
- Bạn click phải chuột vào foler muốn chia sẻ rồi chọn Properties.
- Kế đến, bạn di chuyển sang tab Sharing.
- Bạn chọn Advanced Sharing, rồi tick vào mục Share this folder, tiếp đó chọn Permissions.
Nếu muốn người nhận dữ liệu có thể chỉnh sửa, copy chúng thì bạn tick vào ô Full Control để cấp quyền cho họ. Sau đó, bạn nhấn nút OK để hoàn tất.
Cách tạo mạng LAN: Hướng dẫn truy cập các máy tính trong mạng nội bộ
Khi cần truy cập vào máy tính khác trong hệ thống mạng LAN để lấy dữ liệu, bạn thực hiện theo các bước hướng dẫn bên dưới.
- Bước 1: Bạn nhấn tổ hợp phím Windows + R để khởi chạy hộp thoại Run.
- Bước 2: Trên hộp Run, bạn nhập \\Tên máy tính vào trường Open rồi nhấn nút OK hoặc nhấn Enter trên bàn phím.
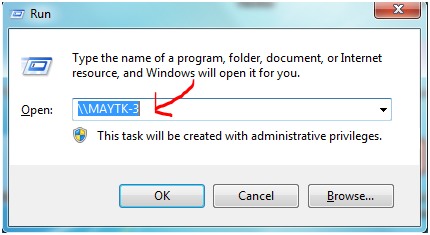
Sau đó, bạn sẽ thấy được toàn bộ thư mục mà máy tính này chia sẻ. Tùy chế độ bảo mật được cài đặt mà thư mục để ở dạng công khai, hoặc yêu cầu mật khẩu khi bạn muốn thao tác trên nó.
Ngoài ra, bạn cũng có thể truy cập vào máy tính khác từ Desktop.
- Bước 1: Trên màn hình Desktop, bạn nhấn đúp chuột vào biểu tượng Network
Nếu biểu tượng Network không hiển thị ở Desktop, bạn di chuyển đến vị trí trống của màn hình rồi click phải chuột. Sau đó, bạn chọn Personalize, chọn tiếp change Desktop icons và tick chọn Network. Sau cùng, bạn nhấn nút OK.
- Bước 2: Cửa sổ Network sẽ hiển thị tất cả các máy tính được kết nối trong mạng LAN. Lúc này, bạn chỉ việc nhấn chọn truy cập máy tính cần lấy dữ liệu.
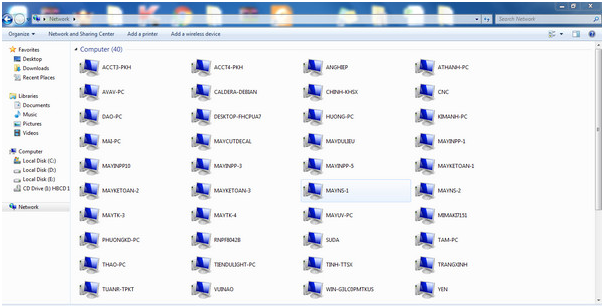
Cách tạo mạng LAN Win 7
Đối với mạng LAN Win 7, bạn cũng có thể sử dụng cách trên. Ngoài ra, còn thêm một cách khác là tạo Workgroup. Về bản chất, Workgroup chính là kiểu kết nối độc lập, ngang hàng giữa toàn bộ các máy tính trong cùng một hệ thống mạng LAN.
Cách thực hiện như sau:
- Bước 1: Bạn nhấn nút Start trên Windows, tiếp đến click phải chuột vào My Computer và chọn properties.
- Bước 2: Bạn nhấn chuột chọn Advanced system settings và di chuyển đến tab Computer Name. Ở giao diện Computer Name, bạn nhấn nút Change.
- Bước 3: Workgroup có tên mặc định là Workgroup, và nó cho phép bạn đổi tên tùy ý. Sau khi đổi tên xong, bạn nhấn OK để hoàn tất.
- Bước 4: Cuối cùng, bạn khởi động lại máy tính để có thể sử dụng mạng LAN.
Bên cạnh Workgroup, bạn có thể tạo HomeGroup như một cách tạo máy chủ trong mạng LAN cho các máy tính sử dụng hệ điều hành Windows 7 trở lên. HomeGroup giúp người dùng có thể kết nối mạng trong nội bộ doanh nghiệp, gia đình… nhằm sử dụng chung các tài nguyên dữ liệu của máy tính trong cùng hệ thống mạng, hay máy in.
Trong thực tế, kết nối mạng HomeGroup đã được thiết lập ngay khi cài đặt Windows và các thiết bị trong hệ thống mạng nội bộ.
Cách tạo mạng LAN trong Win XP
Để tạo mạng nội bộ trong các máy tính phiên bản cũ hơn như Win XP, bạn thực hiện theo các bước hướng dẫn sau:
- Bước 1: Bạn click phải chuột vào Desktop rồi nhấn chọn Properties. Trong cửa sổ Properties, bạn di chuyển đến tab Desktop và chọn mục Customize Desktop... Tiếp theo, trong hộp thoại vừa hiển thị, bạn tick vào những icon mà muốn chúng xuất hiện ở Desktop. Trong trường hợp này, bạn nên tick chọn tất cả rồi nhấn OK. Như vậy, icon My Network Places sẽ hiển thị ở Desktop.
- Bước 2: Bạn click chuột vào icon My Network Places để mở cửa sổ Workgroup. Bạn nhấn mục View workgroup computers để xem các máy tính có kết nối với mạng LAN. Nếu thấy máy tính đang sử dụng chưa kết nối, bạn nhấn mục Set up a home or small office network.
- Bước 3: Trong cửa sổ mới hiển thị, bạn nhấn nút Next.
- Bước 4: Bạn tiếp tục nhấn nút Next ở cửa sổ tiếp theo.
- Bước 5: Bạn giữ nguyên lựa chọn mặc định của hệ thống là Yes, use the exiting shared connection for this computer's internet access. Sau đó, bạn nhấn nút Next.
- Bước 6: Bạn đặt lại tên máy tính (nếu cần) tại phần Computer name rồi nhấn nút Next.
- Bước 7: Bạn kiểm tra các máy tính trong hệ thống mạng nội bộ LAN dùng Workgroup, hay MSHome để máy tính đang sử dụng có thể nhìn thấy chúng. Trong hướng dẫn này, Hosting Việt để là MSHome. Tiếp theo, bạn nhấn nút Next.
- Bước 8: Trong trường hợp muốn chia sẻ máy in kết nối máy tính đang sử dụng, bạn nhấn vào mục Turn on file and Printer sharing. Kế đến, bạn nhấn nút Next để đi đến bước tiếp theo.
- Bước 9: Bạn tiếp tục nhấn nút Next.
- Bước 10: Bạn tick chọn Just finish the wizard; I don't need to run the wizard on other computers và click nút Next.
- Bước 11: Bạn nhấn nút Finish để hoàn tất cách tạo mạng lan trong Win XP.
Hướng dẫn bạn cách đổi tên máy tính, hoặc thay đổi Wordgroup:
- Bước 1: Bạn click phải chuột vào biểu tượng My computer và chọn tab Computer Name. Tiếp đến, bạn nhấn mục Change…
- Bước 2: Trong cửa sổ vừa xuất hiện, bạn thiết lập như sau:
- Computer name: Đặt lại tên của máy tính đang sử dụng.
- Wordgroup: Bạn được quyền chuyển đổi từ Wordgroup sang Mshome và ngược lại.
Các lưu ý về cách tạo mạng nội bộ LAN
Khi tạo mạng LAN, bạn cần lưu ý các điểm sau:
- Xác định số lượng thiết bị muốn kết nối
Xác định số lượng máy tính cần kết nối trong mạng LAN sẽ giúp bạn biết được số cổng muốn sử dụng. Trong trường hợp, có dưới 4 máy tính cần kết nối, bạn có thể dùng bộ định tuyến là đủ. Tuy nhiên, nếu số lượng máy kết nối nhiều hơn thì bắt buộc bạn phải dùng kết hợp thêm bộ chuyển mạch, nhằm thực hiện được việc mở cổng khi có nhu cầu sử dụng.
- Xem xét có nên tạo mạng không dây
Để các máy tính kết nối không dây, bạn cần sử dụng bộ định tuyến phát mạng không dây. Vì chức năng của nó là cho phép kết nối các thiết bị không dây.
Bên cạnh đó, bạn xem xét các máy tính trong mạng LAN có truy cập được internet hay không. Nếu chúng không cần kết nối mạng internet, bạn sử dụng bộ chuyển mạch và khi cần thiết có thể bổ sung thêm bộ định tuyến.
Cuối cùng, trước khi thực hiện cách tạo mạng LAN, bạn cân nhắc về nhu cầu sử dụng trong tương lai như chuẩn bị các thiết bị phần cứng, thiết lập máy tính chủ DHCP, bộ định tuyến,… để mở rộng thêm cổng, phục vụ cho việc tăng thêm số lượng thiết bị kết nối trong mạng nội bộ.
Với những thông tin hướng dẫn trên về cách tạo mạng LAN win 10, win 7 chi tiết từ a - z. Chúc bạn thành công trong việc triển khai một hệ thống mang LAN doanh nghiệp ổn định, có độ tin cậy cao. Hi vọng bạn sẽ có thể trang bị thêm thật nhiều kiến thức khác mà chúng tôi đã chia sẻ! Nếu thấy bài viết này hữu ích hãy subscribe để theo dõi những thông tin mới nhất từ Hosting Việt nhé. Chúc các bạn thành công!
-
Báo xấuPhản hồi{comment_date}{comment_author}{comment_content}