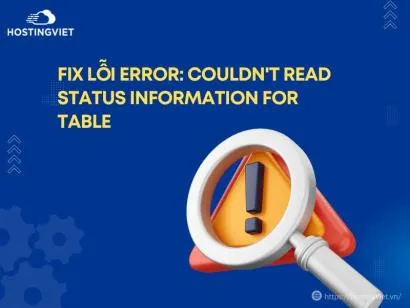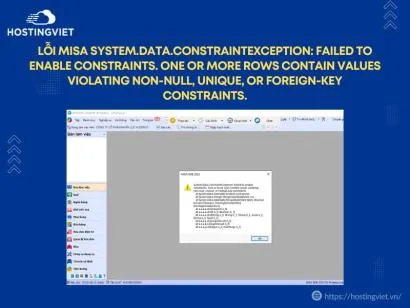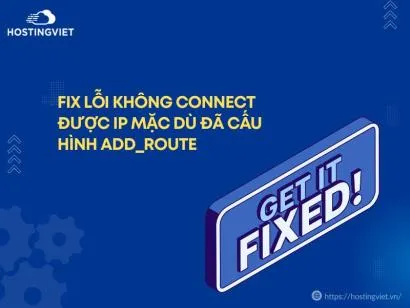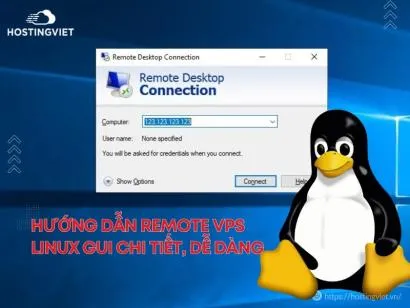Việc quay màn hình trên máy tính laptop rất cần thiết trong các hoạt động liên quan đến chia sẻ, giải trí và đặc biệt là trong hoạt động giảng dạy. Thông qua các cách quay màn hình máy tính, bạn có thể chia sẻ với mọi người các nội dung mà bạn mong muốn. Tuy nhiên, đối với các loại hình máy tính, cùng các hệ điều hành khác nhau thì cách thức quay màn hình máy tính cũng sẽ khác nhau. Trong phạm vi bài viết này, HostingViet muốn giới thiệu tới Quý Khách hàng một số cách quay màn hình máy tính đơn giản
1. Cách quay màn hình máy tính win 10, win 11 theo phương thức truyền thống
Bước 1: Bạn tiến hành mở giao diện màn hình máy tính liên quan đến nội dung mà bạn muốn quay video. Sau đó, tiến hành nhấn tổ hợp phím Windows G để mở giao diện chức năng quay video. Tại cửa sổ giao diện Capture, bạn click chuột vào dấu chấm để bắt đầu quay video màn hình máy tính của bạn.
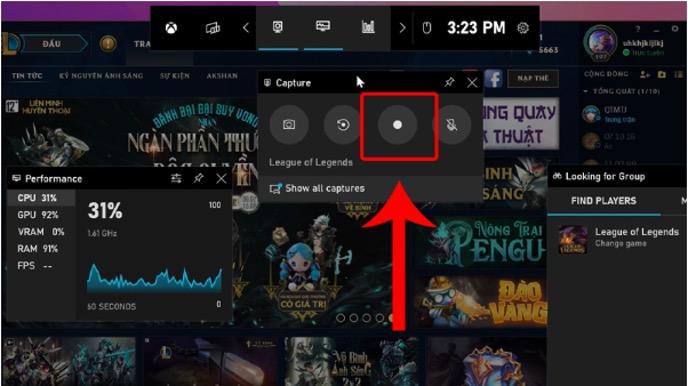
Bước 2: Sau khi quay xong các nội dung mà bạn muốn, bạn phải ấn vào nút Stop hình tròn vuông để kết thúc việc quay video.
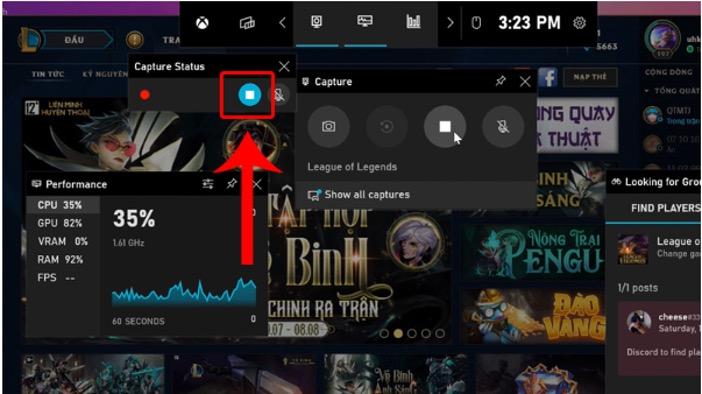
Bước 3: Sau khi đã lưu được video thành công, nếu bạn muốn mở và xem lại video đó, bạn có thể vào thư mục File Explorer. Sau đó chọn thư mục Video, tiếp theo đó chọn thư mục Captures.

Bước 4: Trong thư mục Captures, bạn phải tìm và lựa chọn video quay màn hình theo tên file mà bạn vừa lưu lúc ban đầu. Đoạn video quay màn hình mà bạn vừa thực hiện sẽ được hiển thị tại đây.
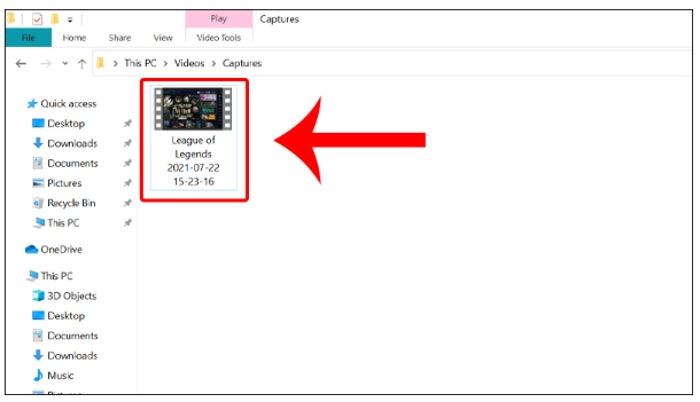
2. Cách quay màn hình máy tính win 7 với các thao tác đơn giản nhất
Bước 1: Tại Thanh tác vụ ở phía dưới màn hình, click vào biểu tượng tìm kiếm. Tại phần tìm kiếm, Quý Khách hàng hãy gõ tìm kiếm cụm từ Problem Step Recorder. Sau đó lại tiếp tục chọn Record Steps To Reproduce A Problem.
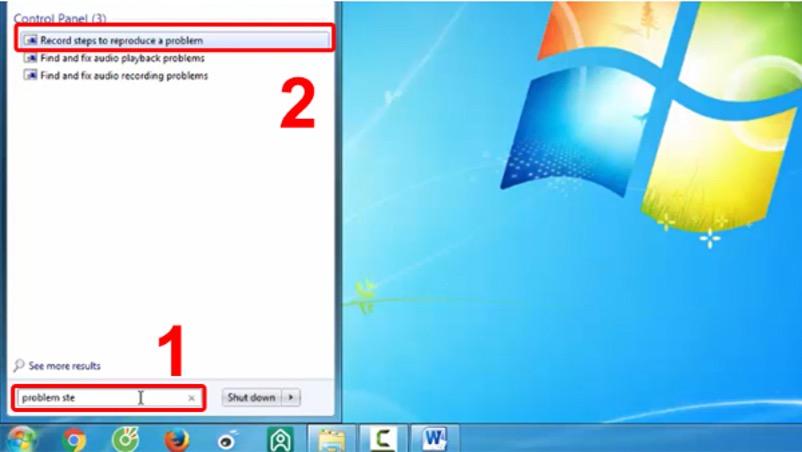
Bước 2: Sau khi thực hiện Bước 1, cửa sổ Problem Steps Recorder sẽ được hiện rõ, Bạn sẽ di chuột và click vào nút Start Record để bắt đầu quay màn hình máy tính.
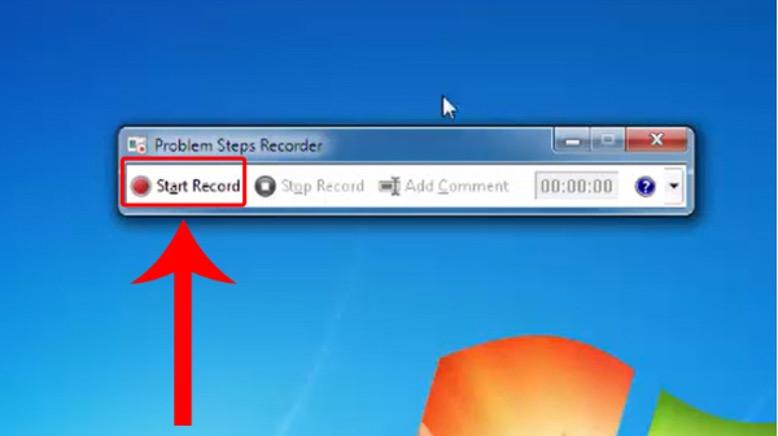
Bước 3: Sau khi quay xong những nội dung mà bạn mong muốn, và bạn muốn kết thúc ngay quá trình quay đó, bạn sẽ tiếp tục di chuyển chuột và chọn Stop Record.
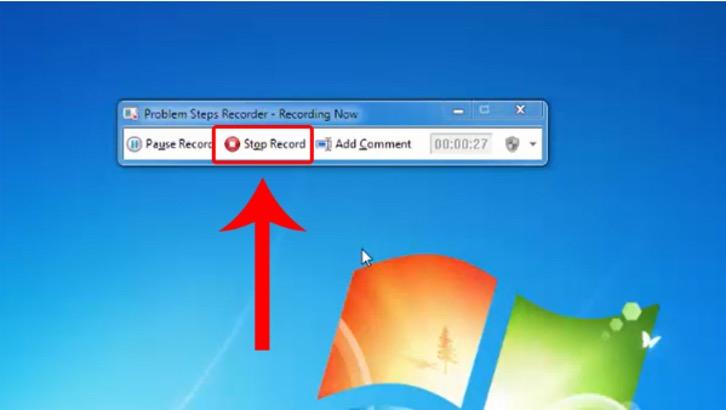
Bước 4: Sau khi bạn lựa chọn Stop Record, màn hình máy tính sẽ hiện ra giao diện để bạn tiến hành lưu tài liệu. Dựa theo đó, bạn tiến hành lựa chọn thư mục mà bạn muốn lưu file. Tiến hành đặt tên cho file quay màn hình tại File Name. Cuối cùng, ấn Save để lưu lại file quay màn hình đó.
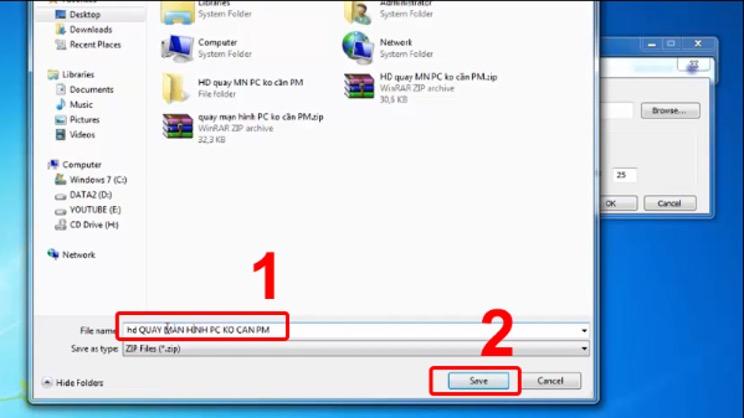
Bước 5: Sau khi lưu video thành công, nếu bạn có nhu cầu mở lại video bạn vừa lưu đó, bạn cần phải thực hiện thao tác giải nén cho file vừa tạo. Sau đó, bạn lại tiếp tục truy cập vào thư mục đã được bạn giải nén vừa xong đó.
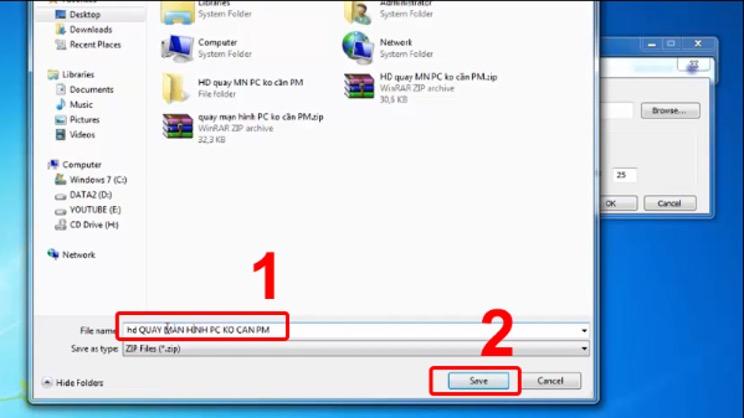
3. Cách quay màn hình máy tính laptop MacBook
MacBook là loại máy tính laptop được đông đảo giới trẻ ưa chuộng và tin dùng hiện nay bởi thiết kế nhỏ gọn, sang trọng, MacBook của nó.
Chính vì thế mà việc quay màn hình máy tính laptop trên MacBook cũng là một việc thường xuyên xảy ra. Đối với loại máy tính MacBook, việc quay màn hình máy tính laptop sẽ không nhất thiết phải dùng phần mềm. Mà ngược lại, thông qua các công cụ có sẵn trên máy tính, chúng ta có thể áp dụng cách quay màn hình máy tính một cách thuận lợi. Cụ thể:
3.1. Cách quay màn hình máy tính thông qua việc sử dụng công cụ QuickTime Player
Công cụ QuickTime Player được xem là một công cụ trình phát, xem video miễn phí được phát triển bởi nhà phân phối Apple. Chính vì thế, công cụ này sẽ được cài đặt sẵn trên tất cả các máy tính laptop MacBook. Công cụ này có thể giúp Quý Khách hàng mở phát lại với hơn 30 định dạng âm thanh phổ biến khác nhau. Đồng thời, nó cũng sẽ cho phép người dùng chỉnh sửa video nhanh chóng, và được thực hiện trực tiếp ngay trên công cụ này.
Cách để quay màn hình máy tính bằng công cụ này sẽ được thực hiện như sau:
Bước 1: Bạn sẽ di chuyển chuột vào biểu tượng Launchpad, sau đó lựa chọn công cụ QuickTime Player để tiến ở ứng dụng quay phần mềm.
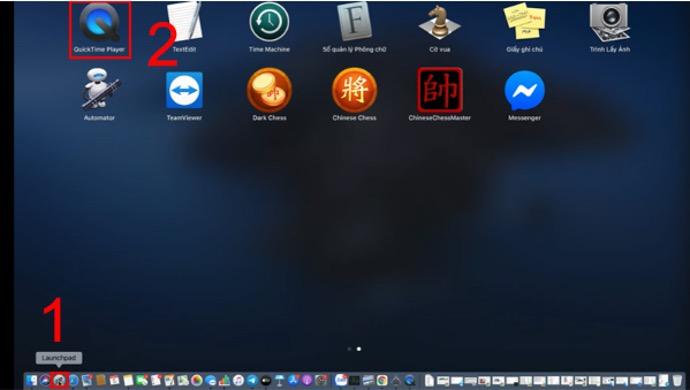
Bước 2: Tại thanh công cụ QuickTime Player, lựa chọn File (Tệp), sau đó tiếp tục lựa chọn New Screen Recording (Bản ghi màn hình mới).
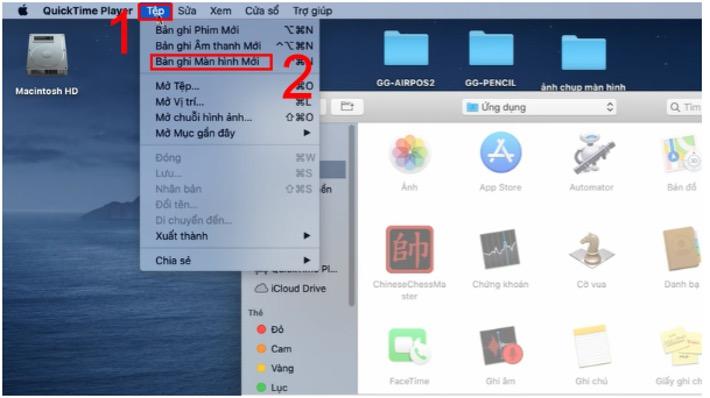
Bước 3: Tại cửa sổ Microphone, bạn click và chọn Internal Microphone. Ngoài ra, bạn cũng có thể lựa chọn mục Show Mouse Clicks in Recording để màn hình máy tính có thể xuất hiện con trỏ chuột. Việc xuất hiện con trỏ chuột sẽ giúp bạn có thể thực hiện chi tiết từng nội dung một khi quay màn hình.
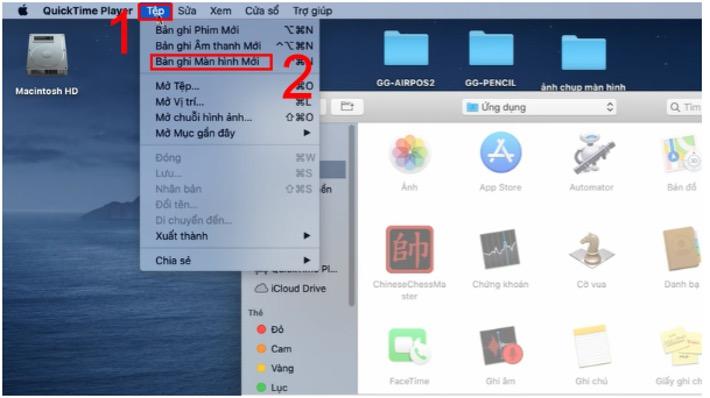
Bước 4: Để bắt đầu tiến hành quay màn hình, bạn sẽ phải nhấp chuột vào khoảng một khoảng trống bất kỳ nào đó trên màn hình, khi đó, màn hình máy tính của bạn sẽ được quay toàn bộ. Hoặc bạn cũng có thể quay màn hình chỉ trong một phạm vi nhất định mà bạn lựa chọn, bằng cách rê con trỏ chuột ra khu vực mà bạn muốn quay trên desktop.
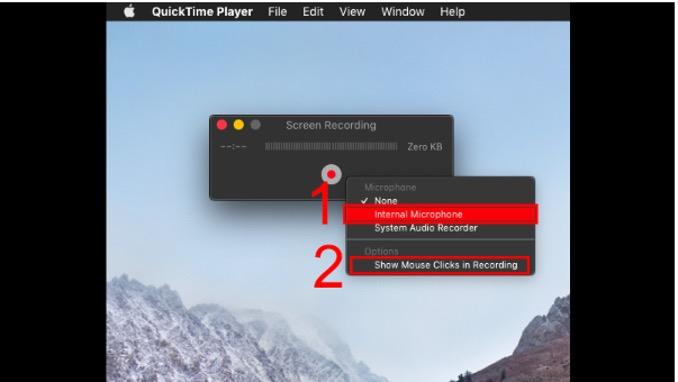
3.2. Cách quay màn hình máy tính thông qua việc sử dụng công cụ Soundflower
Công cụ Soundflower được xem là một công cụ để mở rộng hệ thống âm thanh miễn phí, với mục đích cho phép công cụ này có thể truyền âm thanh đến các ứng dụng khác. Chính vì vậy, việc quay màn hình ở công cụ này sẽ giúp cho âm thanh được rõ ràng và sắc nét hơn.
Cách quay màn hình máy tính có âm thanh bằng phần mềm Soundflower được thực hiện hiện như sau:
Bước 1: Trước khi thực hiện việc quay màn hình, bạn phải tải phần mềm Soundflower về chính laptop của bạn.
Trong trường hợp, việc cài đặt phần mềm này không thành công và nó thông báo lỗi cho bạn, bạn buộc phải vào System Preferences để cài đặt.
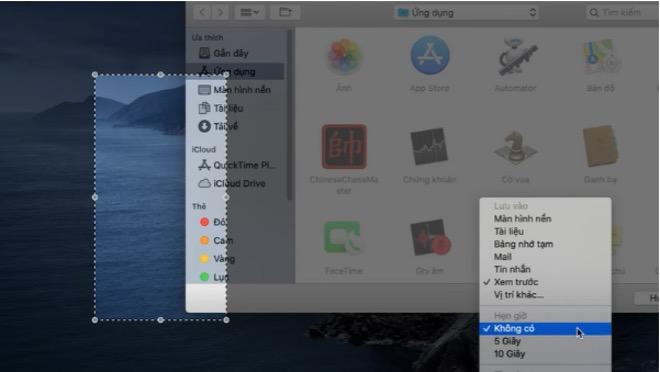
Tại cửa sổ System Preferences tiếp tục chọn mục Chọn Security & Privacy.
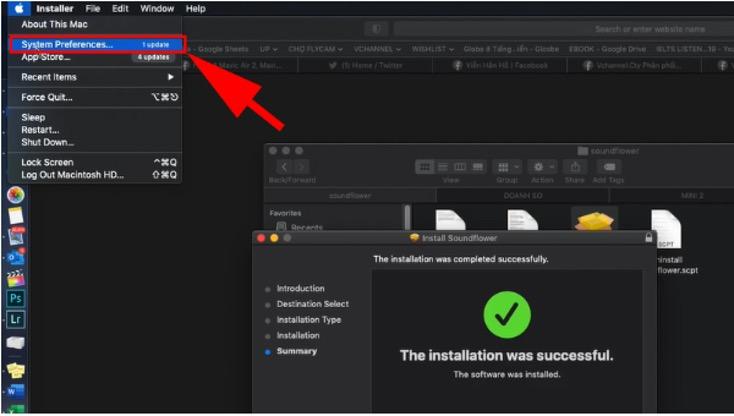
Sau khi giao diện Security & Privacy được mở ra, máy tính phần mềm sẽ cho bạn một lựa chọn về việc có Cho phép chạy phần mềm Soundflower này không, khi đó, bạn phải lựa chọn vào mục Open anyway.
Bước 2: Sau khi cài đặt phần mềm Soundflower thành công, bạn phải mở phần mềm và vào mục System Preferences.
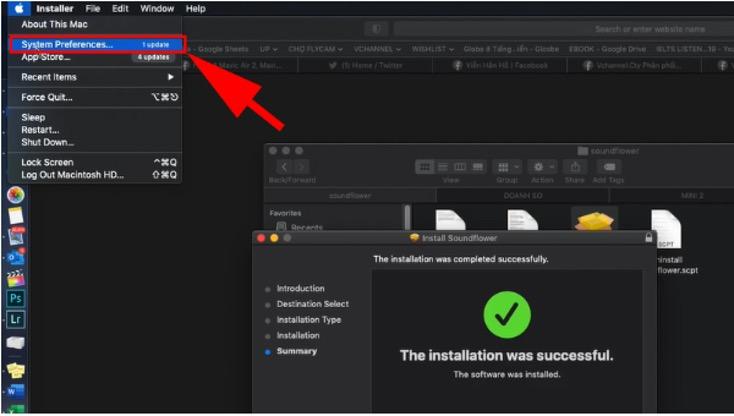
Bước 3: Tại giao diện System Preferences, tiến hành click chuột vào Sound.
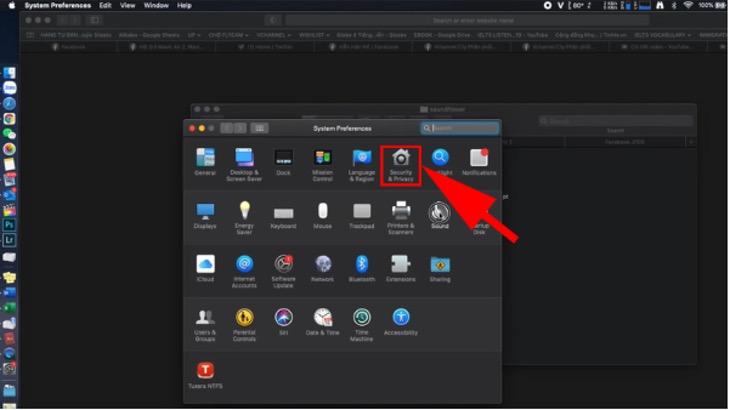
Tại cửa sổ Sound, bạn sẽ thấy có hai thư mục lớn là Soundflower (2ch) và Soundflower (64ch)
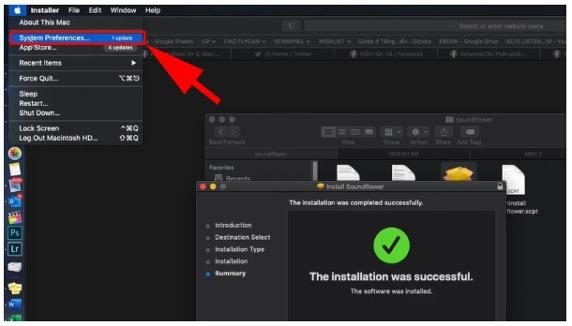
Bước 4: Bạn tiếp tục vào Spotlight Search, tiến hành tìm kiếm Audio MIDI Setup.
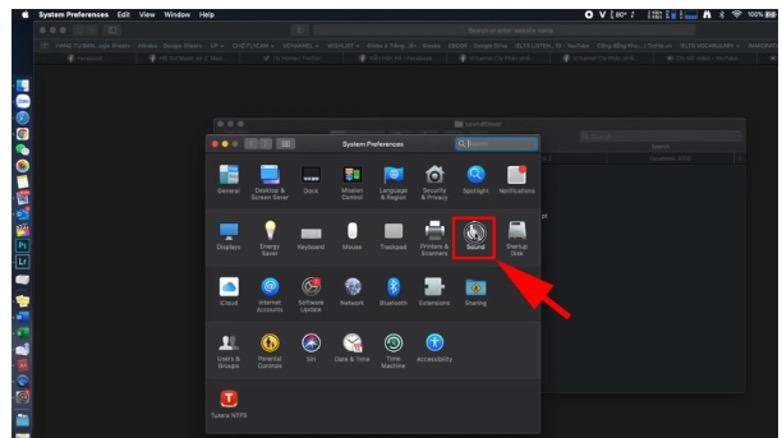
Bước 5: Tại cửa sổ Audio Devices, bạn phải tiến hành liên kết các kênh với nhau bằng cách click vào dấu +, sau đó tiếp tục click vào Create Aggregate Device.
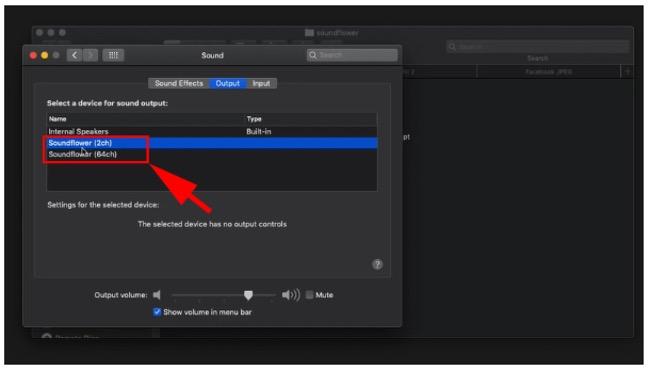
Tiếp sau đó, bạn sẽ click chuột để chọn Built- in Microphone và Soundflower (2ch).
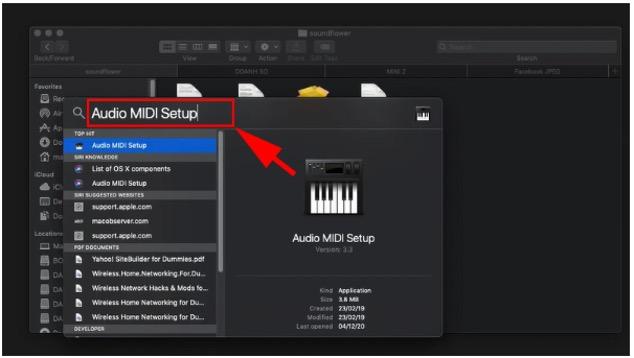
Bước 6: Tiếp tục, bạn click chuột vào dấu +, sau đó lựa chọn Create Multi-Output Device.
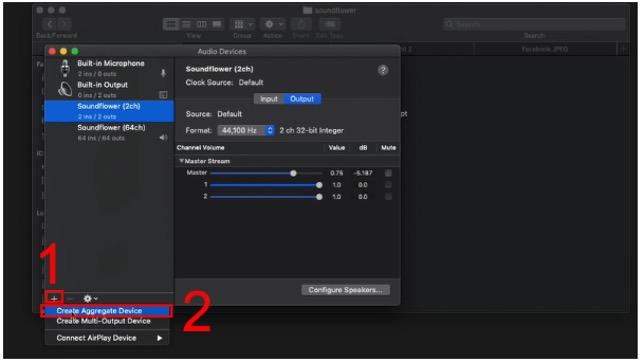
Sau đó, bạn sẽ di chuyển chuột vào màn hình để nhấn tích lựa chọn vào Built-in Output và Soundflower (2ch), không chọn Soundflower (64ch).
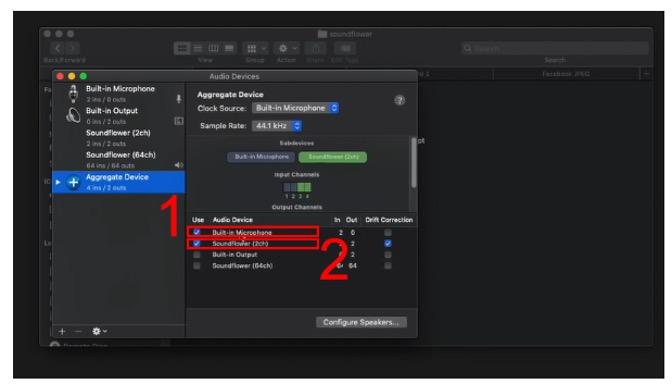
Bước 7: Sau khi liên kết các nội dung thành công, bạn sẽ tiếp tục vào lại trang chủ phần mềm của Soundflower để lựa chọn System Preferences.
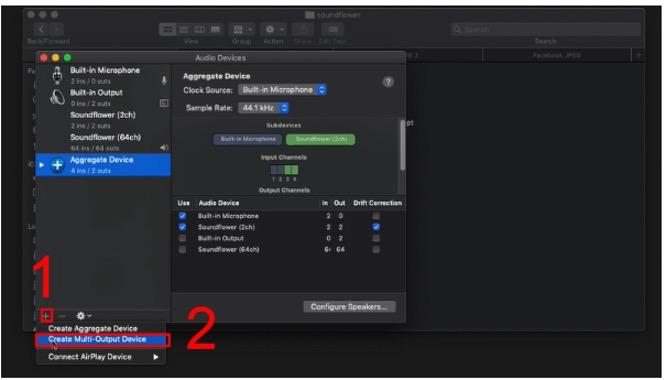
Lại tiếp tục lựa chọn Sound.
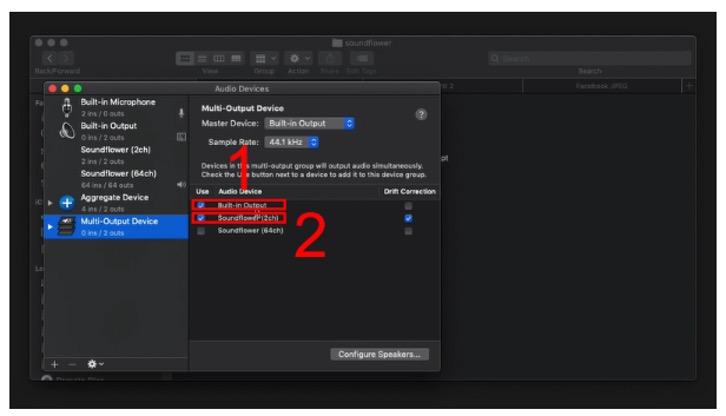
Bước 8: Tại giao diện Sound, bạn sẽ lựa chọn mục Output, sau đó lại tiếp tục chọn Multi-Output Device
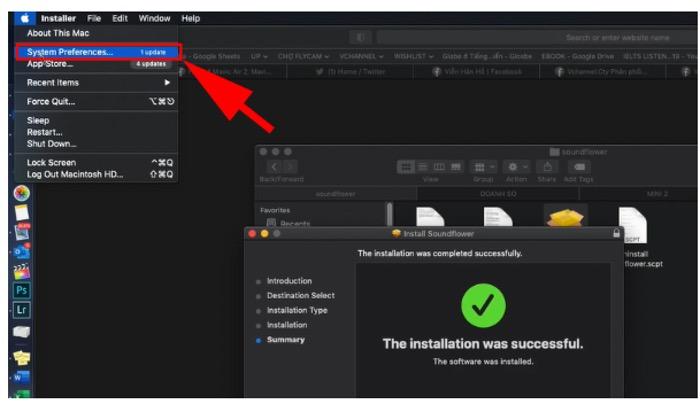
Bước 9: Tiếp tục lựa chọn vào File, sau đó lựa chọn New Screen Recording hoặc bạn có thể nhấn tổ hợp phím Command Shift 5.
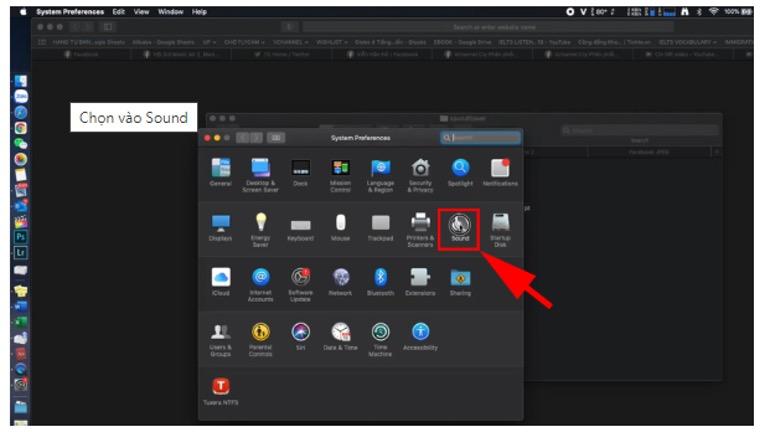
Sau đó, bạn lại tiếp tục lựa chọn mục Soundflower để hoàn thành cài đặt.
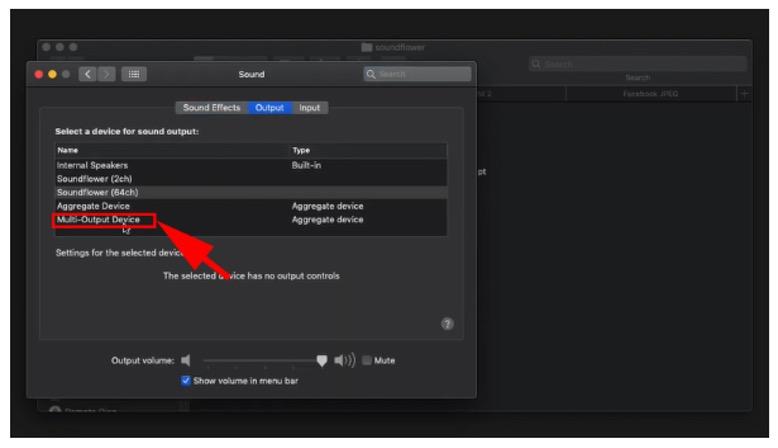
Cuối cùng, bạn ấn vào nút Start biểu tượng hình tròn vuông để tiến hành quay màn hình máy tính.
4. Cách quay màn hình máy tính HP bằng phần mềm OBS Studio
Cách quay màn hình máy tính HP cũng được sử dụng cách quay như các loại máy tính có hệ điều hành win 8, win 10. Ngoài việc sử dụng cách quay màn hình máy tính truyền thống, Quý Khách hàng cũng có thể sử dụng cách quay màn hình máy tính HP thông qua các phần mềm hỗ trợ khác nhau.
Phần mềm OBS Studio là một trong những công cụ hỗ trợ vượt trội trong việc ghi và stream video trực tiếp trên màn hình máy tính. Phần mềm này không chỉ dừng lại ở việc ghi lại các video thông thường, mà nó còn là một công cụ tiện lợi nhằm tạo ra các nội dung video chất lượng cao. Để thực hiện cách quay màn hình máy tính, bạn có thể thực hiện các bước nhỏ sau đây:
Bước 1: Sau khi tải phần mềm OBS Studio về máy tính, bạn sẽ tiến hành mở ứng dụng và lựa chọn biểu tượng dấu + trong tab Sources.
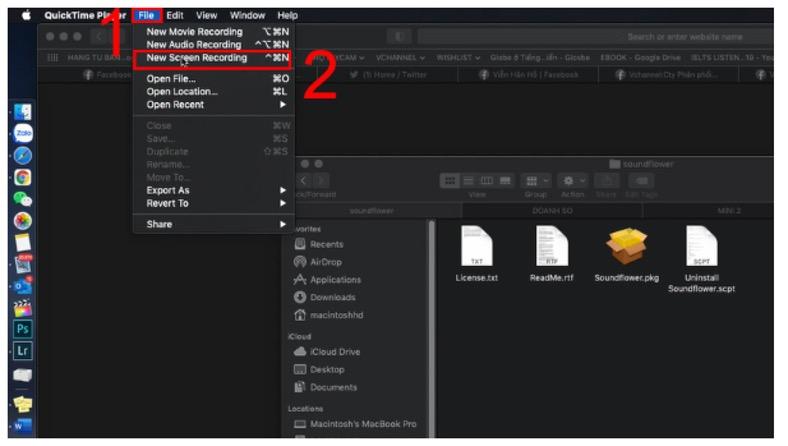
Bước 2: Sau khi hoàn thiện bước 1, tiếp tục chọn Display Capture.

Bước 3: Một cửa sổ mới sẽ được hiển thị trên màn hình máy tính. Bạn có thể đặt tên cho nó bằng cách lựa chọn điền thông tin và thư mục Create new để nhập tên mà bạn mong muốn, sau đó click vào OK.
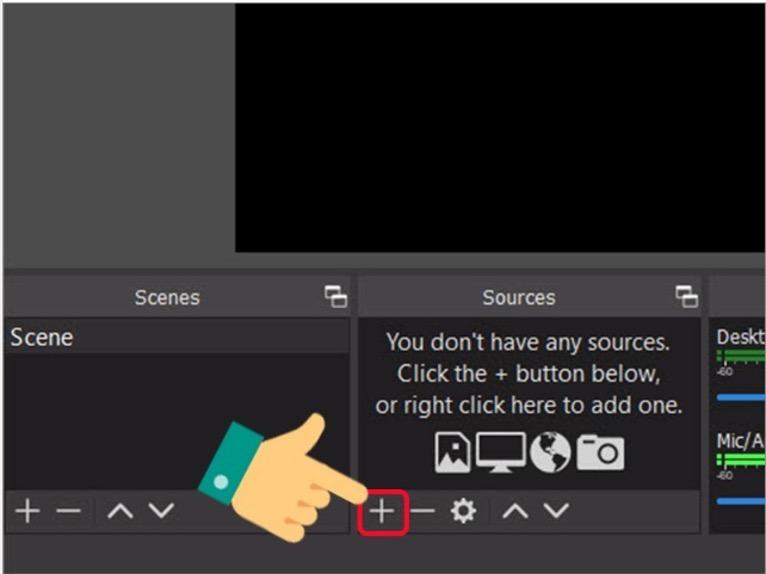
Bước 4: Màn hình máy tính của bạn sẽ được hiển thị trong phần mềm OBS Studio. Bạn có thể lựa chọn Capture Cursor để ghi lại di chuyển của con trỏ chuột. Cuối cùng, sau khi hoàn thiện, bạn có thể lựa chọn OK.
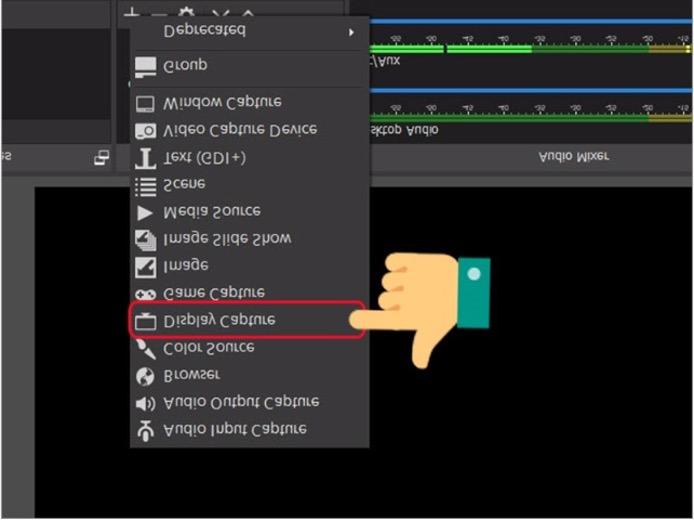
Bước 5: Sau khi cửa sổ quay màn hình được hiện lên, bạn phải để ý ở phía góc bên phải ứng dụng, lựa chọn Setting để cài đặt các thông số kỹ thuật cho việc quay màn hình và vị trí lưu giữ video quay màn hình.
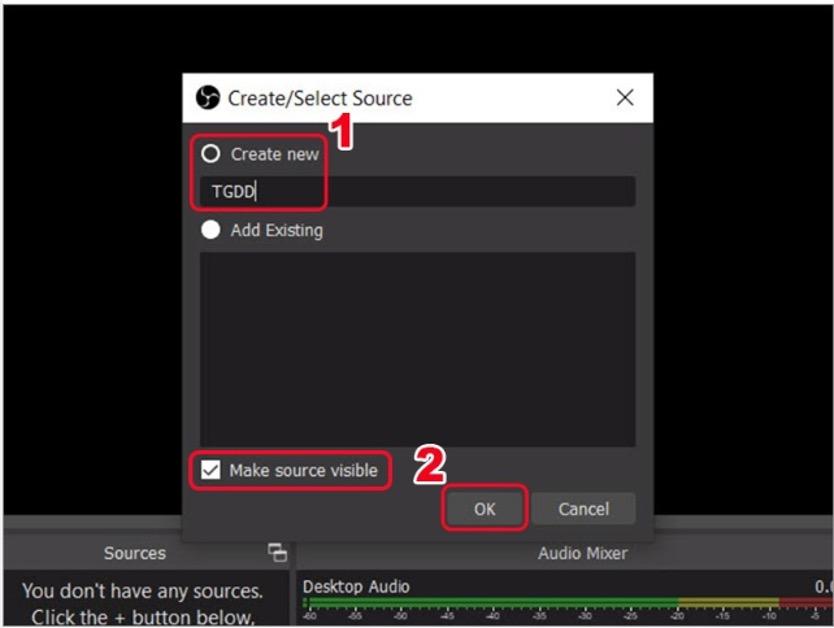
Bước 6: Tại giao diện Setting, bạn sẽ lựa chọn vào Output. Trong nội dung của mục này, bạn cần phải lưu ý đường dẫn lưu video quay màn hình và định dạng của video phải là mkv.

Bước 7: Cuối cùng ở phần màn hình chính của phần mềm, bạn ấn lựa chọn Start Recording để bắt đầu tiến hành quay màn hình máy tính.
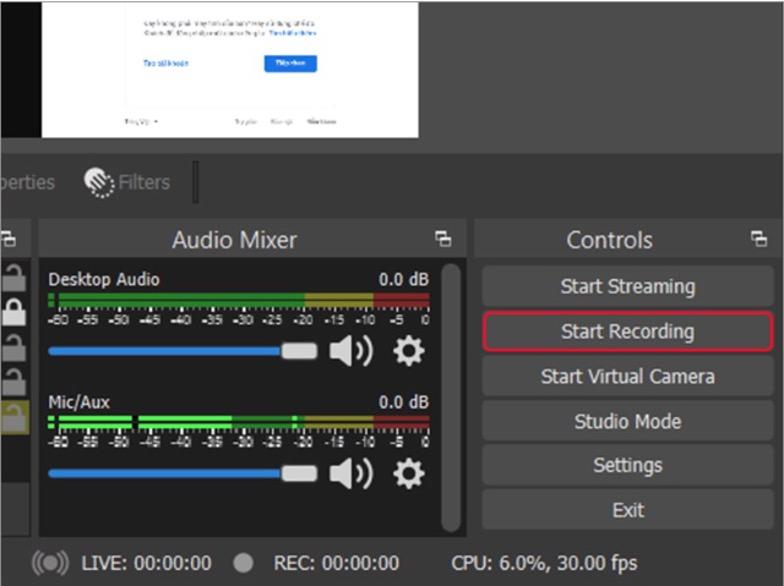
Bước 8: Sau khi máy tính đã quay lại được toàn bộ nội dung mà bạn mong muốn, bạn sẽ phải lựa chọn vào mục Stop Recording để dừng việc quay màn hình.
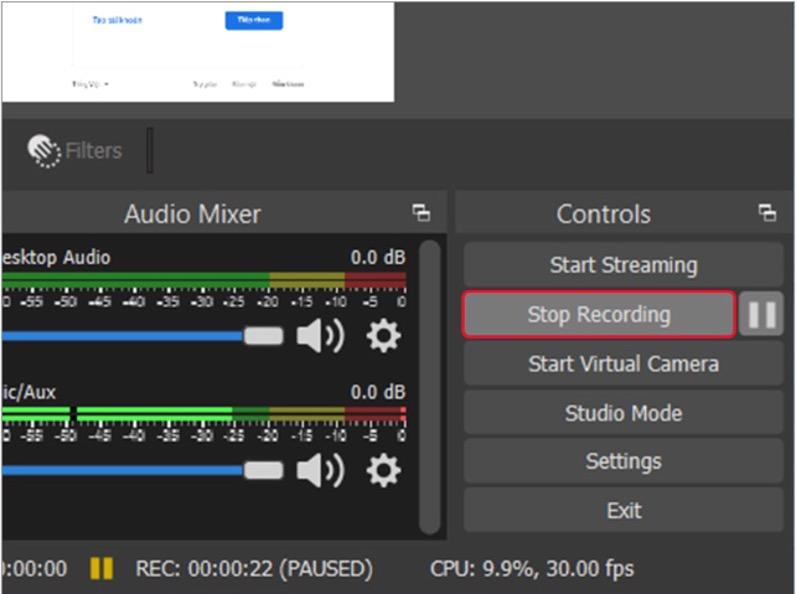
Bước 9: Cuối cùng, để xem lại bản video màn hình mà bạn đã quay được, bạn chỉ cần copy đường link video mà bạn đã vừa lưu trước đó.
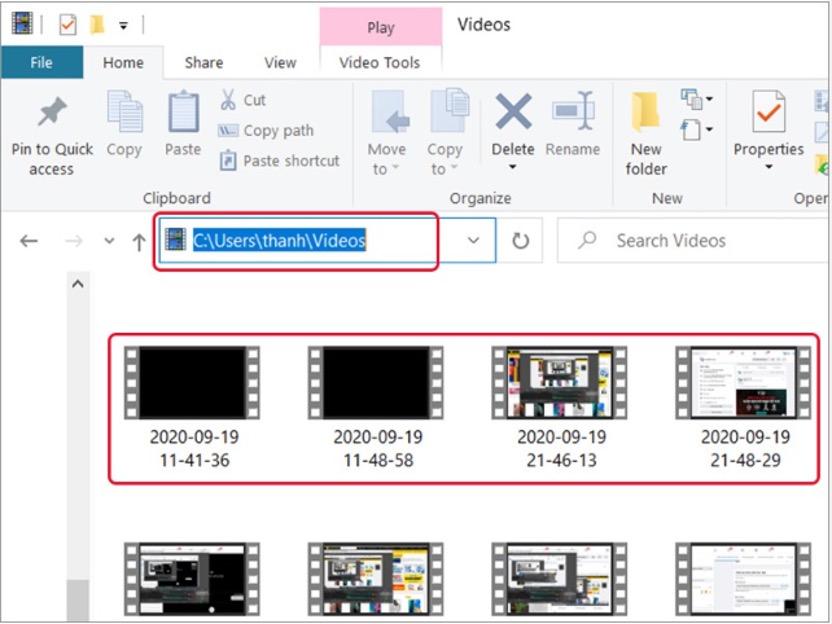
5. Cách quay màn hình máy tính ASUS và cách quay màn hình máy tính DELL bằng phần mềm Bandicam
Phần mềm Bandicam có tên tiếng Anh đầy đủ là Bandicam Screen Recorder. Đây là một trong những phần mềm phục vụ cho việc quay màn hình máy tính của hệ điều hành Windows. Ứng dụng này được cài đặt đầy đủ các tính năng nhằm phục vụ cho việc ghi lại các video một cách chuyên nghiệp, đồng thời có thể ghi lại toàn bộ mọi thứ trên màn hình máy tính của bạn với chất lượng video cực cao.
HostingViet xin hướng dẫn Quý Khách hàng cách quay màn hình máy tính bằng phần mềm Bandicam như sau:
Trước tiên, để sử dụng được phần mềm Bandicam, bạn cần phải thực hiện các thiết lập cơ bản trước cho nó. Việc thiết lập này sẽ được thực hiện như sau:
Bước 1: Mở phần mềm Bandicam sau đi đã được tải xong, lựa chọn vào mục Tổng quát, sau đó tiếp tục nhấp vào biểu tượng ... tại Thư mục đầu ra.
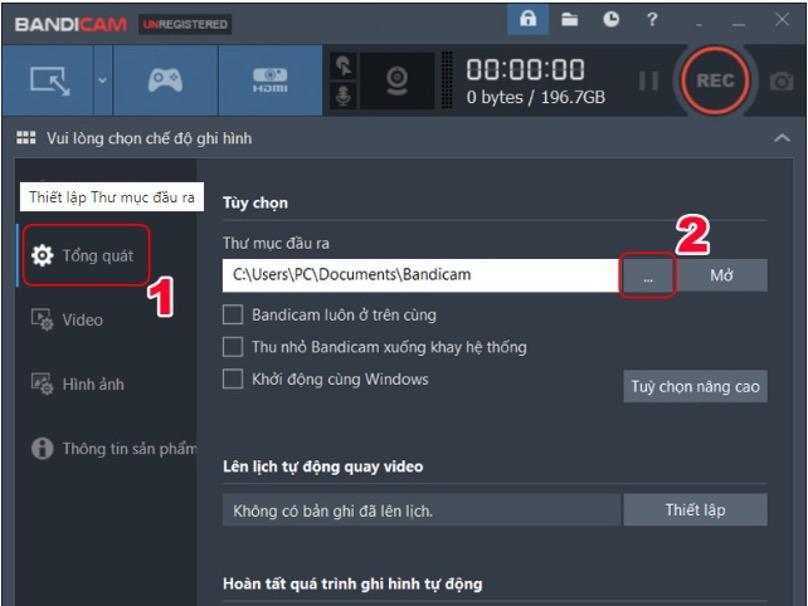
Màn hình sẽ hiện ra thư mục mà bạn muốn lưu trữ video, sau khi lựa chọn xong, bạn sẽ chọn Select Folder để hoàn thiện.
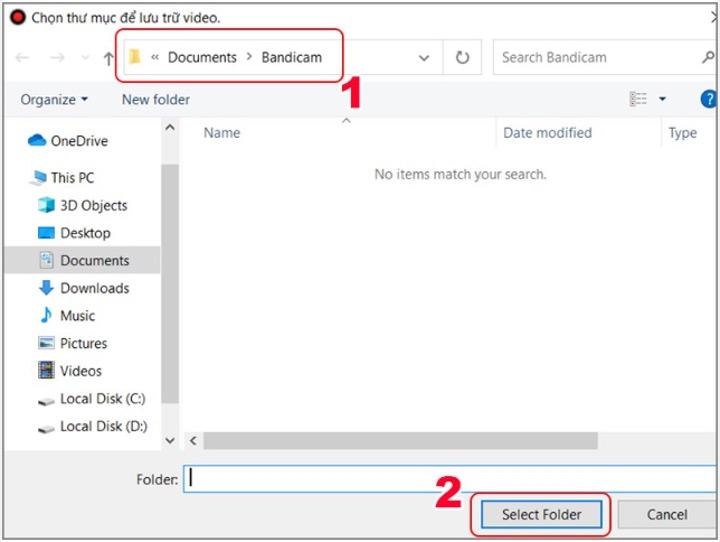
Ngoài ra, trong thư mục Tổng quát, bạn cũng có thể lựa chọn thiết lập các nội dung liên quan đến Lên lịch tự động quay video và Hoàn tất quá trình ghi hình tự động.
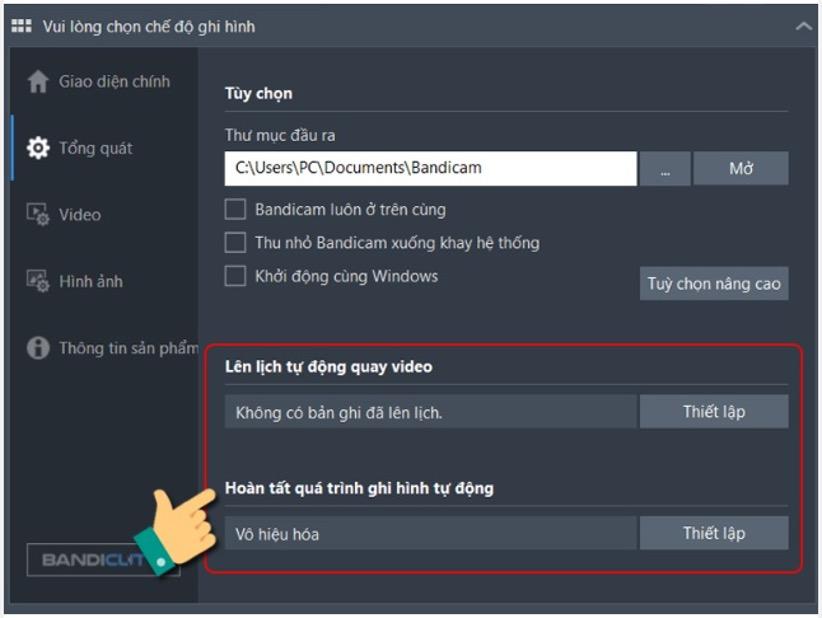
Bước 2: Tiếp theo, bạn sẽ lựa chọn vào mục Video để lựa chọn các thiết lập cho việc ghi hình.
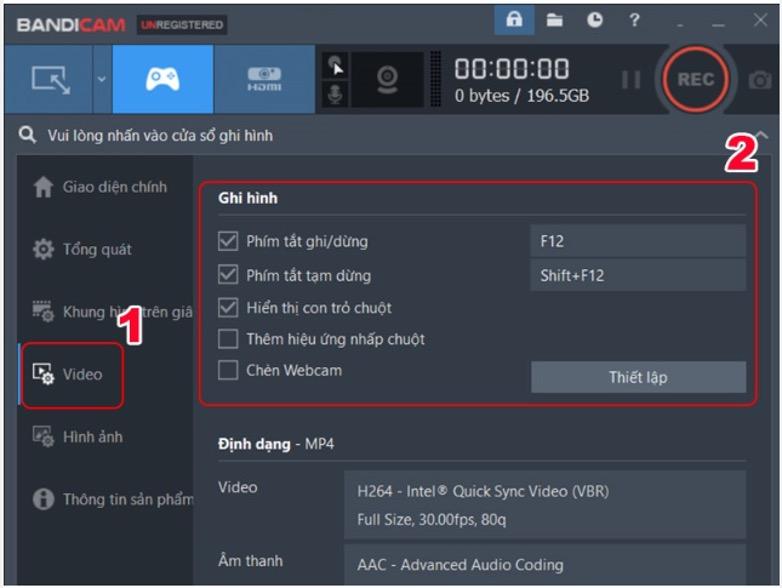
Cũng trong thư mục Video, tại phần Định dạng, bạn có thể click chuột vào mục Thiết lập để thay đổi định dạng video thành AVI để khi quay màn hình máy tính, chất lượng video sẽ được mượt mà hơn.
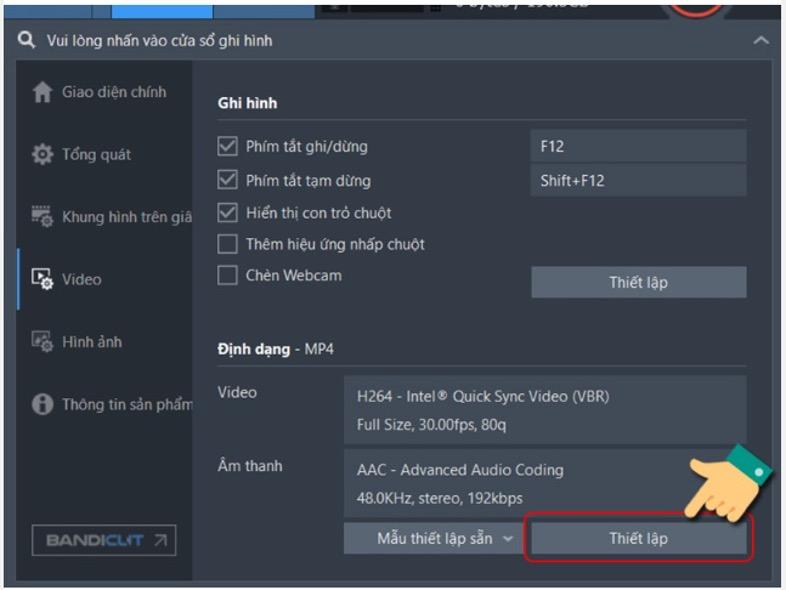
Tại phần Thiết lập, bạn có thể lựa chọn các thiết lập nhất định cho tập tin, video và âm thanh. Sau đó lựa chọn Đồng ý.
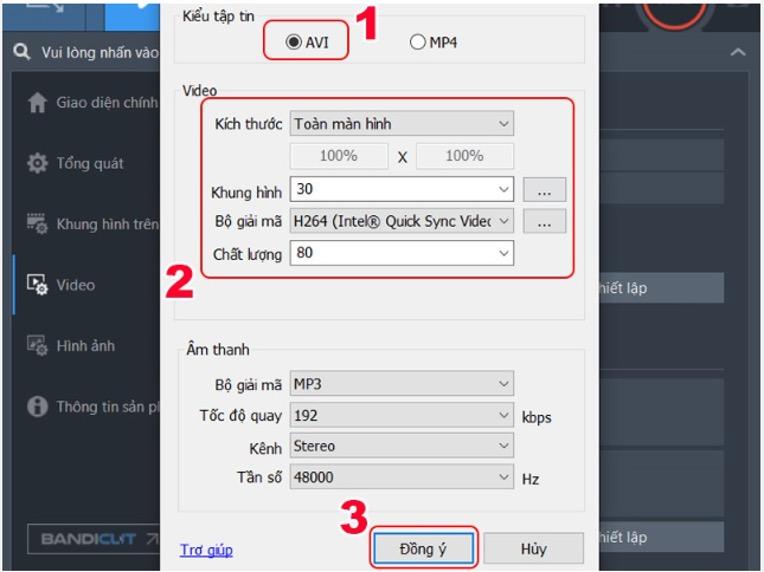
Sau khi thiết lập xong cho phần mềm Bandicam, bạn có thể thực hiện các quay màn hình máy tính.
Bước 1: Để quay toàn bộ màn hình máy tính, bạn cần lựa chọn click chuột vào nút REC để bắt đầu quay.
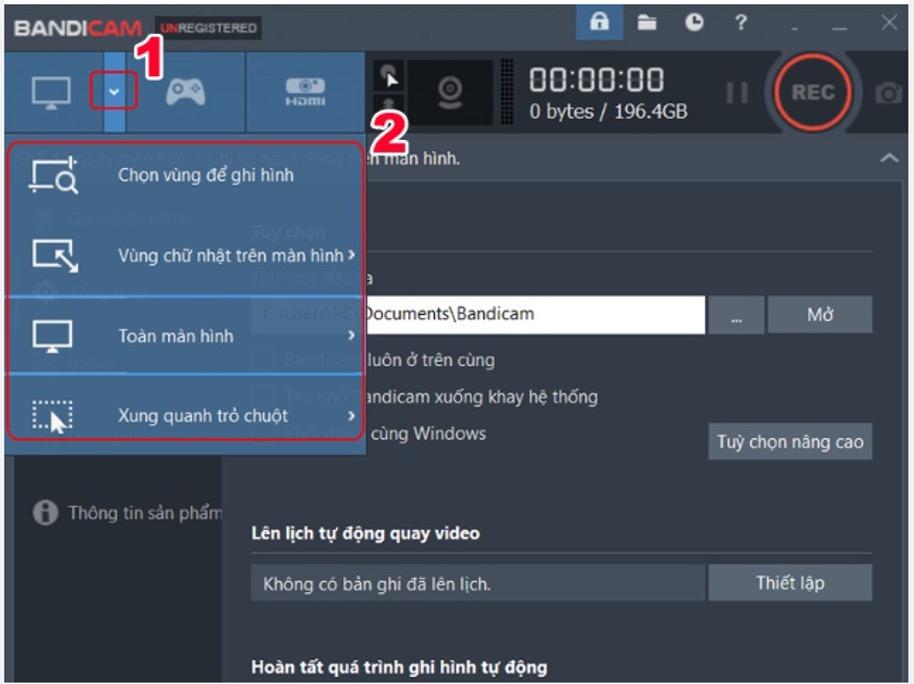
Trong trường hợp, bạn không muốn quay toàn màn hình mà muốn quay màn hình máy tính theo ba chế độ còn lại, thì màn hình ứng dụng sẽ xuất hiện thêm một khung hình mới. Khi đó, tại màn hình mới, bạn sẽ click chuột vào biểu tượng cái bút ở góc phía bên phải màn hình để mở thâm các công cụ như thêm chữ ký, hoặc đánh số thứ tự, ...

Bước 2: Bạn có thể điều chỉnh kích thước của khung hình quay video bằng cách click chuột vào ba thanh ngang, sau đó tiếp tục lựa chọn Điều chỉnh, sau đó, bạn có thể lựa chọn chế độ điều chỉnh sao cho phù hợp.

Bước 3: Sau đó tiếp tục lựa chọn nút REC để quay màn hình.
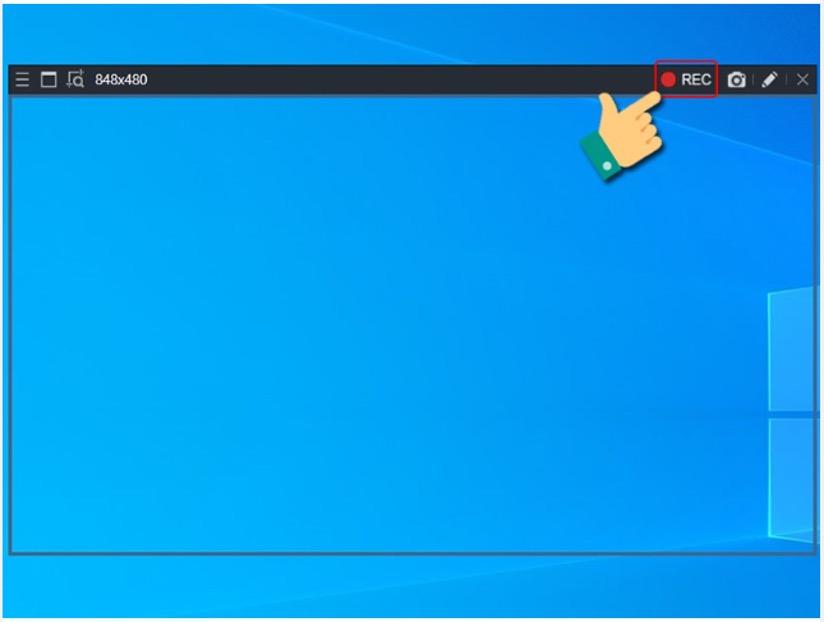
Bước 4: Cuối cùng, khi đã hoàn thiện nội dung mà bạn muốn quay video màn hình, hoặc muốn dừng việc quay màn hình thì bạn sẽ lựa chọn vào nút tạm dừng.
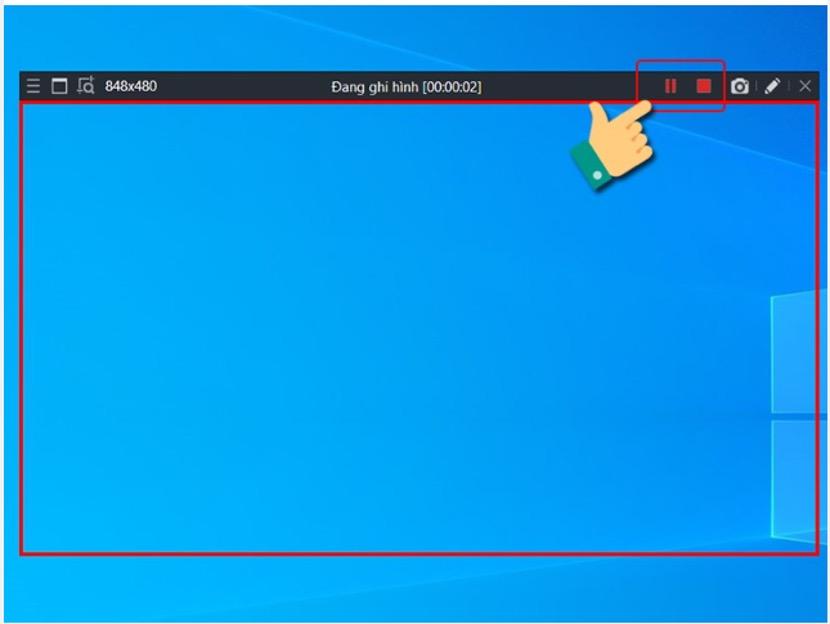
6. HostingViet – một doanh nghiệp Công nghệ thông tin với nhiều ưu điểm dịch vụ vượt trội
- Với gần mười năm thành lập, HostingViet xác định xây dựng một doanh nghiệp dẫn đầu trong lĩnh vực Công nghệ thông tin tại Việt Nam. Trong đó, chú trọng xây dựng một đội ngũ nhân sự lập trình có nhiều kiến thức và kinh nghiệm, nhiệt huyết với khách hàng, đồng thời, phải hiểu được các nhu cầu, mong muốn, đặc biệt là tâm tư của Khách hàng.
- Các sản phẩm phần mềm tại doanh nghiệp luôn hướng tới sự giản đơn nhất có thể, tạo điều kiện giúp Quý Khách hàng dễ nhận diện, có một cái nhìn khái quát hơn về các chức năng, nhiệm vụ của phần mềm. Từ đó, việc sử dụng phần mềm của Chúng tôi cũng sẽ được thực hiện một cách dễ dàng hơn.
- Bên cạnh đội ngũ lập trình, đội ngũ kỹ thuật viên IT của Chúng tôi cũng đã được trang bị một khối lượng kiến thức đầy đủ với tính thực tiễn cao. Với sự nhiệt tình, cẩn mẫn và tỉ trọng trong công việc, đội ngũ kỹ thuật viên IT hứa hẹn sẽ mang tới sự hài lòng cho Quý Khách hàng cùng sự hỗ trợ 24/24.
- Máy chủ của công ty sẽ được đặt tại trung tâm dữ liệu tiêu chuẩn quốc tế để bảo đảm về chất lượng, tốc độ duy trì website cùng sự uy tín của chính HostingViet.
- Chúng tôi luôn cố gắng mang đến sự hài lòng nhất có thể với khách hàng. Chính vì thế, kể từ khi thành lập cho đến nay, doanh nghiệp luôn cố gắng duy trì, hoàn thiện và đổi mới, bổ sung các loại hình và sản phẩm dịch vụ để cung cấp tới các Quý khách hàng với từng phân lớp khách hàng khác nhau.
- Khi sử dụng dịch vụ của chúng tôi, Quý Khách hàng sẽ được hướng dẫn tận tình theo một quy trình nhất định mà chúng tôi đã sắp xếp. Điều này, sẽ giúp Quý Khách hàng có một cái nhìn khái quát hơn về các gói dịch vụ. Tránh trường hợp lỡ dỡ làm mất thời gian của khách hàng.
Chính những ưu điểm vượt trội trong các loại hình dịch vụ và cách thức chăm sóc khách hàng, Chúng tôi luôn tự hào là một trong những đơn vị dẫn đầu trong việc phục vụ vì chính khách hàng của mình.
Nhằm hỗ trợ khách hàng trong giai đoạn khó khăn của tình hình kinh tế hiện nay, HostingViet đã đưa ra nhiều chính sách ưu đãi về chi phí dịch vụ. Đừng ngại ngần thêm nữa, Quý Khách hàng hãy nhanh chóng liên hệ với Chúng tôi qua số điện thoại hotline: 024.2222.2223 để được chúng tôi hỗ trợ và tư vấn bất kỳ thời gian nào.
Trên đây là một số nội dung cơ bản liên quan đến Cách quay màn hình máy tính. Bởi vì bị giới hạn bởi phạm vi của bài viết, nên các cách thức quay màn hình máy tính cũng bị giới hạn. Quý Khách hàng có thể liên hệ ngay với HostingViet để được cập nhật thêm nhiều cách quay màn hình máy tính mới, hoặc để được tư vấn kỹ hơn về các nội dung đã được Chúng tôi đề cập tại bài viết này.
-
Báo xấuPhản hồi{comment_date}{comment_author}{comment_content}