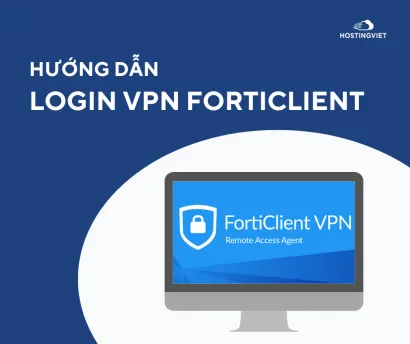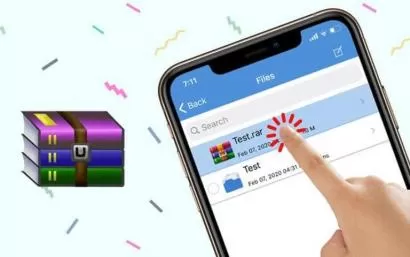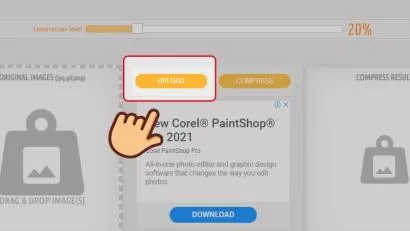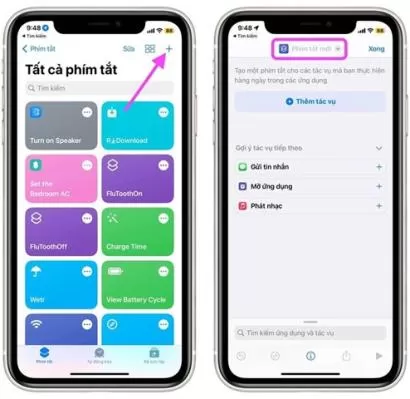Việc tìm hiểu cách nén file word sẽ giúp bạn tăng hiệu suất công việc của mình lên rất nhiều. Đây cũng là cách đơn giản để giảm kích thước các file và lưu trữ dữ liệu hiệu quả trong quá trình gửi tài liệu. Vậy làm thế nào để nén file word mà không bị mất đi dữ liệu quan trọng? Hãy cùng Hosting Việt khám phá những cách giải nén file word đơn giản và dễ thực hiện nhất.
- Xem thêm: cách giảm dung lượng hình ảnh
Nguyên nhân dẫn đến dung lượng file word lớn?
File word dung lượng lớn được hiểu là file có nhiều trang, số lượng trang tỷ lệ thuận với dung lượng file word. Tuy nhiên trên thực tế, nguyên nhân dẫn đến vấn đề này chính là:
- Kích thước hình ảnh được thêm vào văn bản quá lớn sẽ khiến tệp trở nên nặng hơn. Dù các file word có số lượng trang hay nội dung ít.
- Kích thước ảnh trong file không lớn nhưng số lượng ảnh nhiều khiến dung lượng file tăng.
- Các dữ liệu khác trong file Word như biểu đồ, font chữ, icon,. vẫn chưa được tối ưu phù hợp.
Tại sao cần phải nén file word?
File word là công cụ hỗ trợ chắc hẳn không còn xa lạ trong công việc hay học tập của bạn nữa. Người dùng thường trao đổi file word qua Email, Drive, Zalo, Facebook,... Tuy nhiên vấn đề file word quá nặng dẫn đến gửi đi không thành công hoặc load quá lâu khiến nhiều người dùng khó chịu, lo lắng. Đối với Email, việc gửi dữ liệu chỉ hạn chế 1MB cho 1 tệp mỗi lần gửi. Chính vì vậy đòi hỏi bạn phải biết cách nén file word để thuận tiện trao đổi hơn.
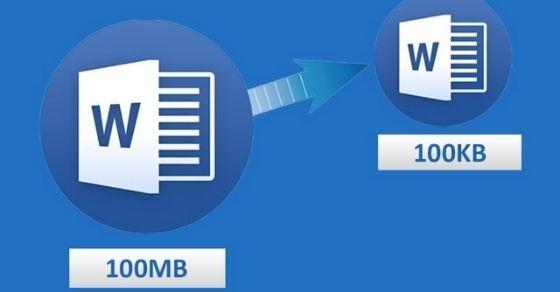
Tại sao cần phải nén file word?
Bên cạnh đó việc nén file word không chỉ giúp dữ liệu load nhanh mà còn thể hiện sự chuyên nghiệp của bạn. Tránh làm tốn thời gian mở hay tải về của người nhận. Đồng thời việc nén còn giúp hạn chế tình trạng máy bị đơ, hết dung lượng do chiếm quá nhiều tệp.
Hướng dẫn cách nén file Word với 4 cách
Mục đích của việc hướng dẫn cách nén file là để giúp bạn thuận tiện hơn trong quá trình chia sẻ và trao đổi dữ liệu với người sử dụng. Các file được nén sẽ tối ưu hơn về dung lượng lưu trữ trước khi tiến hành gửi cho người khác. Đồng thời cũng giúp tăng hiệu suất khi làm việc.
Dưới đây Hosting Việt sẽ tổng hợp 4 cách nén file Word hoàn toàn miễn phí và dễ thực hiện như sau:
Cách nén file word thành qua ứng dụng WinRAR
Cách nén nhiều file word thành 1 file là vấn đề được các anh em dân văn phòng quan tâm khá nhiều. Bởi vì đây không chỉ là cách lưu trữ dữ liệu hiệu quả, tăng hiệu suất cho máy tính mà còn giúp bảo vệ dữ liệu. Bạn cũng sẽ dễ dàng hơn khi quản lý và sắp xếp file trên máy.
Winrar là một trong những công cụ nén file offline mạnh mẽ và được tin dùng nhất hiện nay. Phần mềm này không chỉ hỗ trợ nén, giải nén file word mà còn được sử dụng rộng rãi trên nhiều hệ điều hành. Cách nén file word thành rar cụ thể như sau:
Bước 1: Chọn gộp lại các file word mà bạn cần nén bằng cách nhấp chuột trái kèm ấn Ctrl vào từng file. Sau đó, click chuột trái để hiện ra ô tab lệnh, lựa chọn “Thêm vào tập tin nén” hoặc “Add to archive” để bắt đầu quá trình nén.
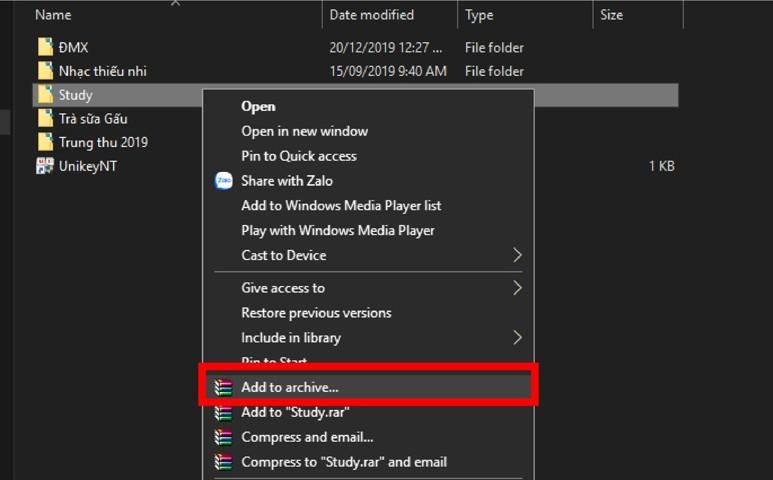
Bước 2: Khi hộp điều chỉnh hiện ra, hãy đặt tên file nén và lựa chọn định dạng nén phù hợp với bạn, có thể là rar, rar4 hoặc file zip. Sau đó, ấn chọn “OK” để nén.
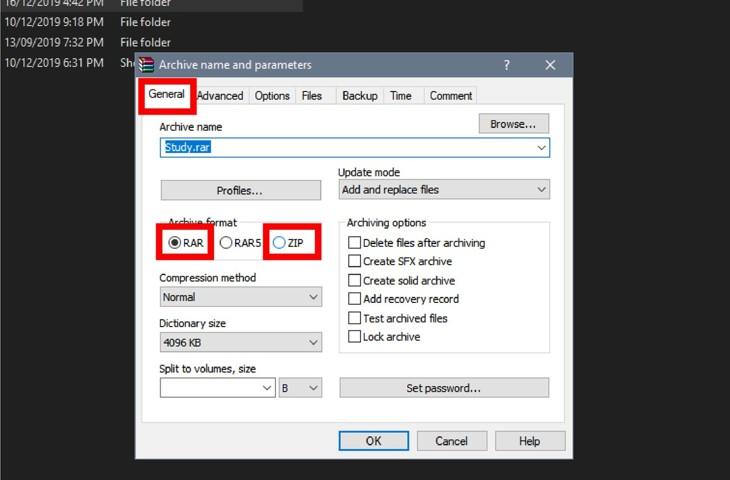
Bước 3: Bạn có thể bảo mật file nén với mật khẩu, hãy ấn vào mục “Set password…” để thiết lập pass cho file word nén.
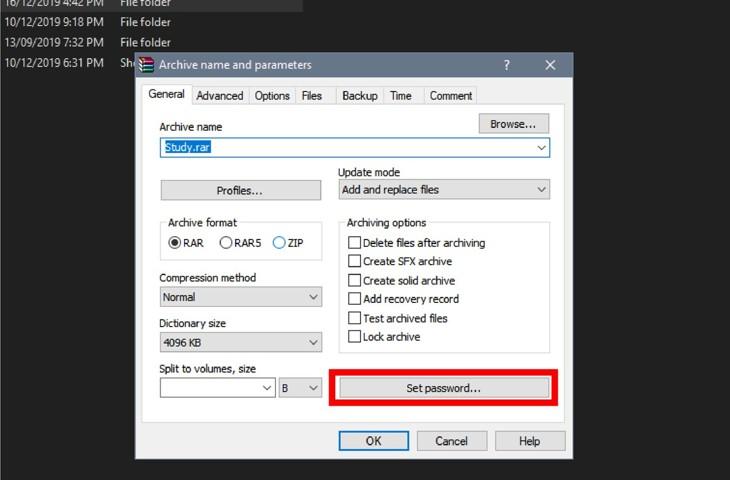
Bước 4: Tiến hành nhập mật khẩu 2 lần vào 2 ô “Enter password” và “Re-enter password” để xác minh. (Lưu ý: mật khẩu ở 2 ô cần tương tự nhau. Sau đó ấn chọn “OK” để xác nhận đã nhập mật khẩu.
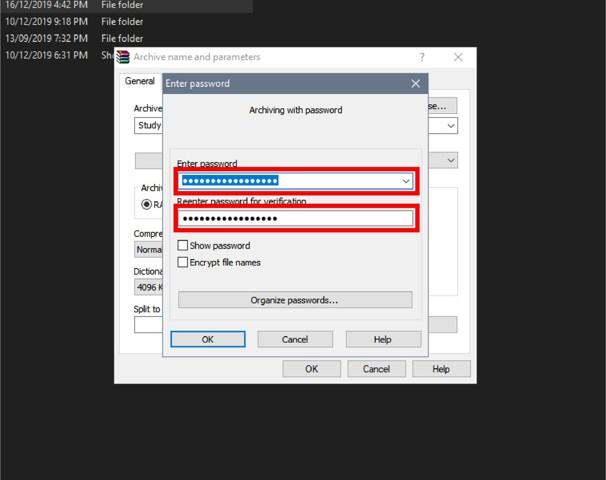
Bước 5: Ở bước hoàn thiện này, bạn hãy quay lại cửa sổ ban đầu, sau đó nhấp vào nút “OK”. Khi đó, file word của bạn đã được nén xong.
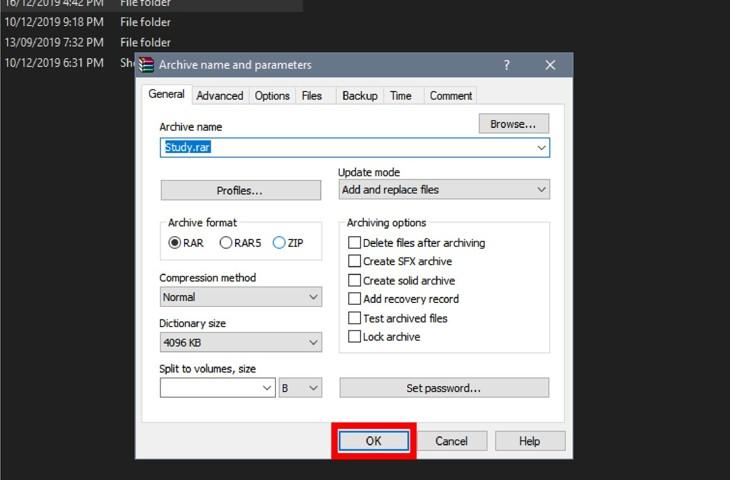
Đây cũng chính là cách thức nhanh chóng nhất để thực hiện cách nén các file word vào 1 tệp được nhiều người dùng ưa chuộng.
Cách nén file Word thành PDF
Để dễ dàng biết cách nén file word sang pdf, hãy tham khảo tiếp các bước sau đây. Bạn có thể sử dụng các công cụ chuyển đổi trực tuyến để thực hiện điều này nhanh gọn.
Bước 1: Truy cập vào các trang web chuyển đổi word sang pdf miễn phí như ilovepdf hoặc smallpdf.
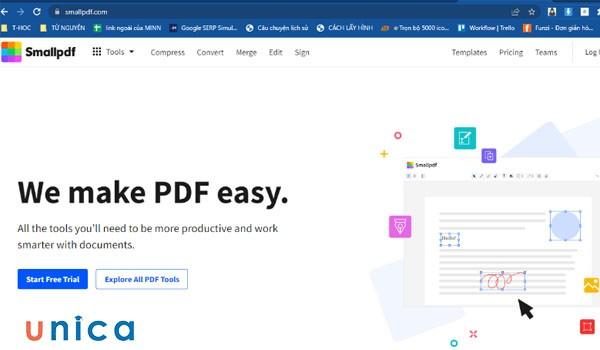
Bước 2: Nhấn mục “ Tools” => chọn “ Compress PDF” (chuyển sang PDF mà không làm giảm chất lượng)
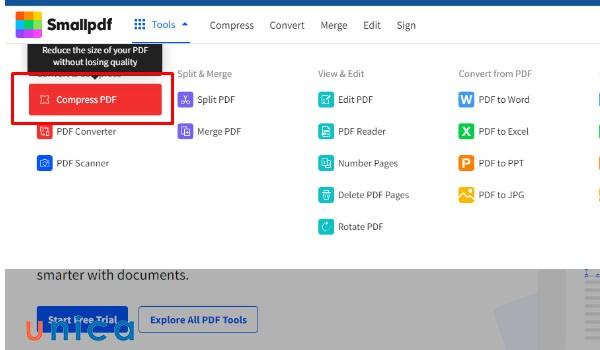
Bước 3: Tại mục Choose Files, chọn From device để tiến hành tải file word cần nén.
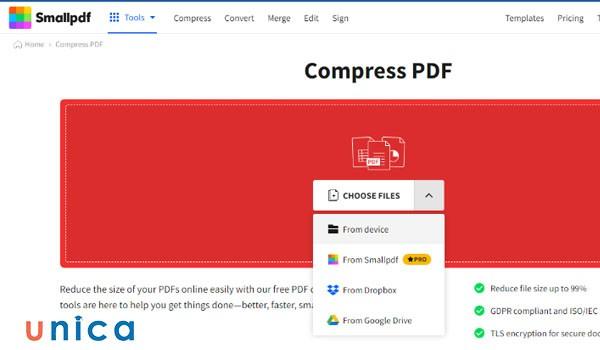
Bước 4: Sau đó chọn tệp bạn muốn nén dung lượng và nhấn OK là hoàn tất hướng dẫn cách nén file.
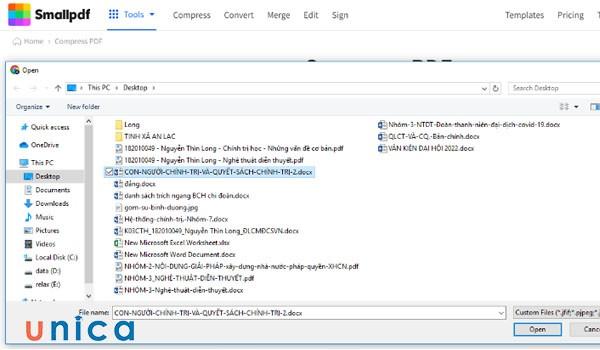
Cách nén file word trên win 10
Cách nén file trong win 10 cũng khá đơn giản và bạn có thể nắm bắt thông qua những bước hướng dẫn nhanh sau đây. Đây là hướng dẫn cách nén file word với phần mềm zip:
Bước 1: Hãy chọn file hoặc thư mục bạn muốn nén thành file zip, bạn cũng có thể nhanh chóng chọn tất cả file của folder hiện hành với tổ hợp phím Ctrl+A.
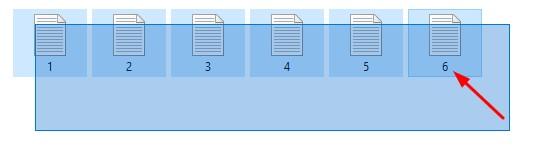
Bước 2: Sau đó, hãy click chuột phải, chọn nút “Send to” và lựa chọn mục “Compressed (zipped) folder” để tiến hành nén.
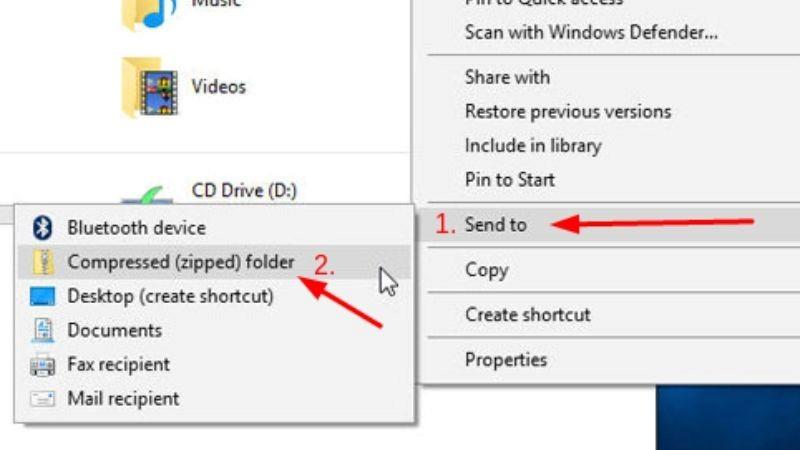
Bước 3: Sau khi có file archive, bạn có thể tùy ý đổi tên file này.
Nén file Word bằng Compressed
Bên cạnh các cách nén file word trên, bạn cũng có thể nén tệp trực tiếp trên máy tính bằng tính năng Compressed có sẵn với các bước thực hiện như sau:
Bước 1: Bạn chọn file Word muốn nén ( nhấn Ctrl + A). Nếu bạn muốn chọn nhiều file, chỉ cần giữ nút Shift và click chuột qua các file muốn nén.
Bước 2: Tiếp theo chọn Send to => chọn Compressed folder. File nén sẽ hiển thị trên màn hình bạn ngay lập tức.
Bước 3: Nếu bạn muốn đổi tên file bằng cách nhấp chuột phải và chọn Rename, sau đó gõ tên muốn đổi.
Cách giải nén file word ra sao hiệu quả
Cách giải nén file word cũng đơn giản tương tự việc thực hiện nén file. Hãy sử dụng phần mềm winrar để giải nén file an toàn nhất. Cụ thể một số lưu ý cách giải nén sang word như sau.
Bạn có thể giải nén tại vị trí lưu hoặc theo một vị trí được chỉ định tùy chọn. Với cách giải nén file word tại vị trí lưu, bạn hãy chọn chuột phải tại file word đã nén. Tiếp đến hãy bấm chọn “Extract Here” hoặc “Giải nén ở đây”. Khi này, file đã giải nén nằm ngay tại ổ mà bạn đang thực hiện thao tác.
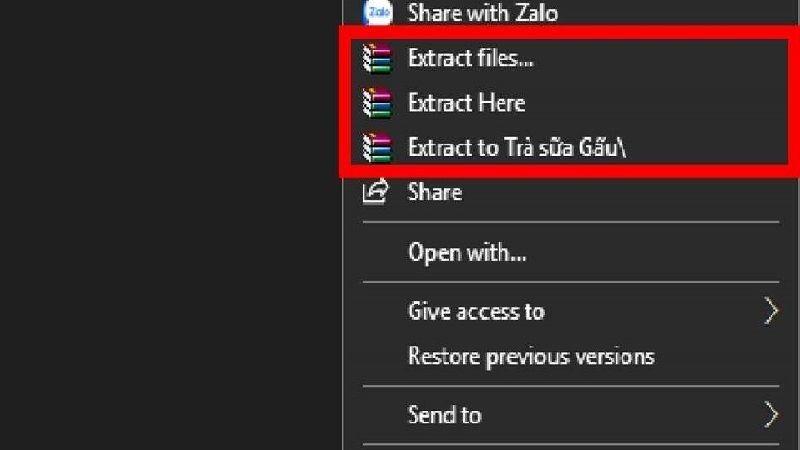
Giải nén file word hiệu quả sẽ giúp bạn xử lý công việc thuận lợi
Với cách giải nén file word tại vị trí được chỉ định, tức là bạn lựa chọn được nơi mà file sau khi giải nén xuất hiện. Bước đầu, hãy chọn chuột phải ở file word, kế đến lựa chọn “Extract file” hoặc “Giải nén tập tin”. Sau đó bạn chọn thư mục muốn lưu trữ sau khi giải nén, ấn chọn OK. Kết thúc thao tác này, file word sẽ xuất hiện tại thư mục được bạn lựa chọn.
Ngoài ra, để giải nén file pdf sang word, bạn hãy tiến hành giải nén file pdf như thông thường. Sau đó sử dụng một phần mềm chuyển đổi như SmallPDF để chuyển đổi từ file pdf thành file word.
Những lưu ý khi nén file word giảm dung lượng hiệu quả
Biết cách nén file word không chỉ giúp bạn tối ưu dung lượng lưu trữ word mà còn tăng tốc độ truyền tải file nhanh chóng. Bên cạnh những hướng dẫn cách nén file word trên, bạn hãy bỏ túi thêm một số lưu ý sắp được Hosting Việt chia sẻ dưới đây.
- Nén hình ảnh trong file word: Ảnh trong word là tác nhân chủ chốt khiến file word của bạn quá tải. Vì vậy bạn hãy nén hình ảnh trước khi xuất tệp sẽ giảm đi đáng kể dung lượng. Hãy ấn chọn ảnh, tiếp theo sử dụng lệnh tùy chọn “Compress Pictures” và giảm kích thước ảnh.
- Xóa đi các nội dung không quan trọng: Kiểm tra lại bản word của bạn và xóa đi các nội dung không dùng đến hoặc có thể thừa trong tài liệu. Ví dụ như văn bản, hình ảnh, biểu đồ hoặc các định dạng không cần thiết.
- Giảm kích thước hoặc chất lượng của ảnh: Bạn có thể giảm dung lượng bằng cách lựa chọn việc giảm chất lượng của ảnh trong file word. Hãy điều chỉnh độ phân giải hay chất lượng ảnh khi xuất ra.
- Sử dụng phần mềm lưu trữ nén: Một số phần mềm nén phổ biến như rar hoặc zip có khả năng hỗ trợ mạnh mẽ giúp giảm tổng thể dung lượng của file Word.
- Dùng phương pháp nén trực tuyến: Hãy tham khảo các công cụ nén trực tuyến như SmallPDF hoặc ilovepdf. Những trang trực tuyến này cho phép bạn sử dụng miễn phí nén file Word online theo nhiều định dạng khác nhau.
- Lưu file word dưới định dạng khác: File word được lưu dưới định dạng khác như pdf hoặc txt có thể giúp giảm đáng kể dung lượng. Bạn có thể tìm hiểu thêm về cách nén file word thành pdf.
- Chuyển các hình ảnh thành dạng liên kết: Gắn các liên kết chứa hình ảnh thay thế cho hình ảnh trực diện trong file word là một cách hay để giảm dung lượng. Hã tránh tối đa việc lưu trữ trực tiếp trong file word.
- Lưu ý khi chèn thêm đối tượng: Khi thêm vào những đối tượng trong file word như: bảng tính excel hoặc powerpoint, cần điều chỉnh kích thước. Điều này sẽ tránh tăng thêm dung lượng của file word.
- Hạn chế tính năng chỉnh sửa ảnh: Trong quá trình chèn ảnh trong word, hãy tắt tính năng chỉnh sửa ảnh sau khi đã tải lên. Lúc này file sẽ tránh được việc bị tăng thêm dung lượng. Thay vào đó, bạn nên chỉnh sửa ảnh trước khi chèn vào word để tối ưu lưu trữ.
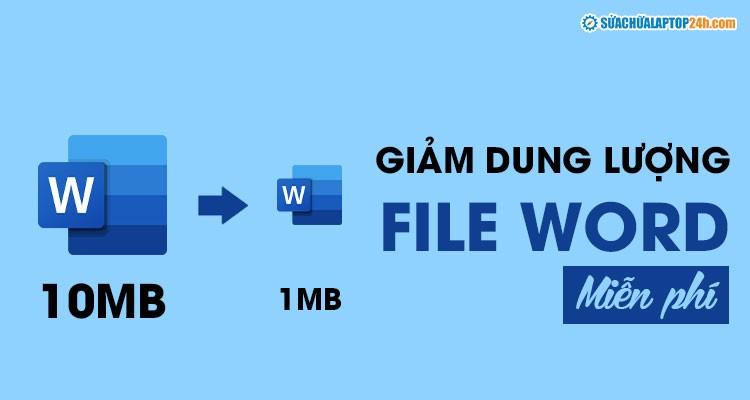
Những lưu ý khi nén file word giảm dung lượng hiệu quả
Kết luận
Trên đây là những hướng dẫn bổ ích và chi tiết nhất về cách nén file word mà Hosting Việt muốn chia sẻ với bạn. Hy vọng rằng bài viết sẽ hỗ trợ hiệu quả được cho bạn trong công việc hay học tập, giúp bạn tối đa được năng suất lao động. Đừng quên thường xuyên cập nhập website của chúng tôi để đọc thêm nhiều bài viết thú vị khác về công nghệ và máy tính nhé.
THAM KHẢO THÊM
- 5+ Cách Nén File PDF Giữ Nguyên Chất Lượng Tốt Nhất
- Nén file PPT như thế nào? Top 10 cách giảm dung lượng file PowerPoint
-
Báo xấuPhản hồi{comment_date}{comment_author}{comment_content}