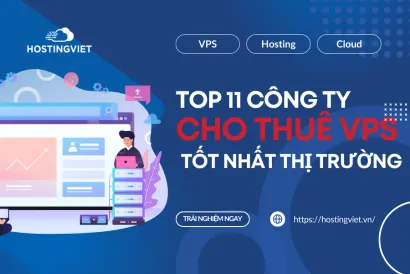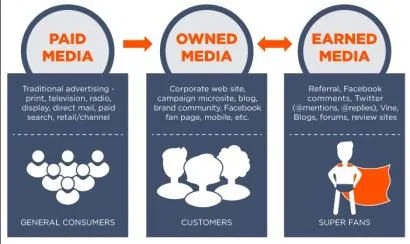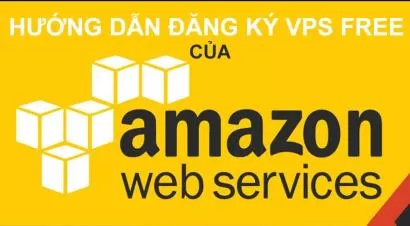Bạn đang tìm cách đăng nhập VPS trên máy tính hệ điều hành Windows một cách nhanh chóng và an toàn nhất. Đừng bỏ qua bài viết dưới đây. HostingViet sẽ hướng dẫn bạn 4 bước đăng nhập VPS trên máy tính windows đơn giản, nhanh chóng nhất.
Bình luận
-
Báo xấuPhản hồi{comment_date}{comment_content}

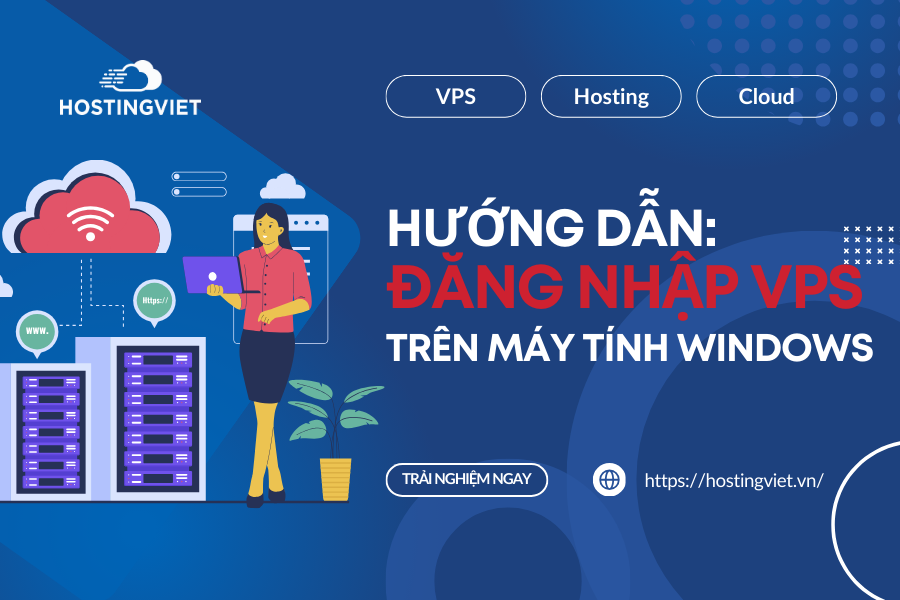

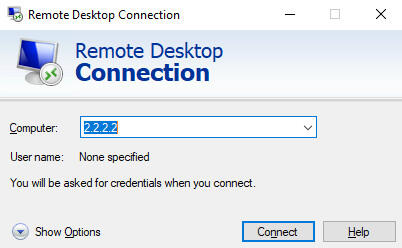
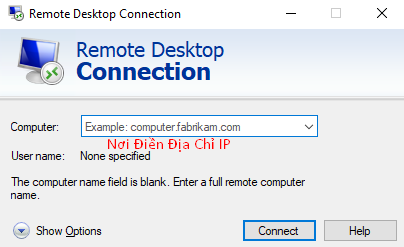
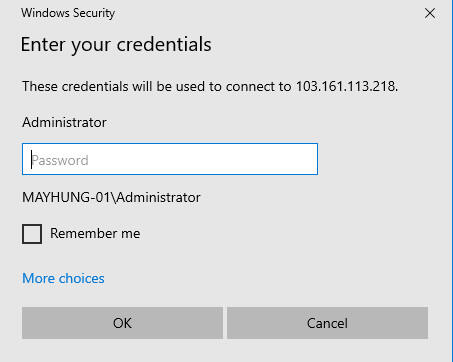
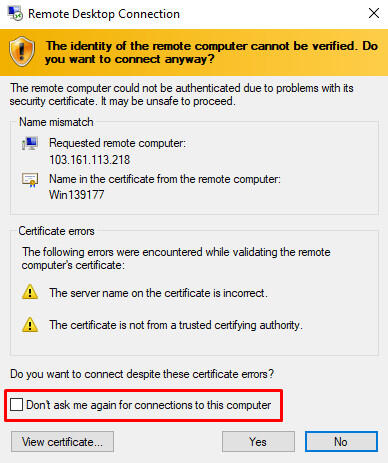

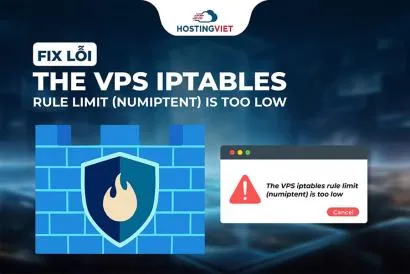
![Hướng dẫn cài WP-CLI trên hosting cPanel [Chi Tiết]](https://cdn.hostingviet.vn/upload/2025/11/huong-dan-cai-wp-cli-tren-hosting-cpanel-medium.jpg.webp)




![Thiết kế website có chịu thuế GTGT không? [GIẢI ĐÁP]](https://cdn.hostingviet.vn/upload/2024/06/thiet-ke-website-co-chiu-thue-gtgt-khong-medium.jpg.webp)