Nhu cầu sử dụng VPS ngày càng cao vì tính hữu hiệu của chúng. Bên cạnh đó, wordpress hiện đang là nền tảng được sử dụng nhiều nhất trong việc tạo và phát triển website. Nhiều người lựa chọn cài đặt Wordpress trên VPS để ứng dụng tối đa tính linh hoạt và tùy chỉnh của chúng. Nếu như bạn muốn xây dựng một trang web mà không muốn đi quá sâu vào kỹ thuật quản lý VPS thì Wordpress chính là một lựa chọn tối ưu.
Hướng dẫn 4 bước cài đặt Wordpress trên VPS
Để cài đặt Wordpress trên VPS, bạn cần thực hiện tạo database chứa dữ liệu, đồng thời sử dụng mã nguồn Wordpress để cài đặt. Khác với share hosting sẽ có sẵn công cụ để cài Wordpress lên máy chủ.
Nếu bạn chưa đăng ký thuê/mua VPS, bạn có thể trải nghiệm thử các gói VPS tại HostingViet để đánh giá hiệu quả cũng như mức độ phù hợp: VPS Giá rẻ, VPS chuyên nghiệp, VPS cao cấp,...
Các gói Hosting khác như: Hosting giá rẻ, SEO hosting,...
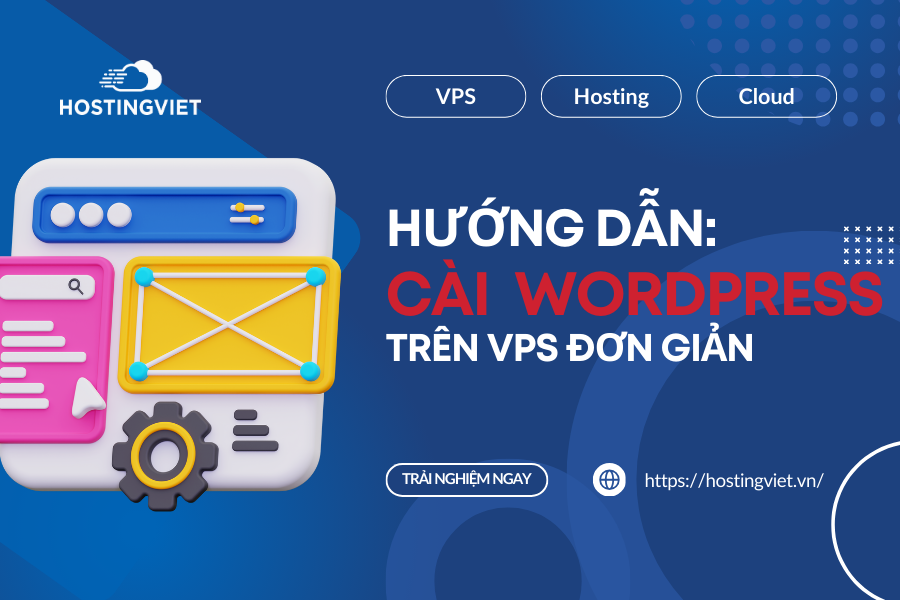
Các thao tác cài wordpress trên vps cũng không quá khó, bạn chỉ cần nắm vững 4 bước sau:
Bước 1: Tạo database để chứa các dữ liệu
Database (cơ sở dữ liệu) là một tập hợp có tổ chức bao gồm các dữ liệu, thông tin liên quan đến nhau. Chúng thường dùng để lưu trữ và truy cập điện tử từ hệ thống máy tính. Dữ liệu trong database phải được sắp xếp theo một cấu trúc nhất định. Điều này giúp cho việc lưu trữ, truy xuất và quản lý dữ liệu một cách hiệu quả.
Trước khi cài wordpress trên VPS, bạn cần tạo một database mới để chứa thông tin dữ liệu của mình bằng cách:
- Gõ lệnh gọi chương trình để đăng nhập vào VPS
- Sau đó, bạn cần gõ lệnh tạo database >> Nhập các thông tin: tên database mới, user name và mật khẩu để quản lý database trên wordpress.
(Làm theo hướng dẫn bên dưới)
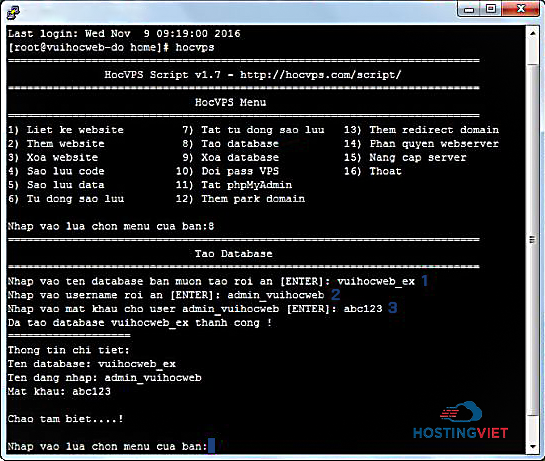
Các thông tin cần nhập đó là:
- Tên Database: Bạn nhập tên cơ sở dữ liệu mới mà bạn muốn cài wordpress lên trên đó.
- Username: tên đăng nhập cần ghi nhớ - bạn cần điền thông tin này khi Cài đặt wordpress.
- Password: Tạo mật khẩu cho username được sử dụng để quản lý database mà bạn vừa tạo. Tương tự, bạn cần nhập mật khẩu này khi cài Wordpress.
Lưu ý: Bạn cần lưu lại thông tin mà hệ thống yêu cầu nhập để tạo cơ sở dữ liệu (có thể note vào thiết bị di động hoặc bất kỳ đâu để ghi nhớ)
Bước 2: Tạo website (host) để cài Wordpress
Để cài đặt Wordpress bạn cần khởi tạo một Host trên VPS. Sau khi đã có được host tương đương với tên miền chính đã nhập thì bạn có thể cài đặt Wordpress trên VPS một cách dễ dàng.
Tips: bạn có thể đăng ký dùng thử các gói VPS để làm quen với giao diện cũng như tính năng của VPS trước khi cài Wordpress trên VPS.
Nếu bạn muốn cài đặt Wordpress lên trên một host khác, bạn cần khởi tạo một website và nhập những thông tin cần thiết >> Enter để tạo.
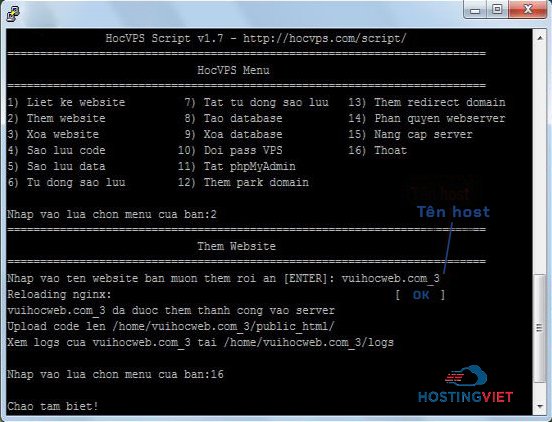
Sau khi bạn để điền tên miền website, nhấn Enter là bạn đã sở hữu 1 Host mới trong thư mục Home. Từ thư mục gốc -root- gõ cd/home để vào thư mục home. Tiếp đến, để xem danh sách các website đang có, gõ ls.
Lúc này, website của bạn đã được up vào thư mục con public_html trong thư mục _web-site. Tiếp đến, bạn cần tải mã nguồn WordPress và cài đặt trên Host với cơ sở dữ liệu đã tạo tại bước 1.
Bước 3: Tải và cài Wordpress
Bạn cần truy cập vào mục public_html của website đã tạo, sau đó gõ lệnh tải mã nguồn mới nhất về.
Tiếp đến, cài chương trình giải nén >> gõ lệnh giải nén >> copy toàn bộ dữ liệu ra ngoài mục public_html (khi giải nén, mọi bộ mã wordpress sẽ được chứa ở mục public_html/wordpress).
Cuối cùng, nhấn Enter để cấp quyền cho thư mục public_html, đồng thời bạn cần tránh mắc các lỗi cài đặt Wordpress và plugin sau này.
Chỉ một vài bước đơn giản, bạn đã có toàn bộ mã nguồn mới nhất của Wordpress được chứa trong thư mục public_html. Tiếp đến, bạn cần truy cập vào tên miền (trỏ domain về IP của VPS) để bắt đầu cài đặt Wordpress trên VPS.
Bước 4: Cài đặt Wordpress trên VPS
Để cài đặt wordpress trên VPS, bước đầu tiên bạn cần làm là mở trình duyệt sau đó gõ tên miền trỏ về địa chỉ IP của VPS.
Màn hình sẽ hiện lên như hình dưới
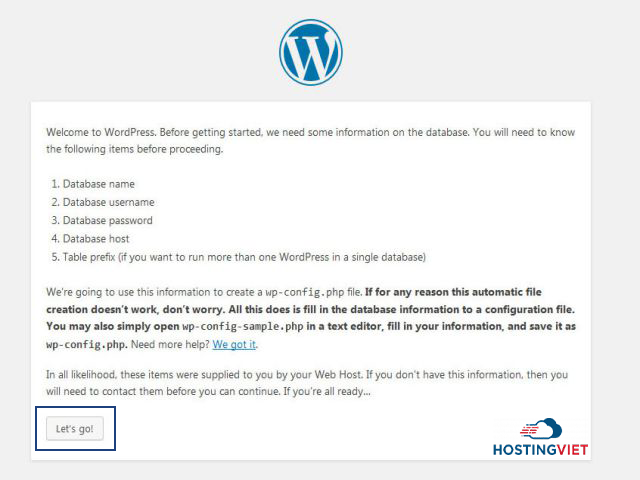
Bạn nhấn “Let's go” để chuyển đến những bước tiếp theo. Sau đó, điền thông tin chi tiết về Database (những thông tin bạn đã lưu lại tại Bước 1). Điền DataBase Host để nguyên ở dạng mặc định local host trên VPS và đổi tên khác cho Table Prefix.
Sau khi đã điền đầy đủ các thông tin cần thiết đã nêu ở trên, bạn chọn “Submit" để tiếp tục nhập thêm thông tin website.
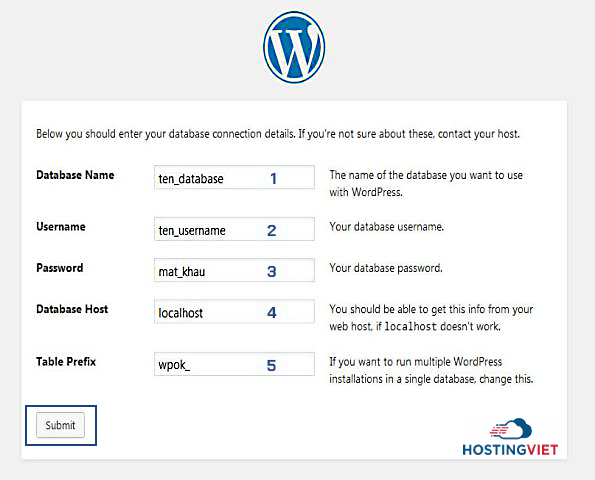
Sau khi nhập đầy đủ các thông tin về website như: tiêu đề website, tên đăng nhập,....bạn nhấn “Install" để tiến hành cài Wordpress trên VPS.
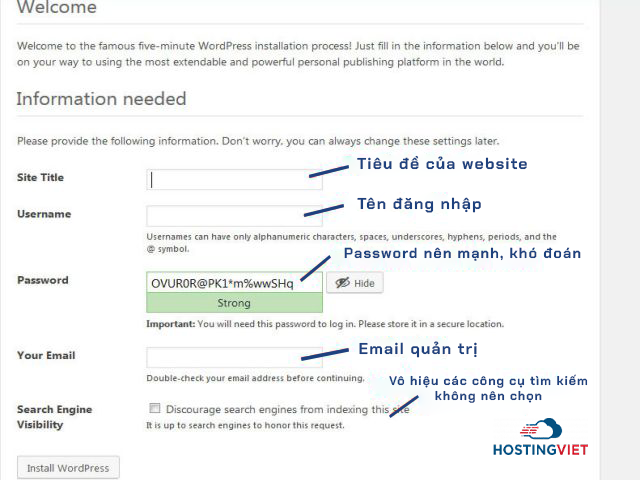
Màn hình sẽ hiện ra như bên dưới, nhấn “Login” để đăng nhập vào trang quản trị
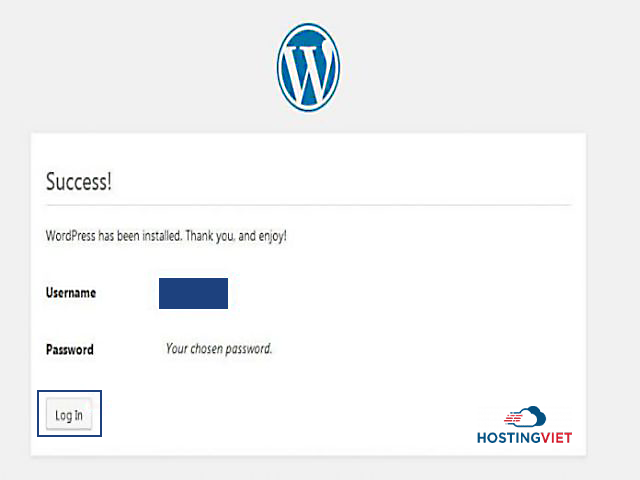
Như vậy, bạn đã hoàn tất 4 bước cài đặt wordpress trên VPS vô cùng đơn giản. Sau đó, bạn có thể đăng nhập vào DashBoard và thực hiện các thao tác chỉnh sửa các mục trên Wordpress dễ dàng.
Cách tối ưu VPS cho Wordpress hoạt động hiệu quả, đạt hiệu suất cao
Trên thực tế, việc thuê VPS để chạy Wordpress là giải pháp hữu hiệu để chạy một website với hiệu suất tối ưu. Bạn sẽ nhận được nhiều lợi ích của việc cài Wordpress trên VPS khi có thêm băng thông, dung lượng lưu trữ,...cũng như khả năng kiểm soát máy chủ tổng thể có sẵn với máy chủ ảo VPS. Bạn cần có một số phương pháp để tối ưu hiệu quả sử dụng VPS đạt cao nhất. HostingViet sẽ chỉ ra một số phương pháp, cách thức tối ưu để bạn có thể tham khảo:
Lựa chọn VPS có cấu hình phù hợp
Nếu bạn chưa thuê VPS - máy chủ ảo, hãy lựa chọn thật kỹ VPS có cấu hình phù hợp cho nhu cầu của bạn. Các thông số của máy chủ ảo mà bạn cần lưu ý đó là: băng thông, dung lượng, ổ cứng, RAM,...bạn cần chắc chắn nhu cầu của mình để xác định lựa chọn VPS có thông số phù hợp. Trong một số trường hợp chưa chắc chắn, hãy tham khảo tư vấn từ nhà cung cấp cho thuê dịch vụ VPS.
Sử dụng máy chủ ảo - VPS được tối ưu hoá
Bạn cần lưu ý ghi nhớ gói VPS cài đặt các webserver để tối ưu hoá hiệu suất làm việc được tốt nhất. Bạn có thể tham khảo cấu hình tối ưu dưới đây:
- VPS - máy chủ ảo sử dụng hệ điều hành Linux.
- Sử dụng ổ cứng SSD.
- Hệ điều hành >= MySQL 5.7 hoặc >= Mariadb 10.x
- Ngôn ngữ PHP 7+
Khi bạn sử dụng webserver và các dịch vụ tốt việc tối ưu hóa VPS sẽ đơn giản hơn, trang Wordpress cũng sẽ hoạt động hiệu quả hơn.
Cập nhật thường xuyên, liên tục
Để đảm bảo tính bảo mật, an toàn dữ liệu của trang web trên Wordpress, bạn nên cập nhật định kỳ về core Wordpress, theme cũng như các plugin. Hãy tìm hiểu thật kỹ nếu đang xem xét tối ưu hóa VPS Wordpress của mình.
Bên cạnh đó PHP, MySQL, Webserver cũng cần được cập nhật những phiên bản mới nhất.
Tips: Bạn có thể lập một bảng kế hoạch cập nhật để đảm bảo sử dụng các phiên bản mới nhất theo định kỳ.
Mở rộng Memory Limits
Nếu trên wordpress xuất hiện các hoạt động bất thường sẽ dẫn đến xung đột, trục trặc về Memory Limits trên VPS. Hoặc đôi khi, lỗi này cũng xuất hiện khi bạn tải lên một file gì đó, cũng có thể là do máy chủ bị quá tải. Nếu VPS hoạt động quá công suất, máy chủ ảo sẽ làm việc với hiệu suất chậm hơn.
Để khắc phục lỗi này, bạn chỉ cần mở rộng giới hạn xử lý bộ nhớ của VPS. Tuy nhiên, nếu bạn muốn giới hạn Memory Limits, hãy thêm dòng code dưới đây vào file wp-config.php của mình.
define(‘WP_MEMORY_LIMIT’, ‘[enter the memory limit]’;
Trong đó:
- [enter the memory limit]: điền thông số lưu lượng bộ nhớ mà bạn cần để thực hiện công việc mà wordpress tạo ra.
Ví dụ: define(‘WP_MEMORY_LIMIT’, ‘256M’).
Cài đặt và sử dụng cache
Cache được biết đến là bộ nhớ đệm của VPS, giúp máy chủ ảo của bạn hoạt động hiệu quả hơn, tăng tốc độ tải trang của website. Bạn có thể tham khảo một số bộ nhớ đệm sau cho trang Wordpress của mình:
- Memcached: Đây là hệ thống lưu trữ ảnh hưởng trực tiếp đến bộ nhớ VPS của bạn. Bạn cần tự cài memcached lên máy chủ để sử dụng. Cache này sẽ giúp bạn tối ưu hoá cách yêu cầu cơ sở dữ liệu được lưu trữ sau khi cài đặt và và cấu hình. Không chỉ vậy, nó còn giúp cải thiện bộ nhớ VPS Wordpress.
- Varnish cache: Nó hoạt động tương tự như 1 Proxy ngược http và được tăng tốc khi xử lý những yêu cầu http ở máy chủ. Từ đó, giúp tối ưu hiệu suất của website. Tuy nhiên, phiên bản miễn phí không hỗ trợ https và việc cài đặt cache này cũng khó khăn, yêu cầu bạn có nhiều kinh nghiệm quản lý VPS.
- Redis Cache: Đây là một mã nguồn mở, giúp lưu trữ dữ liệu có cấu trúc, nó tương tự một cơ sở dữ liệu (database). Nó cung cấp một số tính năng giúp tối ưu VPS hiệu quả.
- Opcache: Thường hoạt động trên các website chạy trên PHP. Nó giúp cải thiện hiệu năng của PHP bằng cách lưu trữ mã byte được biên dịch sẵn trên bộ nhớ dùng chung. Từ đó, trên mỗi yêu cầu sẽ loại bỏ nhu cầu PHP thực hiện các chức năng như tải và phân tích các tập lệnh, cải thiện hiệu suất của VPS trên Wordpress.
Thuê VPS ở đâu uy tín, chất lượng
Nếu bạn vẫn đang băn khoăn tìm kiếm một nơi cho thuê VPS giá rẻ với chất lượng cao, uy tín thì không thể bỏ qua HostingViet. Chúng tôi cung cấp dịch vụ cho thuê VPS giá rẻ nhất với tốc độ tối ưu nhất.
Một vài điểm nổi bật của VPS giá rẻ nhà HostingViet:
- Hệ thống máy chủ đời mới cấu hình mạnh mẽ, hiệu năng cao, Sử dụng ổ cứng NVMe, CPU Intel® Xeon® Scalable Gold/Platinum thế hệ mới cho tốc độ xử lý dữ liệu vượt trội.
- Công nghệ ảo hóa KVM VPS, Cloud OpenStack với Block Storage (CEPH), Firewall cứng và Firewall mềm giúp toàn bộ hệ thống không bị downtime.
- Toàn quyền quản trị VPS hosting: khách hàng được cấp toàn quyền quản trị với tài khoản root cao nhất.
- NVMe tốc độ cao, công nghệ lưu trữ phân tán CEPH: đem đến tốc độ ghi/đọc dữ liệu tối ưu, VPS hoạt động nhanh chóng, mượt mà.
- Tốc độ mạng trên 150Mbps Clean Traffic, sau khi qua bộ lọc DDoS / Firewall đảm bảo tốc độ tải trang nhưng an toàn và bảo mật. Không chỉ vậy, backup dữ liệu tự động hàng tháng để lưu trữ dữ liệu một cách an toàn.
- 100% RAM DDR4, băng thông không giới hạn.
- Hạ tầng chống DDoS lên đến 80Gbps mạnh mẽ.
HostingViet đã cung cấp cho bạn 4 bước đơn giản để cài đặt Wordpress trên VPS nhanh chóng, đơn giản. Chỉ cần thực hiện 4 bước này, bạn có thể tối ưu hiệu quả Wordpress trên VPS. Hy vọng bài viết thực sự hữu ích đối với bạn.