Hướng dẫn cách tạo VPS trên Win 10 và từ server đơn giản nhất. Đọc bài viết dưới đây. Hiện nay, đa phần mọi người sẽ sử dụng Hyper-V để tự tạo VPS. Phần mềm này được tích hợp sẵn trên Windows 10 nên việc cài VPS sẽ đơn giản hơn mà không cần cài đặt thêm phần mềm thứ 3. Tuy nhiên, ở mỗi version của Win10 cách tạo VPS sẽ có sự khác biệt nhất định. HostingViet sẽ hướng dẫn các cách cài VPS windows trên các version khác nhau một cách chi tiết nhất. Bên cạnh đó, để khắc phục những hạn chế của việc cài VPS trên PC, bạn cũng có thể tạo VPS từ server với hướng dẫn chi tiết phía dưới:

Điều kiện để tạo VPS trên PC win10
Hướng dẫn cách tạo VPS trên PC hay cụ thể hơn là trên máy tinh windows 10, thì bạn cần lưu ý cài đặt thiết bị đáp ứng được những yếu tố sau:
- Bộ xử lý 64bit
- CPU có hỗ trợ tiện ích mở rộng với chế độ màn hình VM
- Bộ nhớ hệ thống lớn hơn hoặc bằng 4GB
- PC win10 đã được cài sẵn BIOS để chạy VPS
- Kiểm tra máy tính có hỗ trợ cài VPS windows bằng Hyper-V hay không
Bạn có thể kiểm tra PC của mình có hỗ trợ tự tạo VPS bằng Hyper-V hay không bằng cách sau:
Bước 1: Nhấn chọn “Start" - tìm kiếm “Windows Powershell (Admin)”
Bước 2: Nhập “systeminfo" trên thanh tìm kiếm/Enter.
Khi đó, máy tính sẽ trả kết quả và có 4 trường hợp như sau:
- Kết quả “Yes": PC của bạn hỗ trợ cài đặt và chạy máy chủ ảo.
- Kết quả “No": PC của bạn không hỗ trợ chạy máy chủ ảo hoặc cần cài đặt lại BIOS.
- Kết quả “No" bên cạnh là “Virtualization Enabled in Firmware” thì bạn cần reboot PC và khởi động lại tính năng này. Tuy nhiên, việc cài đặt này sẽ phụ thuộc vào phiên bản BIOS và bo mạch trên máy chủ của bạn.
- Kết quả “A hypervisor has been detected. Features required for Hyper-V will not be displayed” thì Hyper-V đã chạy trong Win 10.
Tiếp đến, bạn cần kiểm tra PC của mình là version nào của Win10 trước khi thực hiện các cách tạo VPS dưới đây.
Kiểm tra version của máy tính bằng cách:
Bước 1: Chọn “Window" sau đó chọn “Settings".
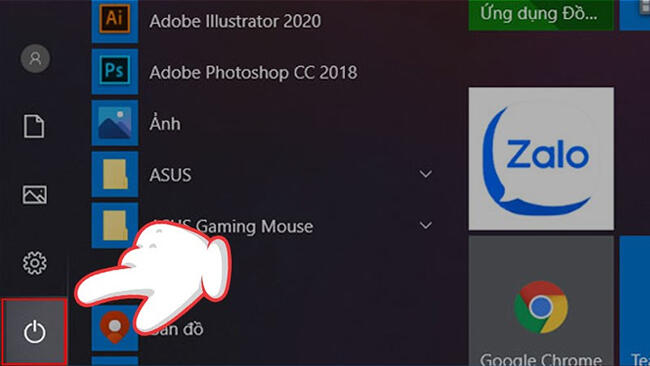
Bước 2: Chọn System.

Bước 3: Chọn About trong System.
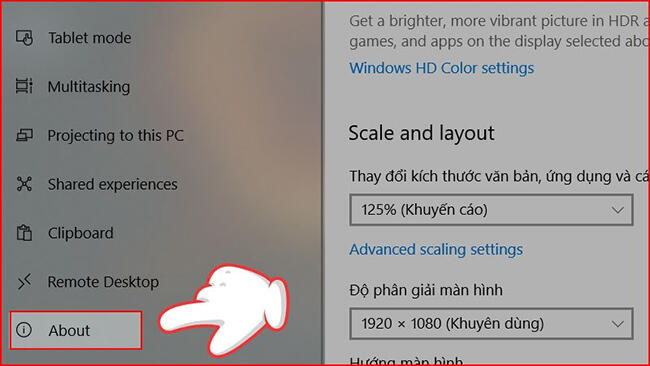
Bước 4: Thông tin về máy tính của bạn sẽ hiện ra kèm phiên bản Win và version.

>> Có thể bạn quan tâm: Cách cài đặt SSL cho VPS nhanh nhất, chỉ sau 5 phút
Hướng dẫn cách cài đặt wordpress trên VPS đơn giản chỉ với 4 bước
Cách đăng nhập vào VPS trên hệ điều hành windows đơn giản
Cách tạo VPS trên máy tính Win 10 theo từng version
Mỗi version PC sẽ có cách cài VPS windows khác nhau. Theo dõi hướng dẫn chi tiết cách tạo VPS trên Win 10 dưới đây:
Cách tạo VPS trên Win 10 ver 1709
Bước 1: Truy cập vào Windows Administrative.
Chọn Start >> Chọn Windows Administrative Tools

Bước 2: Mở Hyper - V Quick Create.
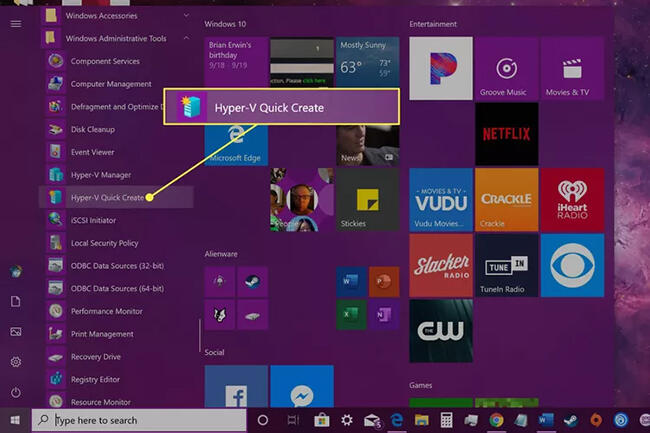
Bước 3: Chọn trình cài đặt có sẵn.
Bạn có thể chọn 1 trong 4 trình cài đặt có sẵn trên cửa sổ Create Virtual Machine để tự tạo VPS. Tuy nhiên, nếu bạn muốn cài VPS windows theo một trình cài đặt khác thì bỏ qua bước 3, chuyển sang bước 4.

Bước 4: Chọn trình cài đặt VPS bên ngoài.
Chọn Local installation source >> chọn tiếp change installation source để thêm trình cài đặt khác.

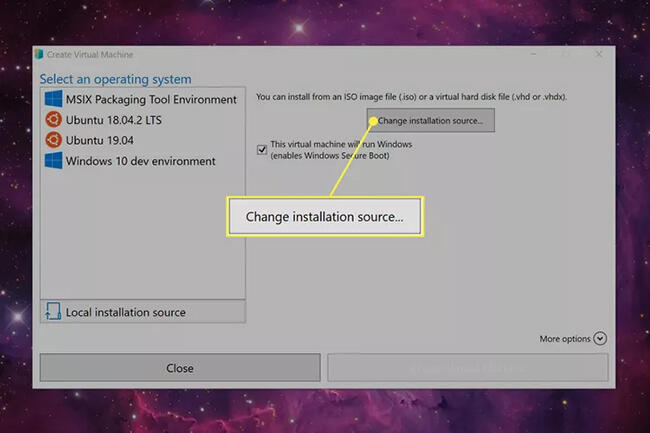
Sau đó, bạn chọn trình cài đặt đã được tải sẵn trong PC >> Nhấn Open.
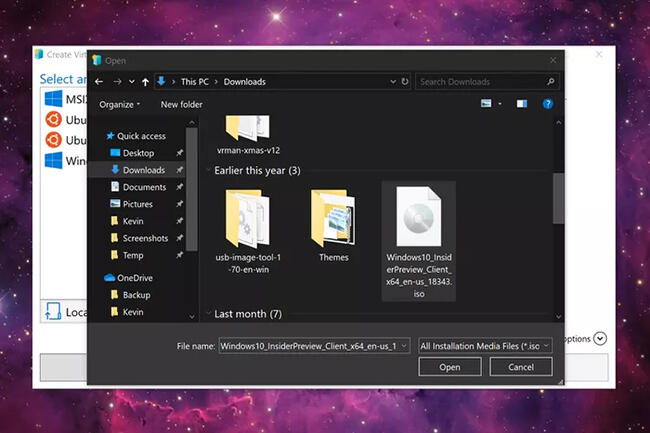
Cuối cùng, nhấn chọn Create Virtual Machine để tạo VPS trên PC.
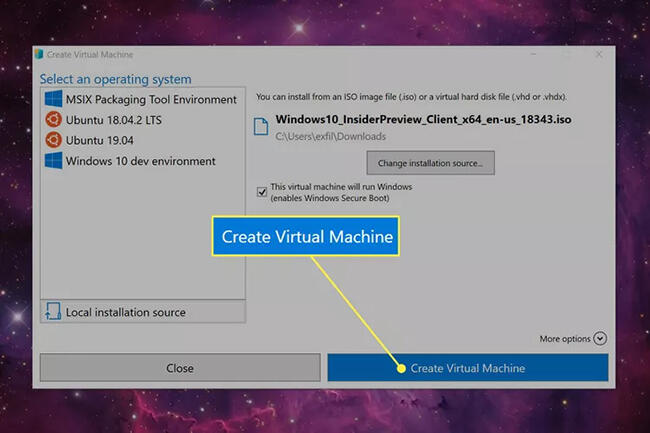
Cách tạo VPS trên Win 10 ver 1703
Đối với version 1703, PC Win 10 của bạn sẽ có một công cụ nâng cao để tự tạo VPS dễ dàng hơn.
Bước 1: Nhấn Start >> Chọn Windows Administrative Tools để truy cập vào Windows Administrative.

Bước 2: Chọn Hyper-V Manager.

Bước 3: Tại cửa sổ của Hyper-V Manager có khung Action bên phải màn hình, tìm và chọn Quick Create.

Bước 4: Tạo VPS trên PC.
- Trường hợp 1: Sử dụng trình cài đặt có sẵn.
Tại cửa sổ “Create Virtual Machine” chọn 1 trong 4 trình cài đặt sẵn >> Nhấn Create Virtual Machine.

- Trường hợp 2: Tạo VPS bằng trình cài đặt khác.
Tại cửa sổ “Create Virtual Machine” chọn “Local installation source" >> chọn Change installation source để tải trình cài đặt khác.
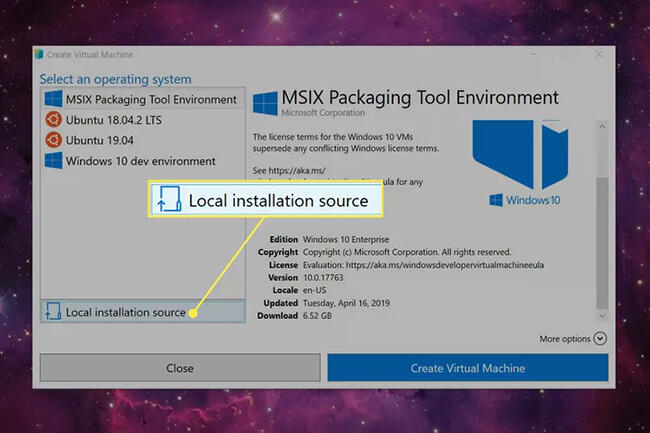
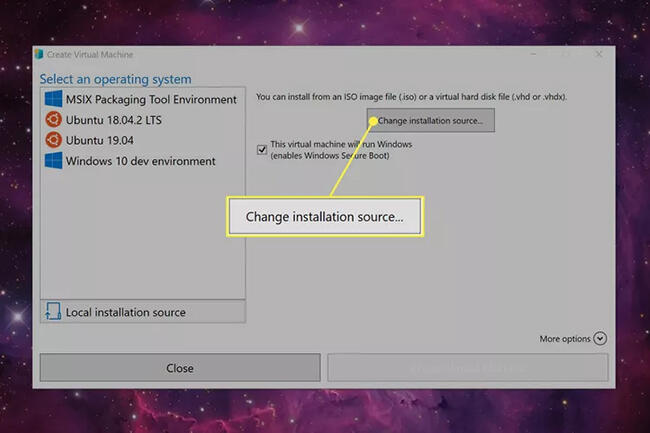
Chọn trình cài đặt có sẵn trong PC >> Open.
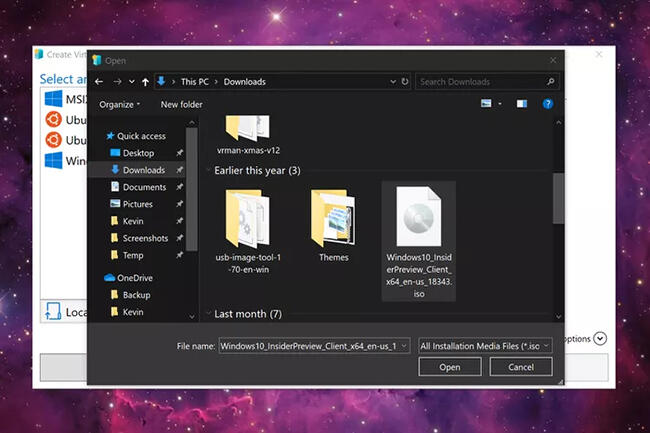
Khi đã tải trình cài đặt xong nhấn “Create Virtual Machine" để tự tạo VPS windows.

Cách tạo VPS trên Win 10 ver 1607 hoặc cũ hơn
Đối với Win 10 ver 1607 hoặc những version cũ hơn, bạn có thể tham khảo cách tạo VPS Windows sau đây:
Bước 1: Chọn Start >> Chọn Hyper-V Manager.
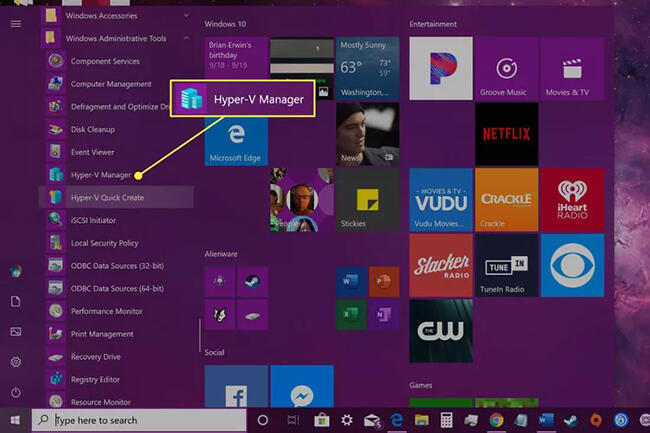
Bước 2: Chọn VPS ở khung bên trái hoặc “Connect to Server…” ở khung bên phải.
Bước 3: Sau khi cửa sổ Hyper-V Manager hiện ra, tại ô Action bên phải màn hình chọn “Virtual Switch Manager…”.
Bước 4: Chọn “New Virtual Network Switch" dưới mục “Virtual Switches".
Bước 5: Chọn External dưới mục “ type of virtual switch do you want to create?” sau đó tạo VPS trên PC bằng cách chọn “Create Virtual Switch".
Bước 6: Đặt tên cho VPS dưới mục “Virtual Switch Properties">> Chọn ô “External Network” >> Chọn mạng vật lý kết nối với VPS >> Apply.

Bước 7: Sau khi màn hình hiện lên thông báo (như hình) chọn Yes sau đó ấn OK để hoàn thành cách tạo VPS trên Win 10 ver 1607.
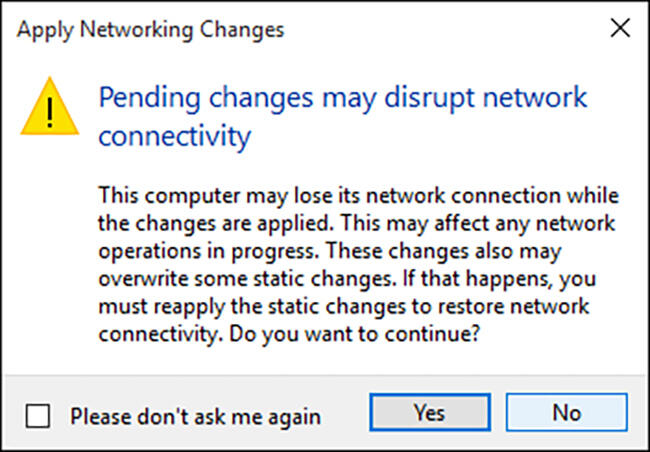
Cách tạo VPS từ Server đơn giản nhất
Để tạo VPS từ server (máy chủ vật lý), bạn cũng cần thiết lập Hyper - V qua những bước sau:
Bước 1: Thiết lập Hyper - V
Mở menu trên PC > tìm kiếm windows features on or off
Chọn Windows Features >> Hyper - V >> OK
Lúc này, máy tính của bạn sẽ khởi động lại, đợi server được bật lại sau đó thực hiện các bước tiếp theo.

Bước 2: Cài đặt VPS trên Hyper - V
Menu >> Control Panel >> Administrative Tools >> Hyper - V

Tại Hyper - V bạn chọn mục Virtual Network Switch >> Chọn Create Virtual Switch để tạo VPS trên PC.
Bạn có thể đặt tên cho VPS của bạn bằng cách sau:
Chọn External network >> Menu Dropdown >> tick chọn Allow management operating system to share this network adapter >>Tạo tên >> OK >> Chọn Yes.
Bước 3: Mở máy chủ ảo
Sau khi để tạo tên cho máy chủ ảo, vào phần Hyper - V Manager, bạn tìm kiếm tên VPS mà bạn vừa tạo.
Chọn New >> Virtual Machine >> Next
Bước 4: Chọn nền tảng để sử dụng VPS
Nền tảng Generation 1 hỗ trợ cả hệ điều hành 32bit và 64bit. Tuy nhiên, nếu hệ điều hành của bạn có mỗi 64bit thì chuyển sang Generation 2.
Bước 5: Tạo dung lượng cho bộ nhớ VPS
Tích chọn ô Use dynamic memory for this virtual machine, sau đó tìm và chọn Virtual Network Switch >> Bấm Next.
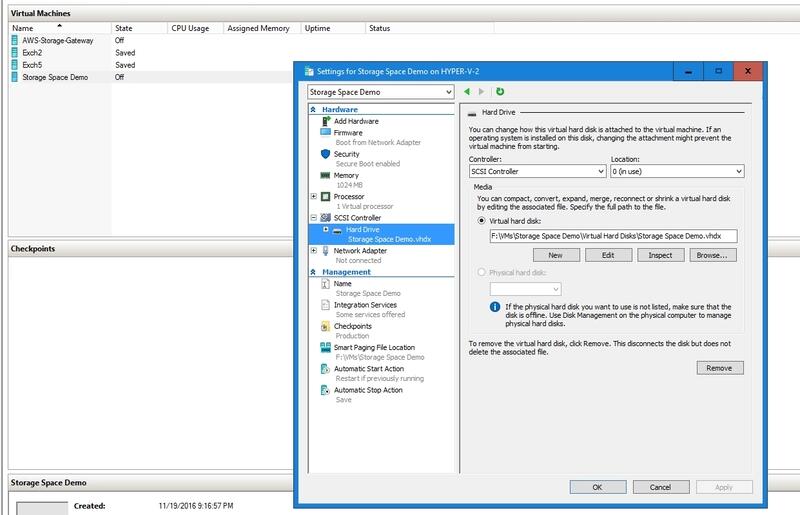
Bước 6: Cài đặt hệ điều hành khi tạo VPS từ server
Install an operating system from a bootable image file >> Browse >> Finish, sau đó chọn tên máy chủ của bạn >> Ấn Finish để hoàn thành tạo VPS từ Server.
Việc tự tạo VPS (máy chủ ảo) trên PC Window hay từ server còn phù thuộc vào nhiều yếu tố như cấu hình máy, dung lượng, RAM, CPU,...Đặc biệt để tự tạo được VPS bạn cần có kiến thức, kỹ năng về kỹ thuật để có thể xử lý các sự cố. Cách tạo VPS trên windows và server trên đây hy vọng có thể hữu ích với bạn hoặc để giảm thiểu sự cố cũng như sử dụng VPS hiệu quả nhất, bạn có thể tham khảo gói thuê VPS giá rẻ tại HostingViet. Hệ thống máy chủ tại HostingViet là đời mới nhất, với cấu hình mạnh mẽ, hiệu suất cao và đem đến tốc độ xử lý dữ liệu tối đa mà bạn có thể tham khảo.
Bạn có thể tham khảo các gói VPS giá rẻ, VPS chuyên nghiệp, VPS cao cấp của HostingViet để có thêm sự lựa chọn cho mình.